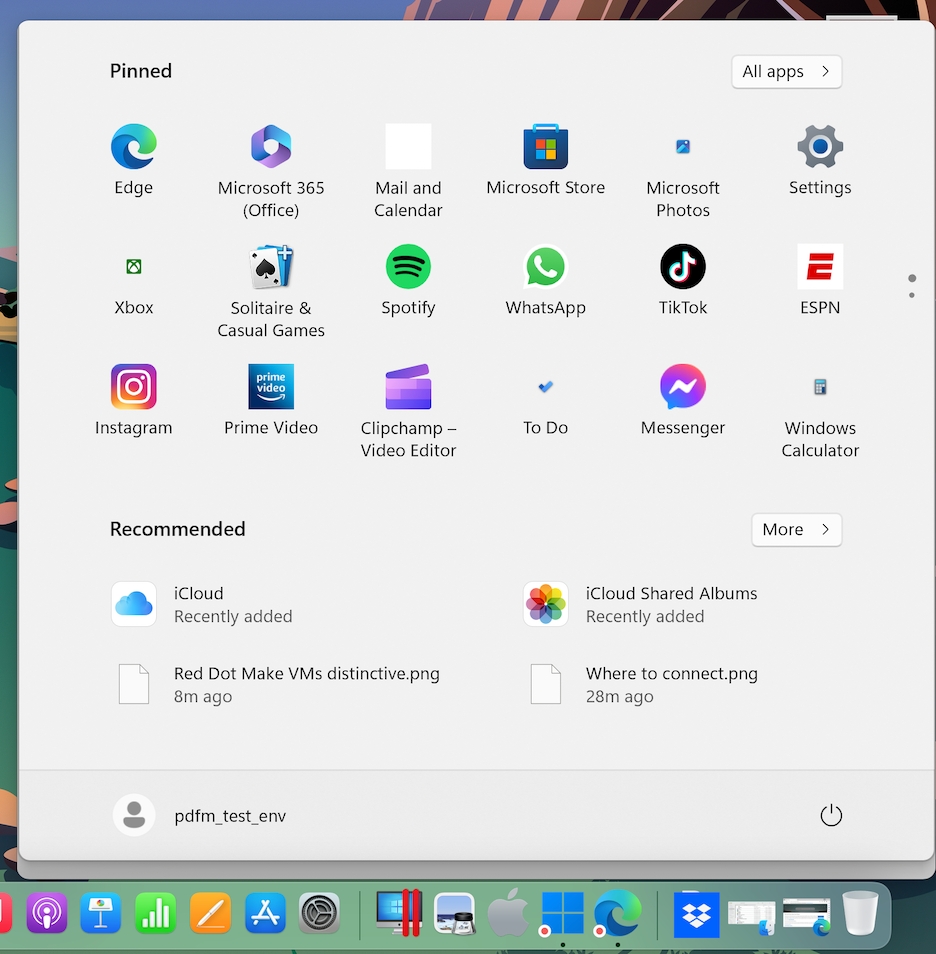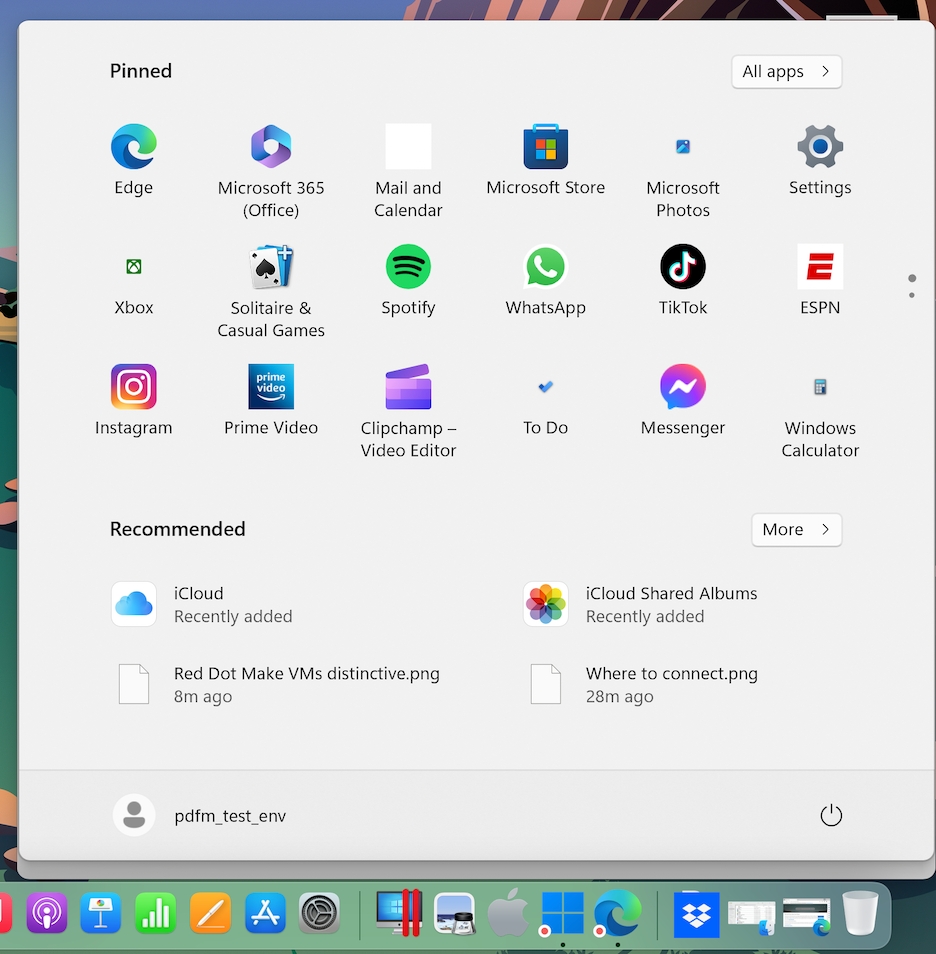
Quando avrai finito di utilizzare le applicazioni Windows, puoi lasciare Windows in esecuzione in un secondo piano mentre lavori con le applicazioni Mac. Oppure forse desideri che Windows non esegua più risorse del computer, in modo che siano disponibili per le applicazioni Mac. Esistono diversi modi per arrestare Windows. Puoi:
Sospendere Windows
Mettere in pausa Windows
Spegnere Windows
Arrestare Windows
Sospendere Windows raffredda in modo conveniente tutte le applicazioni Windows in esecuzione e le impostazioni nel loro stato attuale.
Esegui una di queste azioni:
Esci da Parallels Desktop.
Fai clic sull'icona Parallels Desktop nella barra dei menu e scegli Azioni > Sospendi.
Se la barra dei menu di Parallels Desktop è visibile nella parte superiore dello schermo, scegli Azioni > Sospendi.
Al prossimo avvio di Windows o la prossima volta che cercherai di aprire un'applicazione Windows, il processo verrà ripreso esattamente dal punto in cui era stato lasciato.
Quando Windows è sospeso, è possibile uscire da Parallels Desktop in modo sicuro e riprendere la procedura in seguito.
Puoi mettere in pausa temporaneamente Windows e liberare le risorse del computer, come la RAM e i cicli del processore, per usarle nel Mac, mediante una delle seguenti azioni:
Fai clic sull'icona Parallels Desktop nella barra dei menu e scegli Azioni > Pausa.
Se la barra dei menu di Parallels Desktop è visibile nella parte superiore dello schermo, scegli Azioni > Pausa.
Per usare di nuovo Windows dopo che è stato messo in pausa, eseguire una delle azioni seguenti:
Fai clic ssull'icona Parallels Desktop nella barra dei menu e scegli Azioni > Riprendi.
Se la barra dei menu di Parallels Desktop è visibile nella parte superiore dello schermo, scegli Azioni > Riprendi.
Se esci da Parallels Desktop mentre Windows è in pausa, ti verrà richiesto di Sospendere o Arrestare prima Windows.
Disconnettere Windows in Parallels Desktop è come spegnere Windows in un PC. Tutte le applicazioni Windows si chiudono, dando l'opportunità di salvare l'avanzamento di ogni attività, se necessario, per poi arrestare il sistema operativo.
Per disconnettere Windows, esegui una delle seguenti azioni:
Fai clic sull'icona Parallels Desktop nella barra dei menu e scegli Azioni > Arresta.
Se la barra dei menu di Parallels Desktop è visibile nella parte superiore dello schermo, scegli Azioni > Spegni.
Per arrestare Windows e tutte le applicazioni Windows aperti immediatamente, scegli una delle azioni seguenti:
Fai clic sull'icona Parallels Desktop nella barra dei menu e scegli Azioni > Interrompi.
Se la barra dei menu di Parallels Desktop è visibile nella parte superiore dello schermo, scegli Azioni > Arresta.
Importante: quando Windows viene arrestato in questo modo, l'elaborazione e i dati non vengono salvati.
In questa sezione, imparerai ad avviare Windows, aprire un’applicazione Windows, installare più applicazioni Windows e spegnere o sospendere Windows.
Per usare le applicazioni Windows sul Mac, è necessario che la macchina virtuale Windows sia in esecuzione.
Il modo più semplice per avviare Windows è aprire un’applicazione Windows. Se Windows non è ancora in esecuzione quando aprirai un’applicazione Windows, si avvierà automaticamente in modalità Coherence.
Nota: La modalità Modalità Coherence non è disponibile nella App Store Edition. Per ulteriori informazioni sulle differenze tra Standard e App Store Edition, visita questo link.
Importante: se Windows era stato spento prima, potrebbe essere necessario specificare la password Windows.
È anche possibile avviare Windows eseguendo quanto segue:
Apri Parallels Desktop.
Nel Centro di controllo, fai doppio clic sulla macchina virtuale Windows.
Fai clic in un qualsiasi punto sulla finestra Windows che compare.
Windows si avvierà e sarà possibile iniziare a utilizzare le applicazioni Windows parallelamente a macOS.
Puoi scegliere come avviare e arrestare la macchina virtuale tramite le impostazioni di Avvio e Spegnimento.
Per accedere alle impostazioni di Avvio e Spegnimento:
Esegui una di queste azioni:
Fai clic sull'icona Parallels Desktop nella barra dei menu e scegli Configura.
Se la barra dei menu di Parallels Desktop è visibile nella parte superiore dello schermo, scegli Azioni > Configura.
Fai clic su Opzioni e seleziona Avvio e spegnimento.
Se desideri avviare e spegnere la macchina virtuale sempre manualmente, seleziona Avviare e arrestare manualmente.
Configura la macchina virtuale per l'avvio automatico
Se desideri che la macchina virtuale si avvii automaticamente quando accendi il Mac, seleziona Sempre pronto in background.
Se vuoi specificare non solo come avviare o spegnere la macchina virtuale ma anche la modalità di visualizzazione e ciò che avviene dopo la chiusura della finestra della macchina virtuale, seleziona Personalizzata ed esegui le seguenti azioni:
Scegli un'opzione dal menu Avvia automaticamente:
Nota: Windows si avvia quando apri un’applicazione Windows indipendentemente da questa impostazione.
Mai: Windows non si avvierà mai automaticamente.
All'apertura della finestra: Windows si avvia automaticamente quando lo apri dal Centro di Controllo.
Quando Parallels Desktop si avvia: Windows si avvia automaticamente all'avvio di Parallels Desktop.
All'avvio del Mac: Windows si avvia automaticamente all'avvio del Mac. Se selezioni questa opzione, potrai anche configurare il ritardo dell'avvio della macchina virtuale.
Quando l'utente effettua l'accesso: Windows viene avviato automaticamente quando l'utente macOS effettua l'accesso a macOS all'avvio del Mac.
Questa impostazione incide sulla modalità di visualizzazione di Windows all'avvio quando avvii la macchina virtuale o l'applicazione del sistema operativo guest.
Dal menu Visualizzazione di avvio, scegli Coherence, Finestra, Schermo Intero, Picture in Picture, Headless o Uguale all'ultima volta.
Nota: la modalità Headless è disponibile soltanto in Parallels Desktop per Mac Pro e Business Editions.
Scegli un'opzione dal menu Alla disconnessione della MV:
Tieni la finestra aperta: Se Windows è impostato in modo da comparire in una finestra separata, la finestra rimane aperta allo spegnimento o stop di Windows.
Chiudi finestra: se Windows è impostato in modo da comparire in una finestra separata, la finestra si chiude allo spegnimento o stop di Windows.
Esci da Parallels Desktop: Parallels Desktop si chiude allo spegnimento o stop di Windows.
Queste impostazioni incidono su quello che succede soltanto quando Windows è impostato in modo da comparire in una finestra separata.
Dal menu A finestra chiusa, scegli Sospendi, Spegni, Forza lo stop, Mantieni esecuzione in background o Chiedimi cosa fare.
Seleziona Mettere in pausa Windows dopo e specifica un periodo di inattività dopo il quale Windows verrà automaticamente messo in pausa. Metti in pausa Windows quando non sono aperte applicazioni per salvare le risorse CPU del Mac.
Le applicazioni Windows vengono installate sul Mac come se si trattasse di un PC Windows. I due modi più comuni di installare le applicazioni sono:
Usare un CD o DVD d'installazione
Scaricare il file d'installazione o le applicazioni da Internet o da un network
.
Inserisci il disco d'installazione.
Nella maggior parte dei casi, compare una finestra di dialogo di AutoPlay. Fai clic sull'opzione per eseguire un file di configurazione o d'installazione, quindi segui le istruzioni sullo schermo.
Per maggiori informazioni sull'utilizzo di dischi CD e DVD con Parallels Desktop, vedi CD/DVD-ROM.
Scarica il file d'installazione o un’applicazione e segui le istruzioni dalla sorgente dell’applicazione.
Nella maggior parte dei casi, è possibile eseguire il file d'installazione e seguire le istruzioni sullo schermo oppure aprire semplicemente l'applicazione scaricata.
Per maggiori informazioni sulla connessione a Internet e alle reti, vedi .
Aprire un'applicazione Windows è semplice quanto aprire un'applicazione Mac. Di seguito vengono descritti alcuni modi per aprire le applicazioni Windows:
Dalla cartella Applicazioni Windows nel Dock
Dal menu Start di Windows
Dal Finder di macOS
Dal Dock
Usando la ricerca di Spotlight
Questa cartella è disponibile nel Dock di macOS e contiene tutte le applicazioni di Windows. Se installerai altre applicazioni, verranno aggiunte automaticamente.
Nota: la cartella Applicazioni Windows non è disponibile nella App Store Edition. Per ulteriori informazioni sulle differenze tra Standard e App Store Edition, visita questo .
Per aprire un'applicazione Windows usando la cartella Applicazioni Windows:
Fai clic sulla cartella e quindi scegli un'applicazione.
Per aggiungere la cartella di applicazioni Windows al Dock:
Esegui una di queste azioni:
Fai clic sull'icona Parallels Desktop nella barra dei menu e scegli Configura.
Se la barra dei menu di Parallels Desktop è visibile nella parte superiore dello schermo, scegli Azioni > Configura.
Fai clic su Opzioni e quindi su Applicazioni.
Accertati che l'opzione Condividi applicazioni Windows con Mac sia selezionata e quindi scegli l'opzione Mostra cartella di applicazioni Windows nel Dock.
Per aprire un'applicazione Windows dal menu Start:
Esegui una di queste azioni:
Fai clic sull'icona Parallels Desktop nella barra dei menu e scegli Menu Start di Windows.
Fai clic sull'applicazione che ti interessa.
Quando apri un'applicazione Windows, la sua icona compare nel Dock di macOS in fondo allo schermo. Per impostazione predefinita, quando si sceglie l'applicazione, l'icona scompare dal Dock. Conservare l'icona di un'applicazione nel Dock è un modo rapido per aprire l'applicazione in qualsiasi momento.
Per fare in modo che l'icona di un'applicazione Windows rimanga nel Dock, eseguire quanto segue:
Fai con il pulsante destro del mouse o premi CTRL + clic sull'icona dell'applicazione Windows nel Dock e scegli Mantieni nel Dock dal menu di collegamenti.
Trascina l'icona delle applicazioni dal Finder verso il Dock.
Ora puoi aprire l'applicazione di nuovo in qualsiasi momento facendo clic sull'icona nel Dock.
È possibile cercare e aprire le applicazioni Windows usando Spotlight:
Fai clic sull'icona Spotlight nell'angolo destro in alto dello schermo o premi Command-Barra spaziatrice sulla tastiera. Quindi, digita il nome dell'applicazione e selezionala dalla lista.
Se Windows è in modalità a Schermo intero o modalità Finestra, apri il Menu Start come lo faresti normalmente.