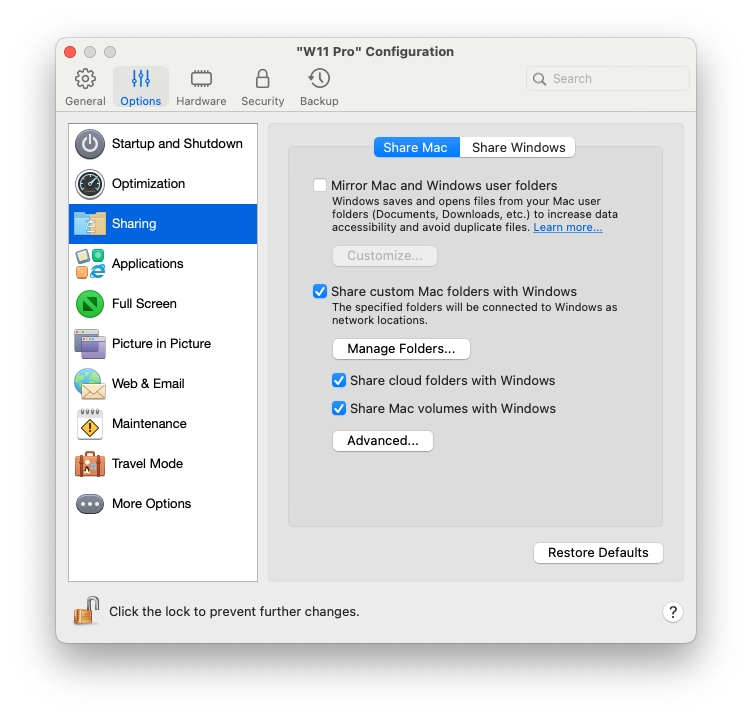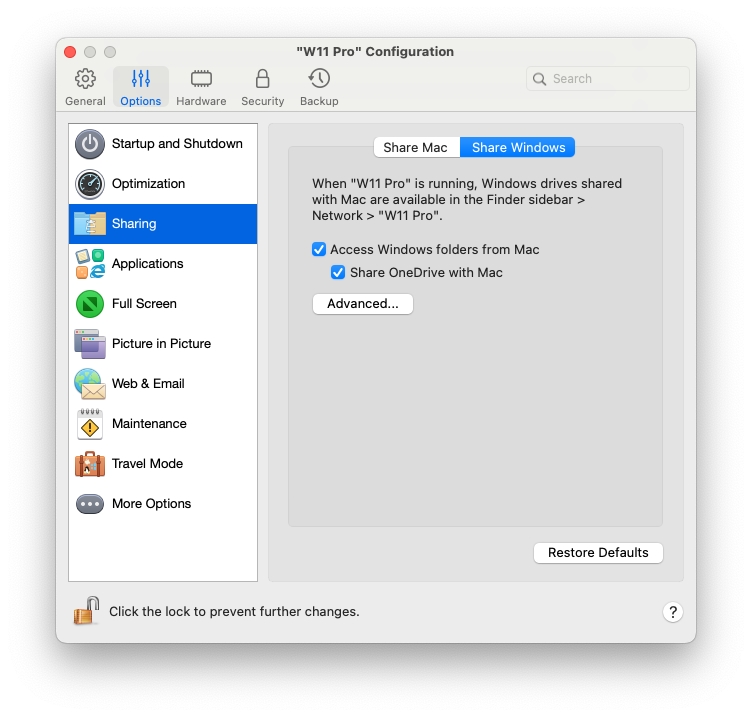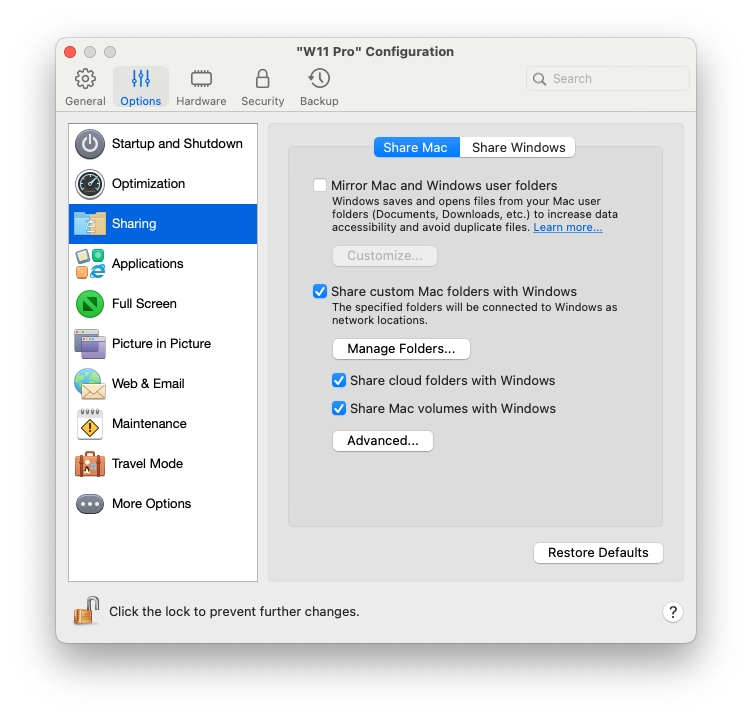
Nel riquadro Condivisione, è possibile visualizzare e configurare le impostazioni relative alla condivisione.
Per aprire queste impostazioni, scegli Azioni > Configura > Opzioni, quindi fai clic su Condivisione.
Condividere le cartelle Mac personalizzate con Windows
Con la condivisione di cartelle abilitata, è possibile navigare verso qualsiasi cartella macOS condivisa dall'interno di un’applicazione Windows. Quando aprirai un file (ad esempio, scegliendo File > Apri in diverse applicazioni), le cartelle macOS condivise vengono visualizzate come directory condivise di rete con l'etichetta "\\Mac".
Per abilitare le cartelle macOS per la condivisione con le applicazioni Windows, eseguire quanto segue:
Per condividere solo le cartelle nella cartella Home, abilita Condividi cartelle Mac personalizzate con Windows > e fai clic su Gestisci cartelle... > seleziona la cartella Home e fai clic su OK. Per condividere tutte le cartelle macOS, seleziona la cartella con il nome del tuo Mac e fai clic su OK.
Per condividere le cartelle che desideri, fai clic su Gestisci cartelle, poi sul pulsante aggiungi (+) e scegli la cartella che desideri condividere. Puoi aggiungere più cartelle facendo clic nuovamente sul pulsante aggiungi (+). Una volta condivisa la cartella macOS con Windows potrai:
Disabilitare la condivisione di cartelle deselezionando l'opzione On.
Rinominare la cartella che verrà visualizzata su Windows facendo doppio clic sul nome della cartella nella colonna Nome e digitando un altro nome.
Limitare la scrittura in questa cartella facendo clic su Lettura e scrittura nella cartella Permessi e scegliendo Solo lettura. Non sarai in grado di aggiungere elementi alla cartella.
Duplicare cartelle utente Mac e Windows
È possibile impostare macOS e Windows perché usino le stesse cartelle per elementi come musica, documenti, immagini, desktop e file eliminati. Quindi, ad esempio, se salvi un file nella cartella Documenti, sarà nella cartella Documenti indipendentemente dal fatto che tu possa utilizzare un'applicazione macOS o un’applicazione Windows.
Per abilitare questa funzionalità, seleziona Duplica cartelle utente Mac e Windows.
Le cartelle Desktop, Documenti, Immagini, Musica, Filmati e Download in macOS vengono unite con le corrispondenti cartelle in Windows.
Se desideri mappare solo alcune cartelle, fai clic su Personalizza e seleziona le cartelle che desideri.
Condividi cartelle cloud con Windows
(nelle macchine virtuali macOS, questa opzione è denominata Condividi cartelle cloud con la macchina virtuale)
Se utilizzi l'archiviazione cloud iCloud, Dropbox o Google Drive in macOS, puoi facilmente condividere le relative cartelle macOS con Windows. Una volta abilitata la condivisione, puoi caricare, scaricare e sincronizzare file da questi servizi all'interno di Windows senza dover duplicare nessuno dei relativi file sul disco rigido.
Per condividere le cartelle macOS iCloud, Dropbox o Google Drive con Windows, procedi nel modo seguente:
Configura iCloud, Dropbox o Google Drive in macOS, se ancora non lo hai fatto.
Seleziona Condividi cartelle cloud con Windows.
Accedi a Windows e apri Computer. Le cartelle per iCloud, Dropbox o Google Drive sono disponibili nella sezione Accesso rapido (o Preferiti). Puoi usarle per caricare e scaricare file dal cloud.
Mappa volumi Mac su Windows
(nella macchine virtuali macOS, questa opzione è denominata Mappa i volumi del Mac alla macchina virtuale)
Quando al Mac viene connesso un dispositivo di storage esterno, come un'unità USB, è possibile accedere ai contenuti dalle applicazioni macOS.
Puoi possibile impostare Parallels Desktop in modo da montare automaticamente dispositivi di storage e volumi su Windows. In questo modo, sarai in grado di accedere ai contenuti sia da macOS che da Windows.
In Windows è possibile montare i seguenti elementi:
Unità rimovibili: dispositivi di storage esterni, come i dischi rigidi USB e le unità flash USB.
Unità CD/DVD: unità CD e DVD o immagini CD/DVD montate.
Cartelle di rete: cartelle condivise sulla rete.
Per montare automaticamente questi elementi su Windows, seleziona Mappa volumi Mac su Windows.
Quando viene connesso un dispositivo di storage o un volume, viene montato come unità di rete. Ad esempio, un'unità memoria flash USB connessa al Mac sarà accessibile sia dalla cartella /Volumes in macOS e My Computer in Windows.
Assegnare una lettera di unità alle cartelle condivise (disponibile soltanto in Parallels Desktop per Mac Pro e Business Edition)
Seleziona questa opzione per assegnare una lettera di unità a tutte le cartelle Mac condivise con Windows. Quando a una cartella condivisa del Mac viene assegnata una lettera, l’accesso in Windows è semplificato, poiché tali cartelle vengono visualizzate nella sezione "Questo PC" di "File Explorer".
Permettere la creazione di file eseguibili (disponibile soltanto in Parallels Desktop per Mac Pro e Business Edition)
Seleziona questa opzione per creare file eseguibili nelle cartelle Mac condivise con Windows. Quando questa opzione è selezionata, tutti i file appena creati diventano eseguibili.
Abilitare i nomi di file DOS 8.3 (disponibile soltanto in Parallels Desktop per Mac Pro e Business Edition)
I file creati in macOS non hanno nomi di tipo DOS 8.3 e alcune applicazioni Windows potrebbero non funzionare correttamente con tali file. Seleziona questa opzione per creare nomi DOS 8.3 aggiuntivi per i file nelle cartelle Mac condivise con Windows.
Accedi alle cartelle Windows dal Mac
Seleziona questa opzione per consentire l’accesso alle cartelle Windows dal Mac.
Condividi OneDrive con Mac
Se utilizzi Microsoft OneDrive per l'archiviazione di file nel cloud, puoi condividere facilmente le cartelle OneDrive con macOS. Poi è possibile caricare o scaricare file di OneDrive in macOS senza dover duplicare nessun file sul disco rigido.
Per condividere le cartelle OneDrive di Windows con macOS, procedi come segue:
Configura OneDrive se non è ancora configurato in Windows.
Seleziona Accedi alle cartelle Windows dal Mac e Condividi OneDrive con Mac.
Nel Finder di macOS, scegli Finder > Preferenze e seleziona Server connessi.
Dopo la selezione, le cartelle di Microsoft OneDrive compaiono come dischi rigidi sul desktop di macOS. È possibile usarle per caricare e scaricare file da OneDrive.
Condividere unità di rete con Mac (disponibile solo in Parallels Desktop per Mac Pro e Business Edition)
Una volta selezionata questa opzione, quando ci si connette a un’unità di rete in Windows, queste unità diventano disponibili in macOS. Per accedervi, vai nella barra laterale Finder > sezione Condiviso e fai clic sul nome della macchina virtuale.
Condividere unità connesse a Windows con Mac
Una volta selezionata questa opzione, quando si collega un disco esterno a Windows, queste unità diventano disponibili in macOS. Per accedervi, vai nella barra laterale Finder > sezione Condiviso e fai clic sul nome della macchina virtuale.