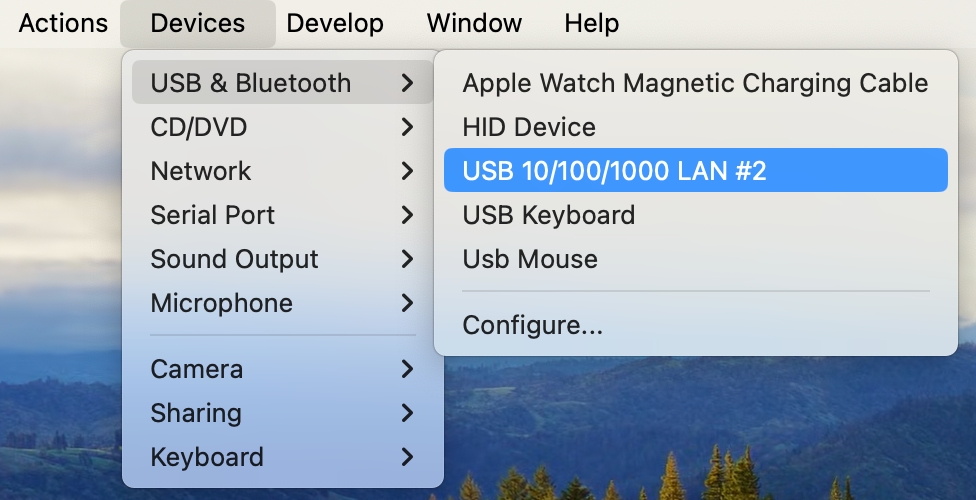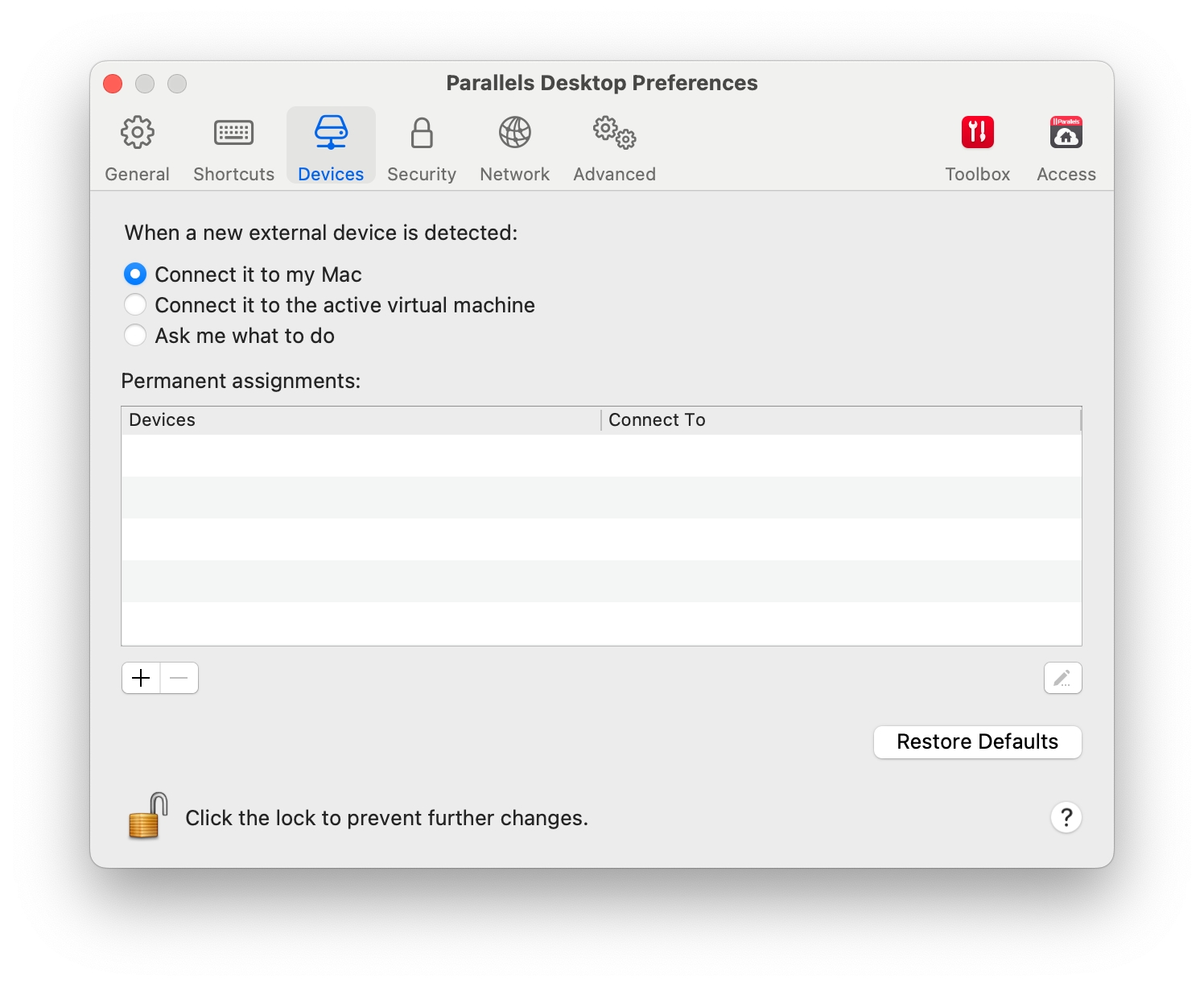Parallels Desktop consente di usare dispositivi USB, Thunderbolt e FireWire con Windows.
Alcuni dispositivi esterni, quali mouse e stampanti, sono disponibili per impostazione predefinita sia su Windows che su macOS quando vengono connessi al Mac.
Alcuni dispositivi esterni, quali iPhone di Apple, possono soltanto essere usati con applicazioni macOS o applicazioni Windows, ma non simultaneamente. Quando si connette un dispositivo di questo tipo, puoi scegliere di usarlo con macOS o con Windows.
Per connettere un dispositivo esterno:
Connetti il dispositivo al Mac.
Se Windows è in esecuzione e il dispositivo non può essere usato con entrambi Windows e macOS contemporaneamente, ti verrà richiesto di scegliere quale desideri usare. Se desideri che Parallels Desktop ricordi la tua scelta, seleziona la casella di controllo corrispondente. Per usare un dispositivo con le applicazioni macOS, fai clic sull'icona Mac. Per usarlo con le applicazioni Windows, fai clic sullo schermo Windows.
Importante: per poter utilizzare un dispositivo USB con le applicazioni Windows, potrebbe essere necessario installare i driver Windows del dispositivo. Normalmente, è possibile scaricare i driver dal sito web del produttore.
Se disponi di un dispositivo USB già connesso al Mac, puoi eseguire una delle seguenti operazioni per connetterlo a Windows:
Se Windows è in esecuzione in modalità Schermo intero o Finestra, spostare il puntatore del mouse nella parte superiore dello schermo, fare clic su Dispositivi > USB e Bluetooth > e selezionare il dispositivo che si desidera connettere.
Se Windows è in esecuzione in modalità Coherence, fai clic sull'icona Parallels Desktop nella barra dei menu > Dispositivi > USB e Bluetooth e seleziona il dispositivo che desideri connettere.
Nota: se il dispositivo che si sta tentando di connettere è in uso da un'applicazione macOS, verrà visualizzato un messaggio di avviso. In questo caso, uscire dall'applicazione, quindi provare a connettere nuovamente il dispositivo.
Un lettore CAC (Common Access Card) può funzionare simultaneamente in macOS e Windows.
Connetti il lettore CAC al Mac.
Quando ti verrà richiesto di scegliere Windows o Mac, fare clic sullo schermo di Windows. Il lettore CAC diventa disponibile sia su Windows che su macOS.
Nel riquadro Dispositivi nelle Preferenze di Parallels Desktop, è possibile:
Definire l'azione da effettuare quando si connette un nuovo dispositivo USB, Thunderbolt o FireWire al Mac.
Imposta un determinato dispositivo esterno affinché sia sempre usato con macOS o con Windows.
Scegli di montare su Mac le unità NTFS esterne connesse a Windows.
Per accedere alle impostazioni relative ai dispositivi:
Esegui una di queste azioni:
Fai clic sull'icona Parallels Desktop nella barra dei menu e scegli Preferenze.
Fai clic con il con il pulsante destro del mouse sull'icona Parallels Desktop nel Dock e scegli Preferenze.
Fai clic su Dispositivi.
Scegli una delle seguenti opzioni:
Connettilo al Mac. I nuovi dispositivi esterni sono automaticamente disponibili per essere utilizzati con le applicazioni macOS.
Connetterlo alla macchina virtuale attiva. I nuovi dispositivi esterni sono automaticamente disponibili per essere utilizzati con le applicazioni Windows. Se Windows non è in esecuzione, il dispositivo esterno viene connesso a macOS.
Chiedimi cosa fare. Ogni volta che connetterai un dispositivo esterno, ti verrà richiesto di scegliere se desideri connettere il dispositivo a Windows o a Mac.
Se desideri che un determinato dispositivo esterno sia sempre disponibile sia su macOS sia su Windows, puoi impostare le preferenze desiderate seguendo le istruzioni in basso. Il dispositivo deve essere già stato connesso al Mac almeno una volta.
Fai clic su Aggiungi pulsante (+) verso la parte inferiore della finestra.
Seleziona il dispositivo dalla lista.
Fai doppio clic sulla parola (sia Computer o una forma di Windows) nella colonna Connetti a. La parola diventa un menu a comparsa.
Esegui una di queste azioni:
Per impostare il dispositivo in modo da essere sempre disponibile sulle applicazioni macOS, scegli Computer dal menu.
Per impostare il dispositivo in modo da essere sempre disponibile nelle applicazioni Windows, scegli Windows dal menu.
Per rimuovere un'assegnazione esistente, in modo che il dispositivo non venga più automaticamente connesso a macOS o Windows, seleziona il dispositivo nella colonna Dispositivo esterno e fai clic su sul pulsante Rimuovi (-).
Nota: per poter utilizzare un dispositivo esterno con le applicazioni Windows, potrebbe essere necessario installare i driver Windows del dispositivo. Normalmente, è possibile scaricare i driver dal sito web del produttore.