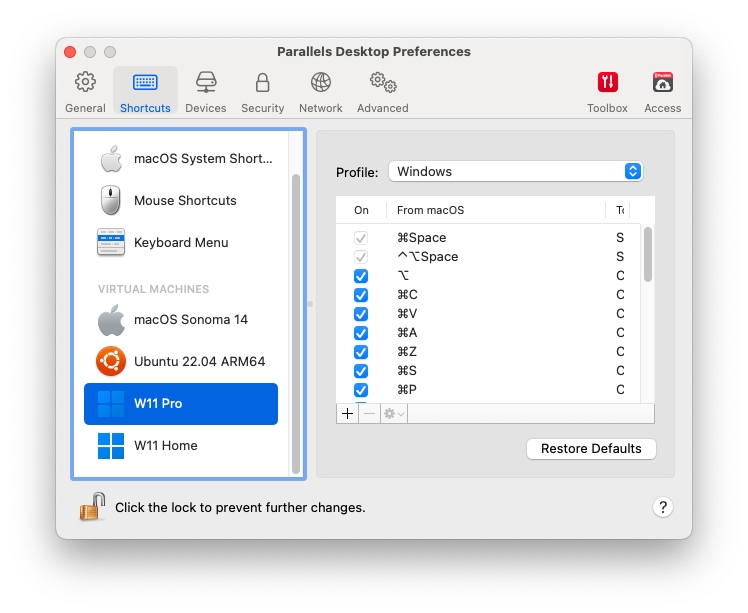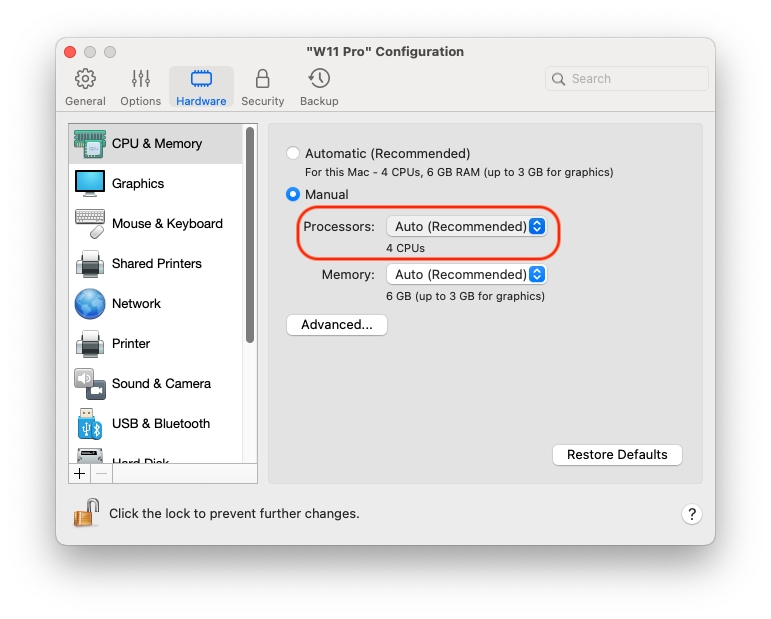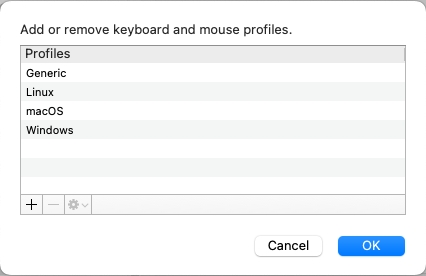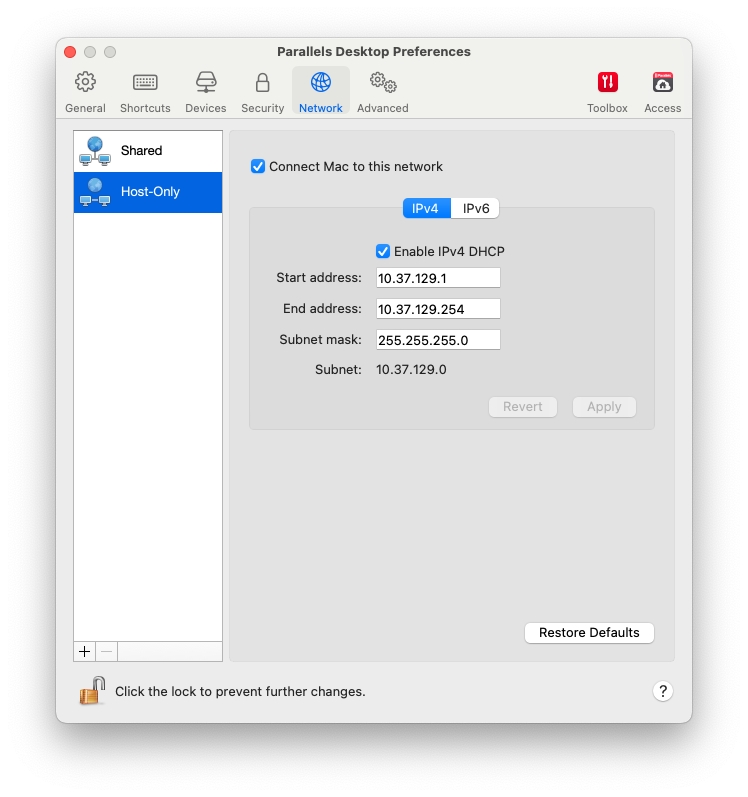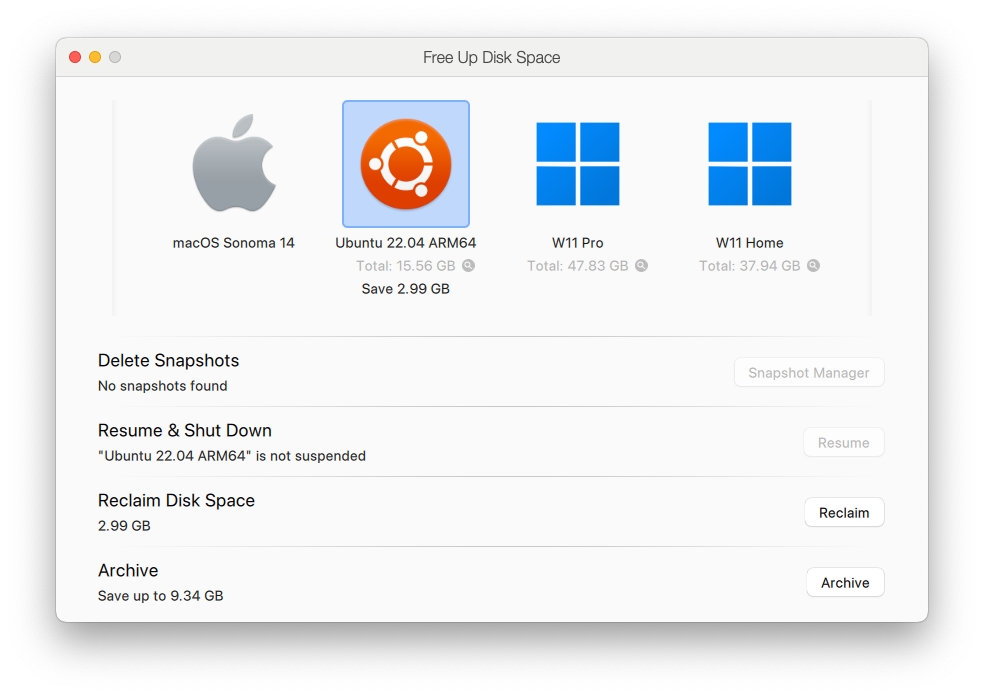Loading...
Loading...
Loading...
Loading...
Loading...
Loading...
Loading...
Loading...
Loading...
Loading...
Loading...
Loading...
Loading...
Loading...
Loading...
Loading...
Loading...
Loading...
Loading...
Loading...
Loading...
Loading...
Loading...
Loading...
Loading...
Loading...
Loading...
Loading...
Loading...
Loading...
Loading...
Loading...
Loading...
Loading...
Loading...
Loading...
Loading...
Loading...
Loading...
Loading...
Loading...
Per impostazione predefinita, Parallels Desktop salva le macchine virtuali in ~/Parallels.
Per cambiare il percorso predefinito per le nuove installazioni di macchine virtuali:
Esegui una di queste azioni:
Fai clic sull'icona Parallels Desktop nella barra dei menu e scegli Preferenze. Quindi, fai clic su Generale.
Fai clic con il pulsante destro del mouse sull'icona Parallels Desktop nel Dock e scegli Preferenze. Quindi, fai clic su Generale.
Scegli un percorso dal menu Cartella di Macchine Virtuali.
Tutte le macchine virtuali create di recente vengono registrate nel nuovo percorso. Tutte le macchine virtuali esistenti rimangono nei relativi percorsi originali.
L'elenco ufficiale dei sistemi operativi supportati che è possibile installare nelle macchine virtuali di Parallels è disponibile all'indirizzo https://kb.parallels.com/it/124223. Per Parallels Desktop for Mac App Store Edition, l'elenco è consultabile all'indirizzo https://kb.parallels.com/it/123800.
Tuttavia, potrebbero funzionare anche altri sistemi. Se hai bisogno di un sistema non presente nell'elenco all'indirizzo indicato sopra, prova a installare Parallels Desktop, attiva un periodo di prova e installalo. Se il sistema non funziona, segnalacelo sul Forum Parallels (https://forum.parallels.com/forums/parallels-desktop-for-mac-feature-suggestions.769/).
Nota: Parallels Desktop non include le immagini di installazione del sistema operativo. È necessario acquisirle separatamente.
Leggi questa sezione per le informazioni di base sull'utilizzo di macchine virtuali.
Nota: questa funzionalità è disponibile soltanto in Parallels Desktop per Mac Pro e Business Editions.
Se disponi di due o più macchine virtuali che utilizzano lo stesso sistema operativo guest, le loro icone Dock sono identiche e potresti confonderti. Per modificare le icone delle macchine virtuali, fai quanto segue:
Copia la nuova icona che vuoi utilizzare negli appunti (seleziona l'icona e premi Comando-C).
Fai clic con il tasto destro sulla macchina virtuale con l'icona che desideri modificare (generalmente le macchine virtuali sono archiviate nella cartella ~/Parallels) e fai clic su Ottieni informazioni.
Fai clic sull'icona della macchina virtuale nell'angolo in alto a sinistra e incolla la nuova icona dagli appunti premendo Comando-V. L'icona verrà modificata nel Finder e nel Dock.
Per tornare all'icona predefinita, ripeti il passaggio 2, fai clic sull'icona della macchina virtuale e premi Backspace.
Il nome di una macchina virtuale viene visualizzato in Centro di Controllo e nella parte superiore della finestra del sistema operativo guest, quando sei in modalità Finestra.
Per cambiare il nome della macchina virtuale:
Esegui una di queste azioni:
Fai clic sull'icona Parallels Desktop nella barra dei menu e scegli Configura.
Se la barra dei menu di Parallels Desktop è visibile nella parte superiore dello schermo, scegli Azioni > Configura.
Fai clic su Generale e digita un nuovo nome nel campo Nome.
La lunghezza del nome è limitata a 50 caratteri.
Se disponi di più macchine virtuali in esecuzione contemporaneamente, le icone di tutte le applicazioni aperte nelle macchine stesse sono generalmente presenti nel Dock. È facile non ricordarsi a quale macchina virtuale appartenga ciascuna icona dell'app. Per distinguere una macchina virtuale dall'altra, puoi contrassegnarla con un colore. Esegui una di queste azioni:
Fai clic con il tasto destro su una macchina virtuale nel Centro di controllo e scegli il colore desiderato nella parte inferiore del menu contestuale.
Fai clic con il tasto destro sulla macchina virtuale in macOS (generalmente le macchine virtuali sono archiviate nella cartella ~/Parallels) e scegli il colore desiderato dal menu contestuale.
Nota: Questa funzionalità non è supportata nella App Store Edition di Parallels Desktop. Per ulteriori informazioni sulle differenze tra Standard e App Store Edition, visita questo link.
Se scegli il rosso, ad esempio, le icone del Dock delle applicazioni di questa macchina virtuale saranno contrassegnate da un pallino rosso.
Per aggiungere Windows o altri sistemi operativi al Mac, Parallels Desktop crea una "macchina virtuale" o un computer virtuale all'interno del Mac. È quindi possibile installare Windows nella macchina virtuale, nello stesso modo in cui si installerebbe un sistema operativo su un normale computer.
Alcuni utenti usano Parallels Desktop per creare una macchina virtuale e installare Windows su di essa. Nonostante ciò, è possibile installare tante macchine virtuali quante necessarie e installare un sistema operativo diverso in ciascuna di esse. Quindi, è possibile usare multipli sistemi operativi contemporaneamente sul Mac. E nello stesso modo che con un normale computer, è possibile avviare, arrestare e configurare le macchine virtuali per installare e usare applicazioni su di esse.
Un'istantanea è lo stato registrato del sistema operativo guest. Creare istantanee è utile, ad esempio, prima di:
eseguire alcune applicazioni che danneggiano il sistema operativo guest,
se stai per configurare un software del sistema operativo guest che richiede molte impostazioni oppure
se desideri segnare un punto determinato nella procedura di sviluppo.
Note:
1. Le istantanee non possono essere create per macchine virtuali Windows che usano la partizione Boot Camp.
2. Se una macchina virtuale presenta una o più istantanee, non è possibile comprimere né ridimensionare il disco rigido virtuale.
3. Creare un'istantanea aumenta la dimensione del bundle .pvm della macchina virtuale.
4. Nei Mac Apple Silicon che eseguono le macchine virtuali macOS, le istantanee richiedono macOS Sonoma 14 o versioni successive.
Se qualcosa va storto, puoi annullare le modifiche e tornare a qualsiasi istantanea per continuare a lavorare nel sistema operativo guest.
Nota: quando la macchina virtuale è attiva, Snapshot Manager è disponibile dal menu Azioni nella barra dei menu di macOS, dal menu Parallels Desktop nella barra dei menu di macOS e dal menu contestuale di Parallels Desktop nel Dock.
Avvia Parallels Desktop.
In Centro di Controllo, fai clic con il tasto destro del mouse sulla macchina virtuale per cui desideri creare un'istantanea e scegli Gestisci istantanee.
Fai clic su Nuova, indica il nome dell'istantanea e fai clic su OK.
La funzionalità di SmartGuard consente di automatizzare la creazione di istantanee.
Nota: SmartGuard è disponibile solo quando la macchina virtuale non è in esecuzione in Modalità Rollback.
Per accedere alle impostazioni per automatizzare le istantanee:
Avvia Parallels Desktop.
In Centro di Controllo, fai clic con il tasto destro del mouse sulla macchina virtuale per cui desideri creare un'istantanea e scegli Configura.
Fai clic su Backup.
Per automatizzare le istantanee, abilita SmartGuard, fai clic su Dettagli e scegli una di queste opzioni:
Seleziona Ottimizza per Time Machine. Se scegli questa opzione, verrà creata un'istantanea ogni 48 ore e verranno conservate solo 3 istantanee (quando è il momento di creare la quarta, Parallels Desktop elimina la prima istantanea e ne crea una nuova). In questo modo, le dimensioni della macchina virtuale non aumentano a causa di un numero eccessivo di istantanee.
Quando Time Machine creerà il backup del Mac, creerà il backup della macchina virtuale e di queste 3 istantanee. In questo modo è possibile ridurre la quantità di dati che Time Machine salva, impiegando meno tempo perché Time Machine realizzi il backup dei dischi rigidi virtuali e minimizzando il rischio di perdita o danneggiamento di dati nel ripristino dei dischi rigidi della macchina virtuale dal backup di Time Machine.
Definisci manualmente la frequenza di esecuzione e il massimo di istantanee da conservare. Se desideri sapere quando è il momento di creare la seguente istantanea ed essere in grado di rifiutare la creazione di istantanee, scegli Notificarmi prima di creare l'istantanea.
Per definire la frequenza con cui eseguire le istantanee:
Usa il campo Crea istantanea ogni. È possibile impostare l'intervallo da 1 a 48 ore.
Se l'intervallo di tempo è inferiore a 24 ore, SmartGuard ti permetterà di ripristinare l'ultima istantanea dell'ora, della settimana o del mese. Se l'intervallo di tempo è superiore a 24 ore, sarai in grado di ripristinare l'ultima istantanea dell'ora, della settimana o del mese.
Per limitare la quantità di istantanee da registrare:
Usa il campo Istantanee da conservare per definire il numero massimo di istantanee che si possono salvare sul Mac.
Il valore massimo permesso è di 100 istantanee. Quando il limite di istantanee verrà raggiunto, Snapshots Manager eliminerà l'istantanea precedente quando dovrà crearne una nuova.
Per ripristinare un'istantanea:
Avvia Parallels Desktop.
In Centro di Controllo, seleziona la macchina virtuale che desideri ripristinare e fai clic sull’icona delle istantanee .
Seleziona l'istantanea che desideri ripristinare e fai clic su Vai a.
Quando scegli di ripristinare un'istantanea, ti verrà chiesto se desideri salvare lo stato corrente come una nuova istantanea. Fai clic su Salva per salvare lo stato corrente o su Non salvare per proseguire senza salvare.
Per eliminare un'istantanea:
Avvia Parallels Desktop.
In Centro di Controllo, seleziona la macchina virtuale dalla quale rimuovere l'istantanea e fai clic sull’icona delle istantanee .
Seleziona l'istantanea che desideri eliminare e fai clic su Elimina.
Quando un'istantanea intermedia viene eliminata, l'informazione che contiene viene vincolato alla seguente istantanea.
Parallels Desktop consente di connettere o disconnettere determinati dispositivi in fase di esecuzione oppure cambiare alcuni di essi per l'utilizzo di altri supporti.
Normalmente, possono essere connessi o disconnessi i seguenti dispositivi virtuali in fase di esecuzione:
Supporti multimediali rimuovibili
Adattatore di rete
Dispositivo Audio
Dispositivo USB
Cartelle condivise
Se la stampante e le porte seriali sono presenti nella configurazione della macchina virtuale, è anche possibile gestirle in fase di esecuzione.
Per configurare qualsiasi dispositivo di questo tipo, utilizzare il comando appropriato dal menu Dispositivi nella barra dei menu. Questo menu è disponibile solo quando la macchina virtuale è in esecuzione.
Se ci sono diverse unità CD/DVD connesse alla macchina virtuale, nel menu Dispositivi vengono elencate nello stesso ordine in cui sono state connesse. La prima unità CD/DVD sarà CD/DVD 1, la seconda sarà CD/DVD 2 eccetera.
È possibile configurare qualsiasi delle tre modalità di rete: Networking condiviso, Networking Bridged o Networking di solo Host.
Per connettere o disconnettere un dispositivo audio, scegli il tipo di dispositivo di output (o input) o l'opzione Muto rispettivamente.
Parallels Desktop rileva automaticamente tutti i dispositivi USB connessi al computer Mac. I dispositivi che sono attualmente connessi alla macchina virtuale compaiono nella lista nel menu Dispositivo. Non è possibile usare un dispositivo USB in macOS mentre viene usato dalla macchina virtuale.
Le opzioni Cartelle Condivise disponibili in tempo di esecuzione sono simili alle impostazioni nella finestra di dialogo Configurazione della Macchina Virtuale.
È possibile
condividere tutti i dischi del Mac o della Cartella Home soltanto con la macchina virtuale
condividere i dischi del sistema operativo guest Windows con macOS
aggiungere una nuova cartella condivisa
Per collegare o scollegare la porta seriale, fai clic sul menu Dispositivi, seleziona la porta seriale corrispondente e scegli il comando adatto nel menu visualizzato.
Per collegarti a una stampante o a un file di output, fai clic sul menu Dispositivi > Stampante, seleziona la stampante che desideri o scegli di stampare un file.
In questo capitolo vengono fornite ulteriori informazioni su come utilizzare Parallels Desktop e le macchine virtuali.
Se non hai più bisogno di una determinata macchina virtuale, puoi rimuoverla permanentemente dal Mac:
Avviso: Prima della rimozione, verifica che nessun file della macchina virtuale (es: disco rigido virtuale) sia usato da altre macchine virtuali. Se rimuovi una macchina virtuale Boot Camp, la partizione Boot Camp con installato Windows rimane disponibile sul Mac.
Spegni la macchina virtuale, se è in esecuzione, fai clic destro sulla finestra della macchina virtuale e scegli Rimuovi. Puoi anche fare clic su File > Rimuovi o fare clic con il tasto destro su questa macchina virtuale in Centro di Controllo e scegli Rimuovi.
Fai clic su Sposta nel Cestino.
Per rimuovere temporaneamente una macchina virtuale dal Centro di Controllo:
Spegni la macchina virtuale, se è in esecuzione, fai clic destro sulla finestra della macchina virtuale e scegli Rimuovi. Puoi anche fare clic su File > Rimuovi o fare clic con il tasto destro su questa macchina virtuale in Centro di Controllo e scegliere Rimuovi.
Fai clic su Conserva File.
Se dovrai utilizzare questa macchina virtuale in futuro, sarai sempre in grado di importarla in Parallels Desktop.
Se è necessario creare una copia esatta di una macchina virtuale, è possibile clonarla. Un clone è una macchina virtuale separata completamente identica a quella originale. Per creare un clone:
Avvia Parallels Desktop.
In Centro di Controllo seleziona la macchina virtuale che desideri clonare (deve essere spenta) e scegli File > Clone.
Scegli dove vuoi registrare il clone.
Per impostazione predefinita, Parallels Desktop registra i cloni nella cartella ~/Parallels.
Fai clic su Salva per iniziare a clonare la macchina virtuale.
Nota: questa funzionalità è disponibile soltanto in Parallels Desktop per Mac Pro e Business Editions.
Un clone vincolato è una macchina virtuale che condivide i dischi rigidi virtuali con la macchina virtuale principale. Questa tecnologia consente a più macchine virtuali di utilizzare il software installato sul disco rigido della macchina virtuale principale. In questo modo, gli utenti possono risparmiare spazio sul disco rigido del Mac. Per creare un clone vincolato:
Avvia Parallels Desktop.
In Centro di Controllo, seleziona la macchina virtuale che desideri clonare (deve essere spenta) e scegli File > Nuovo clone vincolato.
Scegli dove vuoi registrare il clone.
Per impostazione predefinita, Parallels Desktop registra i cloni vincolati nella posizione della macchina virtuale originale.
Se desideri trasferire un clone vincolato in qualsiasi altra posizione, prima devi convertirlo in una macchina autonoma. A tale scopo, accedi al Centro di controllo di Parallels Desktop, fai clic con il pulsante destro del mouse sul clone vincolato e seleziona l'opzione Svincolare clone.
Il clone vincolato verrà convertito in un clone svincolato autonomo della macchina originale.
Nota: diversamente da un clone vincolato, questo nuovo clone svincolato occuperà il proprio spazio su disco all'incirca come le dimensioni della macchina virtuale originale. Assicurati di avere sufficiente spazio a disposizione prima procedere con questa operazione.
Se non disponi di molto tempo per creare una nuova macchina virtuale con la configurazione necessaria, puoi scaricare una macchina virtuale pronta all'uso con una configurazione predefinita.
I sistemi gratuiti Parallels sono macchine virtuali predefinite con una serie di sistemi operativi (Linux. Windows, Android).
Per scaricare un sistema di questo tipo e usarlo con Parallels Desktop:
Scegli File > Nuovo.
Seleziona il sistema che desideri dalla sezione Sistemi gratuiti, fai clic su Continua e segui le istruzioni visualizzate sullo schermo.
Una volta completato il download, puoi iniziare a utilizzare questo sistema in Parallels Desktop.
La maggior parte di utenti non ritiene necessario effettuare backup con regolarità finché si trovano ad affrontare una perdita di dati importanti. Si consiglia di creare una strategia di backup per essere protetti contro eventuali perdite di dati. Le macchine virtuali sono vulnerabili agli arresti anomali quanto lo sono i computer fisici.
È possibile creare backup di macchine virtuali mediante uno dei modi seguenti:
Configurare le impostazioni dei backup normalmente creati sulla scheda Backup nella finestra di dialogo Configurazione della Macchina Virtuale.
Usare utility di backup di terze parti.
Clonare la macchina virtuale con l'aiuto della Procedura guidata per clonare macchine virtuali. Dai un nome descrittivo al clone e salvalo in una posizione appositamente progettata per i backup.
Copia i file della macchina virtuale in modo manuale.
Nella scheda Backup nella finestra di dialogo Configurazione della Macchina Virtuale è possibile scegliere come eseguire regolarmente i backup della macchina virtuale. È possibile configurare il modo in cui verranno create le istantanee della macchina virtuale oppure scegliere di creare il backup della macchina virtuale con Time Machine.
Se scegli di effettuare il backup della macchina virtuale con Time Machine, il file PVM della macchina virtuale verrà automaticamente salvato insieme agli altri file registrati su macOS. Come risultato, verrà anche creato il backup dei file salvati nel disco rigido della macchina virtuale, poiché il file del disco rigido virtuale (HDD) viene salvato nel file di bundle della macchina virtuale (PVM).
Avviso: I backup di Time Machine possono essere sicuri solo quando le macchine virtuali Parallels sono state arrestate o sospese durante il backup.
È possibile usare le utility di backup di terze parti che preferisci.
È possibile creare un clone completo della macchina virtuale usando la Procedura guidata per clonare macchine virtuali. Per maggiori informazioni, vedi Clonare una macchina virtuale.
Puoi trovare la tua macchina virtuale nel Finder e creare una copia di backup del file della macchina virtuale (PVM).
In Centro di Controllo (o nella finestra della macchina virtuale, quando è spenta), fai clic con il tasto destro sul nome della macchina virtuale e scegli Mostra nel Finder dal menu contestuale. Nel Finder, trova la cartella in cui è archiviata la macchina virtuale.
Trova il file PVM della macchina virtuale che ti interessa. Informazioni sulle Macchine Virtuali.
Copia il file PVM della macchina virtuale in una posizione sicura.
Se disponi di più macchine virtuali, la finestra Centro di controllo può sovraccaricarsi e il suo utilizzo non essere agevole.
È possibile configurare il Centro di controllo per mostrare le informazioni minime: solo i nomi e le icone della macchina virtuale. A tal fine, fai clic sull'icona Parallels Desktop nel Dock e scegli Vista > Vista compatta dalla barra dei menu di macOS.
Oppure se stai utilizzando Parallels Desktop per Mac Pro Edition, è possibile modificare l'organizzazione delle macchine virtuali. Fai clic sull'icona Parallels Desktop nel Dock, seleziona Visualizza > Disponi per e scegli come vuoi elencare le macchine virtuali.
Sulla base delle macchine virtuali, è possibile creare dei modelli. In seguito, puoi usarli per creare diverse macchine virtuali identiche. Per creare un modello di macchina virtuale, è possibile:
Nota: I modelli di macchina virtuale sono disponibili soltanto in Parallels Desktop per Mac Pro e Business Editions.
convertire una macchina virtuale in un modello oppure
clonare una macchina virtuale in un modello.
La differenza tra questi due modi è che quando si converte una macchina virtuale in un modello, non è possibile eseguirla finché il modello non viene convertito nuovamente in macchina virtuale. E quando si clona una macchina virtuale a modello, il modello appare separatamente dalla macchina virtuale ed è possibile lavorare con entrambi.
Un modello, a sua volta, può essere convertito o implementato di nuovo nella macchina virtuale. Quando si converte un modello, torna alla macchina virtuale. E quando viene implementato, la macchina virtuale conseguente appare separatamente dal modello e quindi è possibile lavorare con entrambi.
Per convertire una macchina virtuale in un modello:
Avviare Parallels Desktop.
In Centro di Controllo, seleziona la macchina virtuale che desideri convertire (deve essere spenta) e scegli File > Converti in modello.
Per convertire un modello in una macchina virtuale:
Avviare Parallels Desktop.
In Centro di Controllo, fai clic con il tasto destro sul modello che desideri convertire e scegli Converti a Macchina Virtuale.
Per clonare una macchina virtuale a un modello:
Avviare Parallels Desktop.
In Centro di Controllo, seleziona la macchina virtuale che desideri clonare (deve essere spenta) e scegli File > Clona in modello.
Scegli dove vuoi salvare il modello conseguente. In modo predefinito, Parallels Desktop registra i modelli nella cartella ~/Parallels.
Fai clic su Salva per avviare il clone della macchina virtuale al modello.
Per implementare nuovamente un modello nella macchina virtuale:
Avviare Parallels Desktop.
In Centro di Controllo, fai clic con il tasto destro sul modello che desideri implementare e scegli Implementa in Macchina Virtuale.
Scegli dove vuoi salvare la macchina virtuale conseguente.
In modo predefinito, Parallels Desktop registra le macchine virtuali nella cartella ~/Parallels.
Fai clic su Salva per avviare l'implementazione del modello nella macchina virtuale.
È possibile cambiare il sistema operativo guest che è stato configurato per il funzionamento di una macchina virtuale. È necessario cambiarlo nei casi seguenti:
Se aggiorni il sistema operativo guest (ad esempio da Windows 10 a Windows 11), è necessario cambiare il tipo di sistema operativo e la versione corrispondente, altrimenti Parallels Tools potrebbe non funzionare correttamente.
Se crei una macchina virtuale senza installare un sistema operativo e poi decidi di usarlo con un sistema operativo diverso da quello inizialmente specificato.
Per impostare il tipo e la versione di sistema operativo guest:
Apri il menu Azioni e scegli Configura.
Fai clic su Generale e seleziona un sistema operativo dal menu sotto il campo Nome.
eggi questa sezione per informazioni specifiche su determinati sistemi operativi diversi da Windows 10 o versioni successive.
Puoi usare lo scorrimento orizzontale del mouse quando lavori con finestre di applicazioni della macchina virtuale. Questa caratteristica è solo disponibile se Parallels Tools è installato nella macchina virtuale.
Ora, se hai necessità di trasferire una macchina virtuale su un altro Mac o di condividerla con altri utenti, puoi prepararla per il trasferimento. Le dimensioni della macchina virtuale saranno ridotte il più possibile in modo da occupare meno spazio su disco e meno tempo per il trasferimento.
Nota: questa funzionalità è disponibile solo in Parallels Desktop per Mac Pro e Business Edition. Le macchine virtuali basate su Boot Camp, le macchine virtuali archiviate e i cloni vincolati non possono essere preparati per il trasferimento.
Prosegui come segue:
Accertati che la macchina virtuale sia spenta. Se è in esecuzione, arrestala. Se è in pausa o sospesa, ripristina la macchina virtuale e arrestala.
Se la macchina virtuale contiene istantanee, è consigliabile rimuoverle poiché in questo modo puoi ridurre sensibilmente le dimensioni della macchina virtuale. Le istantanee potrebbero inoltre risultare inutilizzabili su un altro Mac a causa del diverso hardware.
In genere, il trasferimento delle macchine virtuali Windows 11 (e di altre macchine con il TPM abilitato) tra Mac che hanno eseguito l'accesso allo stesso Apple Account viene eseguito senza problemi. In tutti gli altri casi, prova a eseguire i passaggi descritti in questo articolo della KB.
Apri il Centro di controllo di Parallels Desktop facendo clic sull'icona Parallels Desktop nella barra dei menu macOS e scegli Centro di controllo.
Fai clic con il pulsante destro del mouse sulla macchina virtuale che desideri trasferire e seleziona Preparare per il trasferimento. Parallels Desktop avvia la compressione della macchina virtuale. Questa operazione potrebbe richiedere del tempo a seconda delle dimensioni della macchina virtuale.
Dopo aver creato il pacchetto, puoi fare clic con il pulsante destro del mouse su di esso e scegliere se archiviarlo nel Finder. Il pacchetto ha estensione .pvmp.
Se durante l'operazione non viene restituito alcun messaggio di errore, significa che tutti i dati della macchina virtuale sono stati correttamente compressi. Se desideri, puoi controllare. mettendo a confronto il checksum della macchina virtuale con quello del pacchetto. Devono coincidere.
Per visualizzare il checksum per la macchina virtuale, apri il file .txt creato e salvato accanto al pacchetto. La stringa in questo file è in un checksum codificato.
Per ottenere il checksum per il pacchetto, apri Terminal ed esegui il seguente comando:
shasum -a 256 <path to the package>/"<package_name>"
Il comando potrebbe avere il seguente aspetto:
shasum -a 256 /Users/<your_user>/Parallels/"Windows 11.pvmp"
L'output deve essere quello seguente:
63a90c3c38cc8c358221da339068fc1292b10bf7c00ed8449787b0e6019d706b /Users/parallels/Parallels/Windows 11.pvmp
La stringa all'inizio deve coincidere con la stringa del file .txt menzionato sopra. Non è tuttavia necessario confrontare l'intera stringa: 4 simboli all'inizio e 4 alla fine sono sufficienti.
Dopo aver creato il pacchetto, devi trasferirlo a un altro Mac. Puoi farlo utilizzando un'archiviazione cloud, un'unità di rete, un hard disk esterno e così via.
Per aprire il pacchetto su un altro Mac, procedi come segue:
Avvia Parallels Desktop e fai clic su File > Nuovo.
Accedi alla cartella in cui è archiviato il pacchetto, selezionalo e fai clic su Apri. Il pacchetto appare nel Centro di controllo di Parallels Desktop.
Fai clic con il pulsante destro del mouse sul pacchetto e scegli Apri pacchetto. Parallels Desktop avvia la decompressione della macchina virtuale. Anche questa operazione potrebbe richiedere del tempo a seconda delle dimensioni del pacchetto. Dopo aver decompresso il pacchetto, puoi iniziare a utilizzarlo.
Puoi installare una copia di macOS in una macchina virtuale e usarla come sistema operativo guest. Potrebbe essere utile, ad esempio, se desideri provare un software in un'altra versione di macOS o senza dover eseguire l'accesso e disconnetterti sull'account principale.
Note: nella App Store Edition, questa funzionalità è disponibile solo sui computer Mac con processore Intel e non è disponibile sui computer Mac con chip Apple Silicon. Per ulteriori informazioni sulla App Store Edition, visita questo link.
Per installare macOS in una macchina virtuale:
Apri Parallels Desktop e scegli File > Nuovo o utilizza il pulsante + nell'angolo in alto a destra del Centro di controllo.
In Sistemi gratuiti, seleziona Scarica macOS, fai clic su Continua e segui le istruzioni visualizzate sullo schermo. Questa procedura ti consente di installare la versione più recente disponibile al pubblico di macOS.
Se desideri installare un'altra versione di macOS, usa l'opzione Installa Windows, Linux o macOS da un file di immagine e segui le istruzioni visualizzate sullo schermo. Questo metodo supporta anche il trascinamento della selezione.
Nota: a partire da Parallels Desktop versione 19 puoi utilizzare i file .ipsw per configurare le macchine virtuali macOS sui computer Mac con Apple Silicon.
Per eseguire l'installazione da un file .ipsw, fai doppio clic su di esso, scegli il nome della nuova macchina virtuale e fai clic su Crea.
Per informazioni sulla creazione di una macchina macOS tramite l'interfaccia della riga di comando, consulta la rispettiva sezione della Guida per sviluppatori di Parallels Desktop.
Per le macchine virtuali macOS permangono diverse limitazioni, alcune delle quali sono specifiche per l'architettura CPU. La modalità Coherence, ad esempio, non è supportata per alcuna macchina virtuale macOS.
È anche possibile copiare e incollare testo e selezionare e trascinare file tra macOS host e guest, nello stesso modo in cui lo si farebbe durante l'utilizzo di Windows come un sistema operativo guest, ma solo sui Mac con processore Intel.
ATTENZIONE: a causa delle limitazioni del framework di virtualizzazione di Apple, l'accesso con l'account Apple o il collegamento delle macchine virtuali macOS a iCloud per il backup, la sincronizzazione o la gestione da remoto (Impostazioni di sistema -> ID Apple) non è supportato sui Mac Apple Silicon con macOS Sonoma o precedenti.
Per informazioni sulle limitazioni aggiornate delle macchine virtuali macOS in esecuzione sui Mac con Apple Silicon consulta questo articolo della KB.
Se disponi di due o più macchine virtuali, potresti notare che lo spazio libero sul Mac non è più sufficiente. Se usi una macchina virtuale raramente o non la usi affatto, puoi archiviarla affinché occupi uno spazio notevolmente inferiore sul disco rigido del Mac.
Per archiviare una macchina virtuale, attieniti ai seguenti passaggi:
Fai clic con il tasto destro sull'icona Parallels Desktop nel Dock e scegli Centro di Controllo.
Fai clic con il tasto destro sulla macchina virtuale e seleziona Archivia.
Le macchine virtuali archiviate non possono essere avviate. Per avviare una macchina virtuale archiviata, devi prima estrarla. Prosegui come segue:
Fai clic con il tasto destro sull'icona Parallels Desktop nel Dock e scegli Centro di Controllo.
Fai clic con il tasto destro sulla macchina virtuale e seleziona Avvia.
Nella finestra di dialogo che chiede di estrarre la macchina virtuale, fai clic su Estrai.
Parallels Desktop offre un supporto limitato dei gesti multitouch nelle macchine macOS guest sui Mac con Apple Silicon. Al momento sono supportati due gesti: lo scorrimento in verticale e in orizzontale, la rotazione e l'ingrandimento e la riduzione mediante pizzicamento.
Nota: questa funzione richiede che il sistema operativo principale del Mac host sia macOS 13 o versioni successive.
Tre o quattro gesti del dito controllano ancora il sistema operativo macOS principale e non guest.
Per impostazione predefinita, Parallels Desktop contiene quattro profili che rappresentano set di combinazioni di tasti tipici per i seguenti sistemi operativi:
Windows
Linux
macOS
Generico (per altri sistemi operativi guest)
Quando crei o registri una macchina virtuale, uno di questi profili, a seconda del sistema operativo guest, verrà assegnato alla macchina per impostazione predefinita. Puoi creare un profilo personale e assegnarlo alle macchine virtuali.
Per creare un profilo di tastiera personalizzato o modificare i profili esistenti:
Esegui una di queste azioni:
Fai clic sull'icona Parallels Desktop nella barra dei menu e scegli Preferenze.
Fai clic con il pulsante destro del mouse sull'icona Parallels Desktop nel Dock e scegli Preferenze.
Fai clic su Abbreviazioni.
Seleziona una macchina virtuale nella barra laterale, fai clic sul menu Profilo e quindi seleziona la voce Modifica lista di profili.
Esegui una di queste azioni:
Per aggiungere un nuovo profilo, fai clic sul pulsante Aggiungi (+). Indica il nome del nuovo profilo e seleziona il profilo di base dalla lista. Una volta che il profilo sarà creato, potrai inviare le modifiche facendo clic su OK. Quindi, seleziona il nuovo profilo nella lista Profilo e configura le relative abbreviazioni.
Per rimuovere un profilo personalizzato esistente, selezionalo e fai clic sul pulsante Rimuovi (-).
Per duplicare o rinominare uno dei profili esistenti, seleziona il profilo necessario e fare clic sul pulsante e seleziona l'azione corrispondente dal menu.
Nota: puoi rinominare o rimuovere solo i profili personalizzati.
Puoi anche assegnare profili alle macchine virtuali nel riquadro Abbreviazioni nelle Preferenze di Parallels Desktop.
Per cambiare un profilo assegnato a una macchina virtuale, seleziona una macchina virtuale e scegli un profilo nel menu Profilo.
Con l'account Apple, anche noto come Apple ID o account iCloud, puoi sincronizzare i tuoi dati, le preferenze e le credenziali tra più dispositivi Apple. Per maggiori informazioni, consulta questa pagina.
Puoi accedere al tuo account Apple da macOS da Impostazioni di Sistema del menu Apple nell'angolo in alto a sinistra della barra dei menu e scegliere la voce di menu più in alto.
A causa delle limitazioni della struttura di virtualizzazione specifica di Apple, non puoi accedere al tuo account Apple sulle macchine virtuali che eseguono macOS sui Mac con Apple Silicon in macOS Sonoma 14 e versioni precedenti. Tuttavia, sarà possibile a partire da macOS Sequoia 15.
Nota: per accedere al tuo account Apple da una macchina virtuale che esegue macOS su un Mac con Apple Silicon, il sistema operativo della macchina host e quello della macchina virtuale deve essere macOS Sequoia 15 o versioni precedenti.
Non è ancora possibile utilizzare il tuo account Apple per accedere all'App Store Mac da una macchina virtuale macOS.
Parallels Tools sono una suite di strumenti che lavorano in un secondo piano per consentire il corretto funzionamento tra macOS e Windows o altri sistemi operativi guest.
Questa sezione offre una visione d'insieme di Parallels Tools e contiene le informazioni su come installarli per i diversi sistemi operativi guest.
Importante: per trarre vantaggio della funzionalità che offre Parallels Desktop, è necessario che Parallels Tools sia installato.
È possibile installare Parallels Tools nei seguenti sistemi operativi guest Windows:
Windows 11
Windows 10
Windows 8, 8.1
Windows 7
Windows Server 2008
Per informazioni sul supporto delle versioni precedenti di Windows, consulta questo articolo della KB.
Scegliendo Installazione Express nella prima installazione di Windows, Parallels Tools viene installato automaticamente dopo l'installazione.
Se non è stata scelta l'opzione Installazione Express, è necessario eseguire quanto segue per installare Parallels Tools:
All'avvio di Windows, connetti l'immagine di Parallels Tools alla macchina virtuale: nella barra dei menu fai clic su Dispositivi > CD/DVD > Connetti immagine....
Accedi alla posizione dell'immagine Applications > Parallels Desktop.app > Contents > Resources > Tools > seleziona prl-tools-win-arm.iso per i Mac con chip Apple Silicon o prl-tools-win.iso per i Mac con processore Intel.
In questo modo un CD/DVD virtuale verrà montato con Parallels Tools.
Fai doppio clic sul file autorun per avviare l'installazione.
Una volta completata l'installazione, fai clic su Riavvio per riavviare la macchina virtuale o attendi che venga riavviata automaticamente.
Per reinstallare Parallels Tools:
All'avvio di Windows, se Parallels Desktop è in modalità Coherence, fai clic sull'icona Parallels Desktop nella barra dei menu e scegli Esci da Coherence.
All'avvio di Windows, scegli Reinstalla Parallels Tools nel menu Azioni nella barra dei menu.
Questa opzione è disponibile solo se Parallels Tools è aggiornato. Se Parallels Tools non è aggiornato, verrà invece visualizzata l'opzione Aggiorna Parallels Tools.
Confermare di aver installato Parallels Tools è molto semplice. Avvia la macchina virtuale e controlla la barra di stato della relativa finestra. Se compare la voce "Premi Ctrl + Alt per rilasciare il mouse e la tastiera" nella barra di stato della finestra della macchina virtuale, significa che Parallels Tools non è stato installato. Se Parallels Tools è installato, non è necessario premere alcun tasto per rilasciare il mouse e la tastiera poiché vengono rilasciati automaticamente.
Quando lavori con Parallels Desktop, potrebbe essere necessario aprire un file macOS con un'applicazione Windows o un file Windows con un'applicazione macOS. Nel caso in cui sia necessario eseguire spesso questa operazione, modifica l'associazione di file per il file.
Note: 1. Questa funzionalità è disponibile solo per Windows quando è installato Parallels Tools. 2. Questa funzionalità non è supportata nella App Store Edition di Parallels Desktop. Per ulteriori informazioni sulle differenze tra Standard e App Store Edition, visita questo link.
Per far sì che alcune tipologie di file macOS si aprano sempre con un'applicazione Windows, fai quanto segue:
Fai clic con il tasto destro su un file macOS nel Finder, vai su Apri con e fai clic su Altro.
Vai su Macintosh HD > Utenti > <nome utente> > Applicazioni (Parallels) e apri la cartella della macchina virtuale corrispondente.
Seleziona l'applicazione Windows desiderata e fai clic su Apri.
Parallels Desktop mostrerà una notifica macOS che chiederà se vuoi impostare l'applicazione come predefinita per questo tipo di file. Fai clic per confermare. Ora tutti i file di questo tipo verranno aperti con l'applicazione Windows selezionata.
Per far sì che alcune tipologie di file macOS si aprano sempre con un'applicazione Windows, puoi anche fare quanto segue:
Fai clic con il tasto destro su un file macOS e scegli Ottieni informazioni.
Nella sezione Apri con, fai clic sul menu Apri con e scegli Altro.
Vai su Macintosh HD > Utenti > <nome utente> > Applicazioni (Parallels) e apri la cartella della macchina virtuale corrispondente.
Seleziona l'applicazione Windows desiderata, scegli Apri sempre con e fai clic su Aggiungi.
Fai clic su Cambia tutti e chiudi il menu di informazioni sul file. Ora tutti i file di questo tipo verranno aperti con l'applicazione Windows selezionata.
Per Windows 10 e Windows 11:
Per far sì che alcune tipologie di file Windows si aprano sempre con un'applicazione macOS, fai quanto segue:
Fai clic con il tasto destro su un file Windows e scegli Apri con > Scegli un'altra app.
Seleziona l'applicazione macOS che desideri utilizzare con quel tipo di file e assicurati che sia selezionato Usa sempre questa app per aprire i file <file_extension>. Ora tutti i file di questo tipo verranno aperti con l'applicazione macOS selezionata.
Per Windows 7 e Windows 8:
Per far sì che alcune tipologie di file Windows si aprano sempre con un'applicazione macOS, fai quanto segue:
Fai clic con il tasto destro su un file Windows e scegli Apri con > Applicazione predefinita.
Seleziona l'applicazione macOS che desideri utilizzare con quel tipo di file e assicurati che sia selezionato Usa questa app per tutti i file <file_extension>. Ora tutti i file di questo tipo verranno aperti con l'applicazione macOS selezionata.
Parallels Desktop for Mac calcola automaticamente il numero massimo di CPU virtuali consentite in base al numero di core fisici nella CPU del tuo Mac. Ecco come funziona l'allocazione per i core logici N nel sistema (dove N in genere equivale al numero di core fisici nei sistemi con Apple Silicon ed è il doppio del numero di core fisici nei sistemi con processori Intel, grazie alla tecnologia Hyper-Threading):
| Profilo* | Numero di core virtuali allocati automaticamente |
|---|---|
*Per ulteriori informazioni sui profili, consulta questa pagina della guida.
Tuttavia, se spesso esegui più macchine virtuali contemporaneamente, l'allocazione automatica dei core potrebbe creare conflitti tra la risorse. Ti consigliamo di configurare manualmente il numero di CPU assegnate a ogni macchina virtuale. Per informazioni sui limiti di allocazione manuale dei core, consulta questa pagina.
Nota: sebbene la maggior parte delle app moderne sia progettata tenendo conto di processori con più core, non tutte beneficeranno allo stesso modo dall'incremento dei numero di core disponibili. L'aumento del numero di core virtuali non corrisponde sempre a un miglioramento delle prestazioni.
Per specificare quanti processori sono assegnati a una macchina virtuale:
Apri il menu Azioni e scegli Configura.
Fai clic su Hardware > CPU e memoria e seleziona un numero dal menu Processori.
Nota: in Parallels Desktop per Mac puoi assegnare alla macchina virtuale fino a 4 core. In Parallels Desktop per Mac Pro e Business Edition puoi assegnare fino a 16 core.
Quando Parallels Desktop è in esecuzione, è possibile nasconderlo e visualizzarlo, così come le relative finestre, premendo il tasto Funzione (Fn) e premendo il tasto F6.
Se Parallels Desktop è visibile ma è attivo in secondo piano, premendo Fn-F6, Parallels Desktop e le relative finestre compariranno in primo piano. Il tasto per visualizzare e nascondere Parallels Desktop può essere configurata nella scheda Abbreviazioni delle Preferenze di Parallels Desktop:
Nota: La maggior parte di tasti Funzione (F1, F2 ecc) sulle tastiere Mac agiscono da tasti di controlli specifici, quali i controlli di volume e di luminosità ed è necessario tenere premuto il tasto Fn mentre si preme il tasto Funzione per attivare una funzione specifica dell'applicazione alternativa. Se desideri definire i tasti funzione da usare per funzioni alternative senza dover premere il tasto Fn, scegli il menu Apple > Preferenze di sistema e clicca su Tastiera. Quindi, fai clic sulla scheda Tastiera e scegli Usa tutti i tasti F1, F2 ecc. come tasti di funzione standard.
Nota: le macchine virtuali macOS prevedono determinate limitazioni rispetto alle macchine virtuali con altri sistemi operativi, in specifico nessuna modalità Coherence, nessun Profilo condiviso, ecc. Per ulteriori informazioni, consulta questo .
Per installare Parallels Tools in una macchina virtuale macOS:
Avvia la macchina virtuale macOS.
All'avvio di macOS, accedi alla barra dei menu e scegli <macVM_name> > Installa Parallels Tools. L'immagine ISO di Parallels Tools viene collegata all'unità CD/DVD della macchina virtuale. Il sistema operativo guest la monta automaticamente.
Apri la cartella del volume Parallels Tools nel Finder e fai doppio clic su Installa.
Quando ti verrà richiesto, inserisci la password dell'amministratore.
Una volta completata l'installazione di Parallels Tools, riavvia la macchina virtuale.
Per reinstallare Parallels Tools:
Avvia la macchina virtuale macOS.
All'avvio di macOS, accedi alla sessione grafica e scegli Reinstalla Parallels Tools nel menu Macchina virtuale. Parallels Tools verrà automaticamente reinstallato.
Se una nuova versione di Parallels Tools per Mac è disponibile, Parallels Tools vengono automaticamente aggiornato.
Confermare di aver installato Parallels Tools è molto semplice. Avvia la macchina virtuale e controlla la barra di stato della relativa finestra. Se compare la voce "Premi Ctrl + Alt per rilasciare il mouse e la tastiera" nella barra di stato della finestra della macchina virtuale, significa che Parallels Tools non è stato installato. Se Parallels Tools è installato, non è necessario premere alcun tasto per rilasciare il mouse e la tastiera. Vengono rilasciati automaticamente.
Parallels Tools comprende un insieme di utilità speciali, concepite per aiutare l'utente ad usare le proprie macchine virtuali nel modo più comodo ed efficace. Con Parallels Tools, è possibile spostare il mouse perfettamente tra la macchina virtuale e il Mac, cambiare la risoluzione dello schermo della macchina virtuale semplicemente ridimensionando la sua finestra, sincronizzare le impostazioni del fuso orario della macchina virtuale con le impostazioni dell'ora del computer host, condividere i dischi e le cartelle del Mac le sue macchine virtuali, copiare testo e trascinare oggetti da macOS a una macchina virtuale e viceversa.
Parallels Tools è disponibile per i sistemi operativi Windows, Linux e macOS più noti e comprende le utility elencate in basso. Tutte le funzionalità supportate dal sistema operativo guest sono installate nella macchina virtuale come singolo pacchetto nell'installazione di Parallels Tools.
| Utilità | Disponibile per | Descrizione |
|---|
Note: le funzionalità contrassegnate con * non sono disponibili nella App Store Edition. Per ulteriori informazioni sulle differenze tra Standard e App Store Edition, visita questo .
Parallels Tools si trovano nelle immagini del disco installate insieme a Parallels Desktop. Esiste un'immagine del disco di Parallels Tools differente per ogni tipo di sistema operativo guest supportato.
prl-tools-win.iso - immagine disco con Parallels Tools per sistemi operativi guest Windows.
prl-tools-lin.iso - immagine disco con Parallels Tools per sistemi operativi guest Linux.
prl-tools-mac.iso - immagine disco con Parallels Tools per sistemi operativi guest macOS.
Queste immagini disco si trovano nel seguente percorso sul Mac: /Applications/Parallels Desktop.app/Contents/Resources/Tools.
Nota: Le immagini del disco sopra menzionate sono per i Mac con processore Intel. Se utilizzi un Mac con Apple Silicon, la stessa cartella contiene immagini del disco designate come -arm.
Scegliendo Installazione Express nella prima installazione di Linux, Parallels Tools viene installato automaticamente dopo l'installazione.
Nota: l'elenco aggiornato delle distribuzioni Linux supportate in Parallels Desktop sui Mac con Apple Silicon è disponibile .
Se non è stata scelta l'opzione Installazione Express, è necessario eseguire quanto segue per installare Parallels Tools:
Avvia la macchina virtuale Linux.
All'avvio, collega l'immagine di Parallels Tools alla macchina virtuale: nella barra dei menu fai clic su Dispositivi > CD/DVD > Connetti immagine....
Accedi alla posizione dell'immagine Application > Parallels Desktop.app > Contents > Resources > Tools > seleziona prl-tools-lin-arm.iso per i Mac con chip Apple Silicon o prl-tools-lin.iso per i Mac con processore Intel.
In questo modo un CD/DVD virtuale verrà montato con Parallels Tools.
Fai doppio clic sul file install-gui per avviare l'installazione.
Una volta completata l'installazione, fai clic su Riavvio per riavviare la macchina virtuale o attendi che venga riavviata automaticamente.
I dettagli sull'installazione di Parallels Tools per Linux tramite il Terminale sono illustrati e aggiornati in questo .
Confermare di aver installato Parallels Tools è molto semplice. Avvia la macchina virtuale e controlla la barra di stato della relativa finestra. Se compare la voce "Premi Ctrl + Alt per rilasciare il mouse e la tastiera" nella barra di stato della finestra della macchina virtuale, significa che Parallels Tools non sono stati installati. Se Parallels Tools è installato, non è necessario premere alcun tasto per rilasciare il mouse e la tastiera poiché vengono rilasciati automaticamente.
L'installazione di Parallels Tools potrebbe non riuscire perché non sono disponibili tutti i pacchetti obbligatori. Verificare la presenza di messaggi di errore nel file /var/log/parallels-tools-install.log nel sistema operativo guest, installare i pacchetti mancanti e provare a installare nuovamente Parallels Tools.
Per ulteriori informazioni sull’installazione di Parallels Tools, consulta la Base di conoscenza di Parallels disponibile in .
Se è disponibile una versione più recente di Parallels Tools per Linux, viene visualizzata la finestra dell'agente di installazione di Parallels Tools. Viene richiesto di scegliere il comando per ottenere i privilegi di root e di immettere la password (se su - la password di root, se sudo - la password dell'utente). Dopo di che, Parallels Tools viene aggiornato automaticamente.
Per reinstallare Parallels Tools in Linux, rimuovi prima Parallels Tools e quindi installali nuovamente.
Quando si passa alla modalità Picture in Picture, è possibile ridimensionare le finestre della macchina virtuale e posizionarle fianco a fianco alle applicazioni del Mac.
Nella modalità Picture in Picture, è possibile:
Ridimensionare la finestra di Windows, pur conservando la sua forma, trascinando l'angolo destro inferiore.
Ridimensionare la finestra di Windows premendo e tenendo premuto il pulsante Option (Alt) e trascinando l'angolo destro inferiore della finestra.
Ridimensionare la finestra Windows e regola in modo dinamico la risoluzione dello schermo tenendo premuto il pulsante Shift e trascinando l'angolo destro inferiore della finestra.
Usando le impostazioni di Picture in Picture puoi configurare l'aspetto e il comportamento della macchina virtuale quando eseguita in modalità Picture in Picture. Nella modalità Picture in Picture, puoi ridimensionare le finestre della macchina virtuale e posizionarle fianco a fianco alle applicazioni del Mac. Una finestra di Picture in Picture può essere ridimensionata a qualsiasi dimensione. Il contenuto rimane attivo. Questo ti permette di monitorare le attività in esecuzione all'interno della macchina virtuale mentre lavori sul lato Mac.
Per modificare queste impostazioni, prosegui nel modo seguente:
Fai clic sull'icona Parallels Desktop nella barra dei menu e scegli Configura. Altrimenti, se la barra dei menu di Parallels Desktop è visibile nella parte superiore dello schermo, scegli Azioni > Configura.
Nella finestra Configurazione della Macchina Virtuale, fai clic su Opzioni e scegli il nome delle impostazioni nella barra laterale.
Puoi configurare le impostazioni su questo riquadro, anche quando la macchina virtuale è in esecuzione.
Nella modalità Picture in Picture, la finestra della macchina virtuale diventa trasparente per impostazione predefinita. Puoi specificare il livello di visibilità nel campo Opacità trascinando il dispositivo di scorrimento tra Trasparente e Opaco. Puoi cambiare il livello di trasparenza della macchina virtuale in esecuzione quando è in modalità Picture in Picture.
Per gestire il comportamento della finestra della macchina virtuale in modalità Picture in Picture, usa le seguenti opzioni selezionate per impostazione predefinita:
Rivela in primo piano rispetto ad altre finestre. Deseleziona questa opzione se non desideri che la finestra della macchina virtuale sia presente in primo piano rispetto alle altre finestre aperte quando la macchina virtuale sia in modalità Picture in Picture.
Mostrare finestra in tutti gli spazi. Deseleziona questa opzione se non desideri che la finestra della macchina virtuale venga visualizzata in tutti gli spazi.
Attivare finestra solo dall’icona Dock. Seleziona questa opzione per disattivare la finestra della macchina virtuale. Quando l’opzione è selezionata, fai clic “attraverso” la finestra. Se è necessario riattivare la finestra e catturare l’input del mouse o della tastiera, fai clic sull’icona della macchina virtuale nel Dock.
Puoi usare AppleScript per aprire diversi file e siti web nelle applicazioni del SO guest. Questo potrebbe essere utile nella creazione di flussi di lavoro automatizzati.
Per rendere la spiegazione più reale, immaginiamo che devi aprire un file .txt in Windows Notepad usando AppleScript (in AppleScript Editor). La sintassi di questo comando è:
Come esempio per aprire un sito web nell'applicazione del SO guest, immaginiamo che tu debba aprire "www.parallels.com" in Microsoft Edge. La sintassi di questo comando è:
Strumento di Sincronizzazione del Mouse | Windows Linux macOS | Lo Strumento di Sincronizzazione del Mouse cattura l'input del mouse nella macchina virtuale ogni volta che il puntatore si sposta sulla finestra e rilascia l'input automaticamente quando il puntatore si sposta fuori dalla finestra. |
Strumento di Sincronizzazione dell'Ora | Windows Linux macOS | Lo Strumento di Sincronizzazione dell'Ora consente di personalizzare le impostazioni del fuso orario della macchina virtuale. Puoi:
|
Strumento di Trascinamento della Selezione | Windows Linux | Lo strumento di trascinamento ti consente di selezionare e trascinare file tra le macchine virtuali Windows e Linux e macOS. |
Strumento di Sincronizzazione di Appunti | Windows Linux macOS | Lo Strumento di Sincronizzazione di Appunti consente di scambiare testi facilmente tra:
Per copiare e incollare testo, è necessario usare la procedura standard per il corrente sistema operativo. Ad esempio, per copiare un testo nel sistema operativo guest Windows, seleziona il testo e premi Ctrl+C. Per incollare il testo in macOS, premi Cmd+V o seleziona Incolla dal menu di collegamenti. |
Strumento di Risoluzione Dinamica | Windows Linux macOS | Lo Strumento di Risoluzione Dinamica consente di lavorare con la risoluzione dinamica. Quando la finestra del sistema operativo guest viene ridimensionata trascinando l'angolo destro inferiore, la risoluzione della finestra del sistema operativo guest cambia automaticamente. |
Strumento Cartelle Condivise | Windows Linux macOS | Lo Strumento Cartelle Condivise consente di condividere le cartelle Mac con la macchina virtuale e viceversa. Con questo strumento, è possibile accedere alle cartelle del Mac dalla macchina virtuale. |
Strumento Coherence* | Windows | Lo strumento Coherence consente di lanciare e utilizzare le applicazioni Windows come se fossero applicazioni Mac. Nasconde l'interfaccia principale della macchina virtuale, lasciando visibili solo le applicazioni del sistema operativo guest e del Mac. |
Strumento Profilo Condiviso | Windows Linux | Strumento Profilo Condiviso consente di condividere il desktop, le immagini, i documenti, i download, la musica ed i filmati del Mac con la macchina virtuale, il che consente di accedere ad esse direttamente dal sistema operativo guest. |
Strumento Applicazioni Сondivise* | Windows Linux | Lo Strumento Applicazioni Condivise permette di specificare le applicazioni predefinite per determinati tipi di file, in modo da aprire alcuni tipi di file in applicazioni Windows o Linux per impostazione predefinita, e altre, in macOS. |
Strumento di Applicazioni Internet Condivise | Windows | Lo Strumento di Applicazioni di Internet Condivise vi consente di specificare i browser di Internet predefiniti, comprendendo quelli installati nella macchina virtuale, per i diversi tipi di pagine di Internet. Ad esempio, è possibile definire pagine Internet affinché si aprano nel browser Internet predefinito di macOS Internet e le pagine FTP affinché si aprano nel browser Internet della macchina virtuale. |
SmartMount | Windows Linux | SmartMount rileva automaticamente i volumi connessi al Mac e li rende disponibili anche nella macchina virtuale. |
Strumento di stampa | Windows Linux | Lo Strumento Stampa permette di sincronizzare le stampati del sistema operativo host e guest. |
Strumento di integrazione della barra delle applicazioni* | Windows | Lo strumento di integrazione delle barre delle applicazioni permette di usare le icone della barra delle applicazioni Windows nella barra dei menu del Mac. |
Per rimuovere Parallels Desktop, apri la cartella Applicazioni e trascina l'applicazione Parallels Desktop verso il Cestino.
Produttività e test di software
2 core virtuali per N<8 e 4 negli altri casi
Solo giochi
Numero pari minimo maggiore o uguale a N/2 (ad es., 8 per una CPU da 16 core o 10 per una CPU da 18 core)
Progettazione e sviluppo software
Numero pari massimo inferiore o uguale a N/2 (ad es., 8 per una CPU da 16 core o 8 anche per una CPU da 18 core)
Tutti gli altri scenari
2 core virtuali
Nota: le impostazioni di rete condivisa sono disponibili in Parallels Desktop solamente per Mac Pro e Business Editions.
Per modificare le impostazioni di rete condivisa, seleziona la scheda Rete delle Preferenze di Parallels Desktop e fai clic su Condivisa. Verrà visualizzata la seguente finestra:
In questa finestra, è possibile effettuare le modifiche necessarie nelle impostazioni dei server DHCP Parallels per IPv4 e IPv6. Questi server, abilitati per impostazione predefinita, assegnano in modo automatico gli indirizzi IP alle macchine virtuali che funzionano in modalità di networking condiviso. Per disabilitare uno di questi server, deseleziona l'opzione corrispondente.
Per ulteriori informazioni sulla configurazione del networking condiviso, consultare la sezione Condividi le impostazioni di rete tra macOS e Windows.
Nota: questa funzionalità è disponibile soltanto in Parallels Desktop per Mac Pro e Business Editions.
Normalmente, le macchine virtuali impostate per operare nella modalità networking condiviso non sono accessibili da computer esterni. La funzionalità d'inoltro di porte consente ai computer della rete locale e di Internet di trasferire dati a qualsiasi macchina virtuale che utilizzi la modalità di networking condiviso. I dati inviati a una determinata porta sul Mac verranno inoltrati a una determinata porta della macchina virtuale secondo la regola d'inoltro di porte.
Per aggiungere una regola d'inoltro di porte:
Fai clic sul pulsante Aggiungi (+) sotto l'elenco Regole di inoltro delle porte.
Nella finestra visualizzata, eseguire quanto segue:
Nel campo Protocollo, specificare il tipo di porta che desiderate usare per stabilire le connessioni di rete. È possibile scegliere il tipo di porta TCP o UDP.
Nel campo Porta sorgente, digitare il numero di porta in arrivo del Mac.
Nella sezione Inoltra a, indica l'indirizzo IP della macchina virtuale che vuoi connettere.
Nel campo Porta di destinazione, digitare la porta sulla macchina virtuale alla quale verranno trasferiti i dati.
Fai clic su OK per aggiungere la regola.
Dopo aver aggiunto la regola, usa la seguente combinazione d'indirizzi IP per le connessioni esterne alla macchina virtuale: <Indirizzo IP del Mac>:<Porta in ingresso>.
Per modificare una regola, selezionala nell'elenco Regole di inoltro delle porte, fai clic sul pulsante Modifica, modifica le impostazioni necessarie e scegli OK per applicarle.
Per rimuovere una regola di inoltro delle porte, selezionala nell'elenco Regole di inoltro delle porte e fai clic sul pulsante Rimuovi (-).
Per ripristinare le impostazioni predefinite, clicca su Ripristina predefiniti.
Nel riquadro Avanzate delle Preferenze Parallels Desktop, è possibile configurare alcune impostazioni aggiuntive.
Per partecipare al Customer Experience Application, scegli l'opzione adatta. Se decidi di partecipare a questa applicazione, Parallels raccoglierà informazioni sulla configurazione del Mac e delle macchine virtuali. Le informazioni raccolte ci aiuteranno a migliorare il prodotto e ad adattarlo al meglio alle vostre necessità.
Parallels raccoglierà solo alcuni dati, come:
configurazione hardware del Mac
configurazione software del Mac e delle macchine virtuali (nomi e versioni dei sistemi operativi e del software installato)
file di configurazione delle macchine virtuali
Non verranno richiesti dati personali come il nome, l'indirizzo e-mail, il telefono e l'input della tastiera.
Per maggiori informazioni, visitare la pagina Customer Experience Application sul sito web di Parallels (seguire il link sul riquadro).
Quando in uso, Parallels Desktop crea automaticamente un file di registro che il team di supporto Parallels può usare per risolvere problemi e migliorare il prodotto. Se scegli l'opzione Usa messaggi di registro dettagliati, Parallels Desktop comincerà a creare un file di registro più dettagliato. Questa opzione è di grande aiuto per il team di supporto Parallels, nonostante rappresenti un maggior utilizzo dello spazio su disco rigido e possa leggermente rallentare le prestazioni di sistema.
Alcune finestre e finestre di dialogo di Parallels Desktop sono dotate dell'opzione Non visualizzare nuovamente questo messaggio. Selezionando questa opzione, la corrispondente finestra di dialogo non verrà visualizzata la volta successiva che esegui la stessa operazione. Usando il pulsante Reimposta avvisi puoi reimpostare tutte le finestre e le finestre di dialogo se questa opzione è selezionata, in modo che vengano visualizzate nuovamente ogni volta che la relativa operazione verrà avviata.
Per evitare ulteriori modifiche non autorizzate nelle Preferenze di Parallels Desktop, fai clic sull'icona Blocca nella parte inferiore della finestra. La prossima volta che qualcuno cercherà di apportare delle modifiche alle impostazioni presenti nei pannelli delle Preferenze di Parallels Desktop, gli verrà richiesta la password dell'amministratore.
Nota: il blocco delle preferenze di Parallels Desktop non è supportato nella App Store Edition di Parallels Desktop. Per ulteriori informazioni sulle differenze tra Standard e App Store Edition, visita questo link.
Nota: Le impostazioni di rete solo-host sono disponibili solamente in Parallels Desktop per Mac Pro e Business Editions.
Per modificare le impostazioni di rete solo host, seleziona la scheda Rete delle Preferenze di Parallels Desktop e fai clic su Solo host. Verrà visualizzata la seguente finestra:
In questa finestra, è possibile effettuare le modifiche necessarie nelle impostazioni dei server DHCP Parallels per IPv4 e IPv6. Questi server, abilitati in modo predefinito, assegnano in modo automatico gli indirizzi IP alle macchine virtuali che funzionano in modalità di networking di solo host. Per disabilitare uno di questi server, deseleziona l'opzione corrispondente.
Per ripristinare le impostazioni predefinite, clicca su Ripristina predefiniti.
Per ulteriori informazioni sulla configurazione delle impostazioni di networking solo host, consultare la sezione .
Quando utilizzi Parallels Desktop, puoi usare una rete già configurata condivisa o solo host. Se devi gestire il traffico di rete tra le macchine virtuali, puoi aggiungere una nuova rete solo host.
Nota: puoi aggiungere nuove reti solo host solamente in Parallels Desktop per Mac Pro e Business Editions.
Per aggiungere una nuova rete solo host:
Esegui una di queste azioni:
Fai clic sull'icona Parallels Desktop nella barra dei menu e scegli Preferenze. Quindi fai clic su Rete.
Fai clic con il pulsante destro del mouse sull'icona Parallels Desktop nel Dock e scegli Preferenze. Quindi fai clic su Rete.
Fai clic sul pulsante Aggiungi (+). Una volta aggiunta la nuova rete solo host, configurane le impostazioni in base alle esigenze.
Per rimuovere una rete solo host personalizzata, selezionala e fai clic sul pulsante Rimuovi (-).



Usando Procedura guidata per liberare spazio su disco, è possibile comprimere il disco o i dischi rigidi della macchina virtuale con solo un clic e rimuovere i file inutilizzati in modo da liberare spazio su disco.
Per comprimere rapidamente il disco o dischi, rimuovi i file inutili e libera spazio su disco:
Spegni la macchina virtuale.
Scegli File > Libera spazio su disco.
La Procedura guidata per liberare spazio su disco indica se è possibile recuperare spazio su disco rimuovendo le istantanee della macchina virtuale, i file della cache e vari file non necessari quali i file delle statistiche, il dump di memoria e i file sugli arresti anomali del sistema, che vengono generati durante il ciclo di vita della macchina virtuale.
È inoltre possibile risparmiare spazio su disco comprimendo i dischi virtuali manualmente o facendo clic su Recupera nella scheda Generale della configurazione della macchina virtuale.