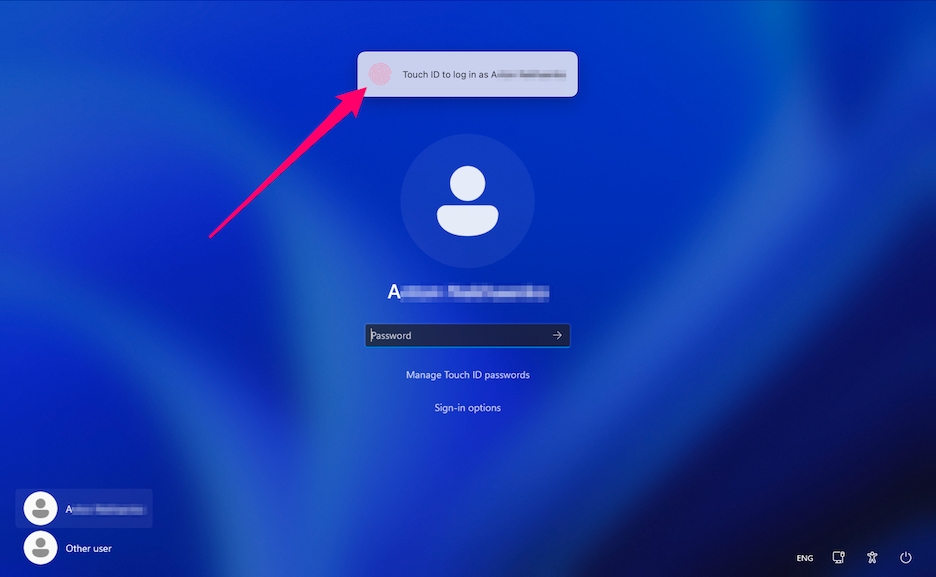È possibile isolare Windows da macOS, in modo da non condividere più le cartelle, i profili e le applicazioni. Quindi, i dispositivi esterni connessi non saranno più automaticamente accessibili da Windows, Windows e Mac non eseguiranno più la sincronizzazione del volume e non sarà più possibile copiare o spostare oggetti tra Windows e macOS. L'isolamento di Windows da macOS può offrire un livello superiore di sicurezza, evitando che gli elementi compromessi da un sistema operativo entrino in contatto tra loro.
Per isolare Windows da macOS
Esegui una di queste azioni:
Fai clic sull'icona Parallels Desktop nella barra dei menu e scegli Configura.
Se la barra dei menu di Parallels Desktop è visibile nella parte superiore dello schermo, scegli Azioni > Configura.
Fai clic su Sicurezza.
Seleziona Isolare Windows da Mac.
Con Parallels Desktop 20 puoi accedere alle macchine Windows utilizzando lo scanner di impronte digitali Touch ID di Apple. Una volta configurata, questa funzionalità consente di sostituire la digitazione delle password e dei codici PIN con il tocco di un dito.
Nota: questa integrazione funziona aggiungendo un provider di credenziali personalizzato all'installazione Windows che gestisce il processo di accesso una volta che il controllo biometriche è completato sul lato macOS. A Windows non viene aggiunto alcun lettore virtuale di impronte digitali e Windows Hello non è coinvolto nella procedura.
Assicurati che siano soddisfatti i seguenti requisiti:
Disponi di un Mac con uno scanner di impronte digitali integrato o di una Apple Magic Keyboard con Touch ID.
Hai configurato la funzionalità Touch ID sul computer Mac.
La versione installata è Parallels Desktop 19.
La macchina virtuale guest esegue Windows 10 o versioni successive.
La copia di Parallels Tools della macchina guest è stata aggiornata alla versione più recente.
Una volta soddisfatti tutti i requisiti, al successivo avvio del computer Windows ti verrà chiesto di immettere la tua password sulla schermata di accesso per consentire l'accesso con il Touch ID. Una volta eseguita questa operazione, sulla schermata di accesso verrà visualizzata una notifica a comparsa "Touch ID per accedere come {nome_utente}". Utilizza il Touch ID per sbloccare Windows. Se non visualizzi questa notifica, scegli Opzioni di accesso e seleziona il pulsante sullo schermo con il simbolo dell'impronta digitale.
In alternativa, puoi ignorare la notifica e accedere come d'abitudine inserendo la tua password. Per farlo, seleziona il pulsante sullo schermo con il simbolo della chiave.
Nota: la password Windows non è memorizzata nei servizi cloud di Apple. È memorizzata localmente nella cassaforte protetta e crittografata e può essere utilizzata solo per la verifica del Touch ID.
Per gestire o rimuovere le tue credenziali Windows memorizzate, seleziona Gestisci password Touch ID e conferma la scelta con una scansione del dito.
Se non vuoi che Windows registri le modifiche realizzate durante la sessione di lavoro (ad esempio, nei test di alcune applicazioni Windows che potrebbero danneggiare Windows), puoi avviare Windows in Modalità Rollback:
Nota: questa funzionalità è disponibile soltanto in Parallels Desktop per Mac Pro e Business Editions.
Apri Parallels Desktop.
Da Centro di Controllo seleziona il Windows che desideri avviare in Modalità Rollback e fai clic su Azioni > Avviare in modalità Rollback.
Se vuoi che Windows esegua sempre l'avvio in Modalità Rollback:
Apri Parallels Desktop.
Dal Centro di Controllo seleziona Windows e fai clic su Azioni > Configura > Sicurezza.
Scegli Chiedimi cosa fare dal menu Modalità Rollback.
Nota: l'abilitazione dell'opzione Modalità Rollback disattiva automaticamente la compressione automatica dei dischi virtuali.
Se registri dati importanti usando le applicazioni Windows, si consiglia vivamente di crittografare Windows per proteggere i dati dall'utilizzo non autorizzato.
Per crittografare Windows (deve essere spento):
Seleziona Windows e fai clic su Azioni > Configura > Sicurezza.
Sulla scheda Sicurezza fai clic su Attiva indica una password e fai clic su OK.
Avviso: La password inserita è un dato molto importante. È necessario memorizzarla. Senza questa password, non sarà possibile avviare Windows.
Per cambiare la password usata per la crittografia di Windows (deve essere spento):
Seleziona Windows e fai clic su Azioni > Configura > Sicurezza.
Sulla scheda Sicurezza, fai clic su Cambia password, inserisci una nuova password e clicca su OK.
Per rimuovere la crittografia da Windows (deve essere spento):
Seleziona Windows e fai clic su Azioni > Configura > Sicurezza.
Sulla scheda Sicurezza fai clic su Attiva.
Probabilmente hai documenti importanti, fotografie e altro sul Mac. Nell'esecuzione di Windows sul Mac, è molto importante proteggere i tuoi dati da virus e dall'utilizzo non autorizzato. Leggi questa sezione per scoprire come farlo.

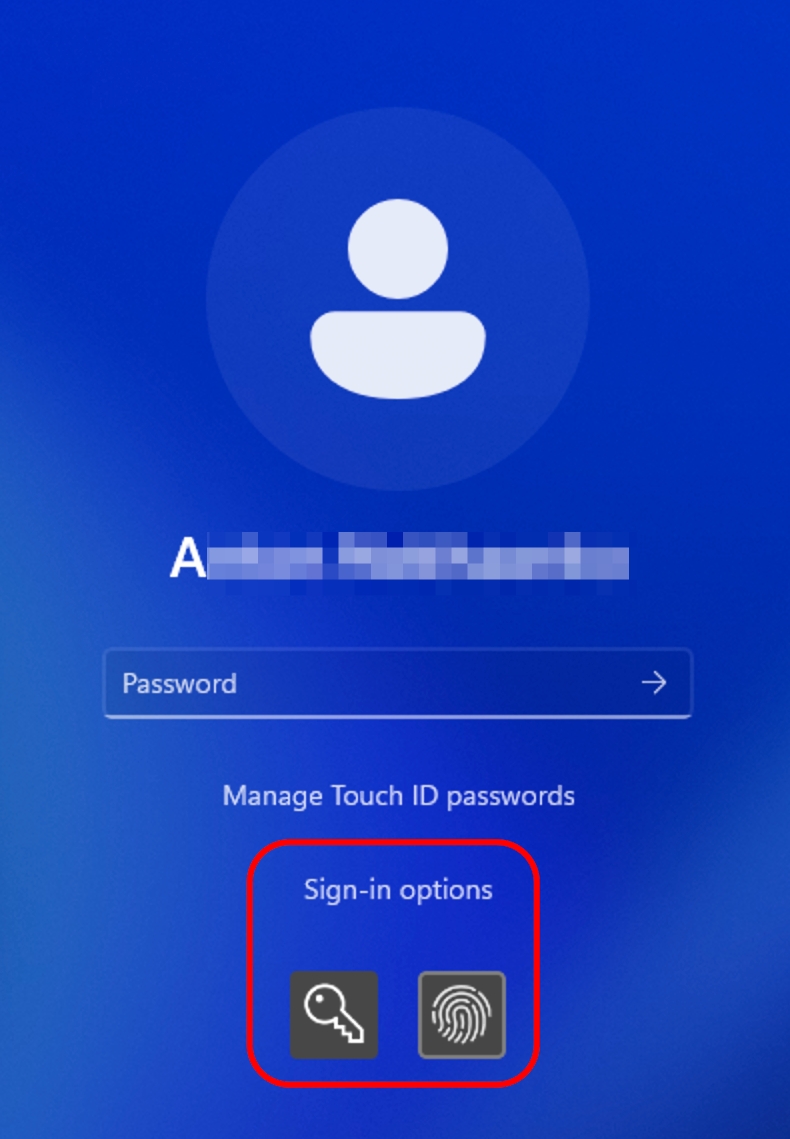
Per una maggiore sicurezza, è possibile impostare Parallels Desktop in modo da richiedere una password di amministratore per la realizzazione di alcune funzioni.
Esegui una di queste azioni:
Fai clic sull'icona Parallels Desktop nella barra dei menu e scegli Configura.
Se la barra dei menu di Parallels Desktop è visibile nella parte superiore dello schermo, scegli Azioni > Configura.
Fai clic su Sicurezza.
Seleziona una o più opzioni in seguito per richiedere una password amministratore di macOS e eseguire l'azione selezionata:
Cambia lo stato della macchina virtuale: È richiesta una password per avviare, arrestare, sospendere, mettere in pausa o disconnettere Windows.
Esci dalla modalità a schermo intero: È richiesta una password per uscire dalla modalità a schermo intero.
Gestisci istantanee: È richiesta una password per creare o eliminare un'istantanea o ripristinare un'istantanea.
Modifica configurazione della macchina virtuale: Per modificare la configurazione di una macchina virtuale è necessaria una password.