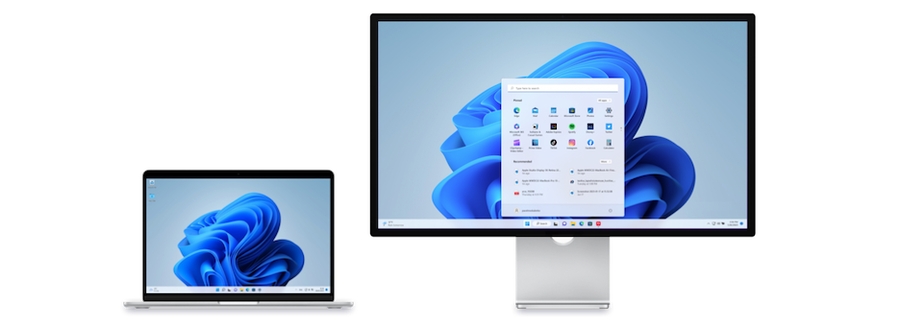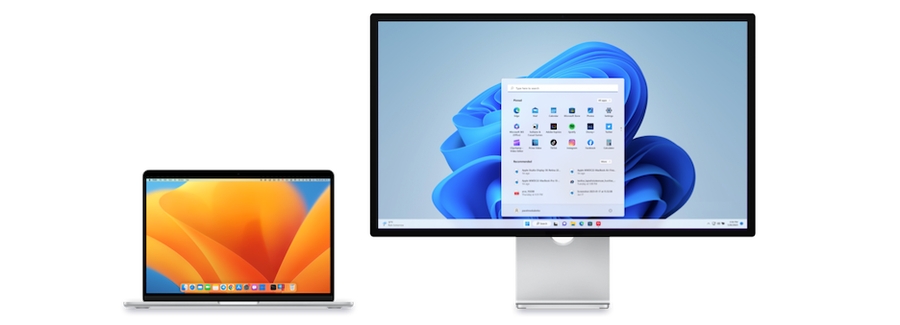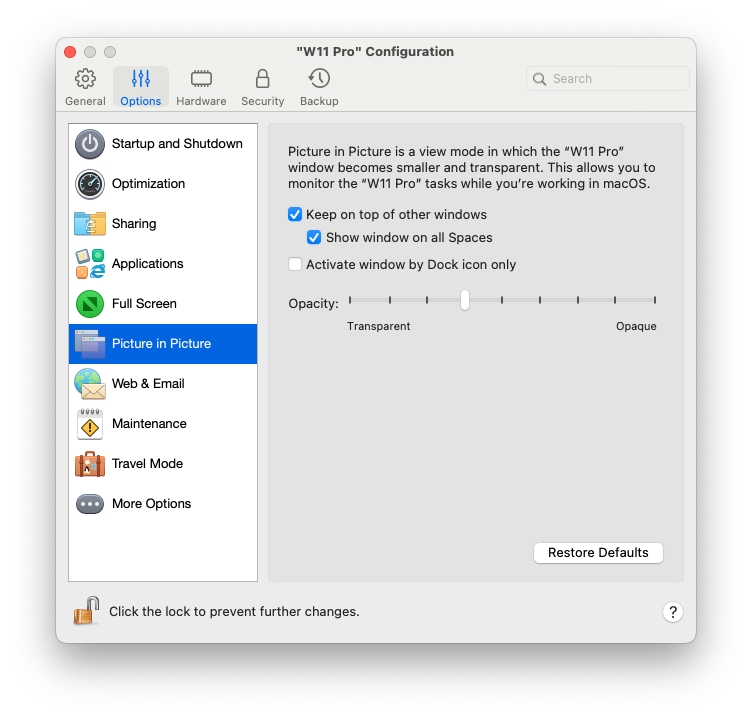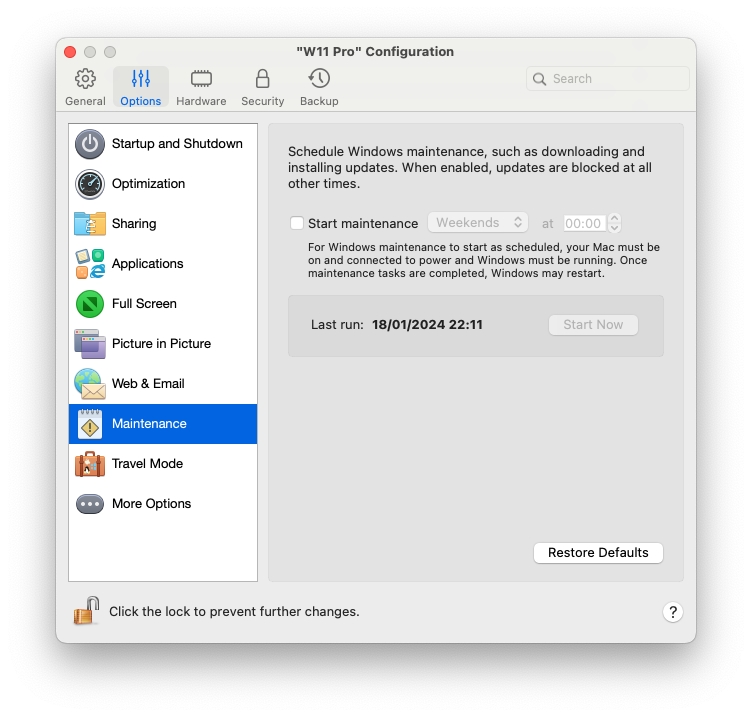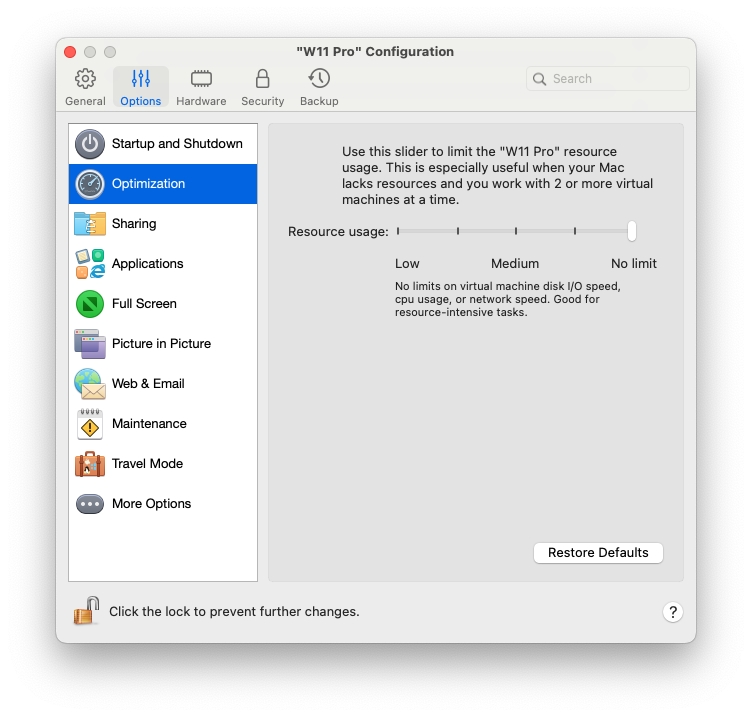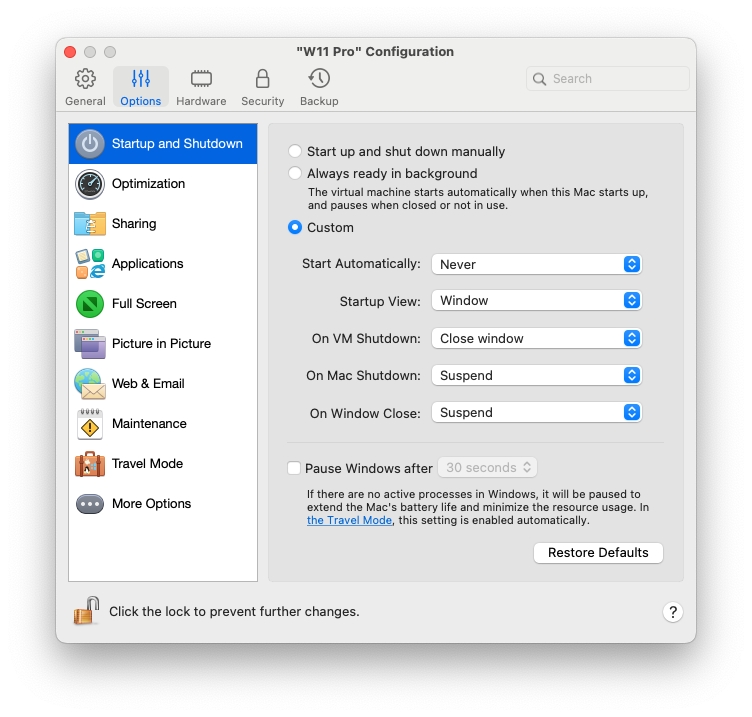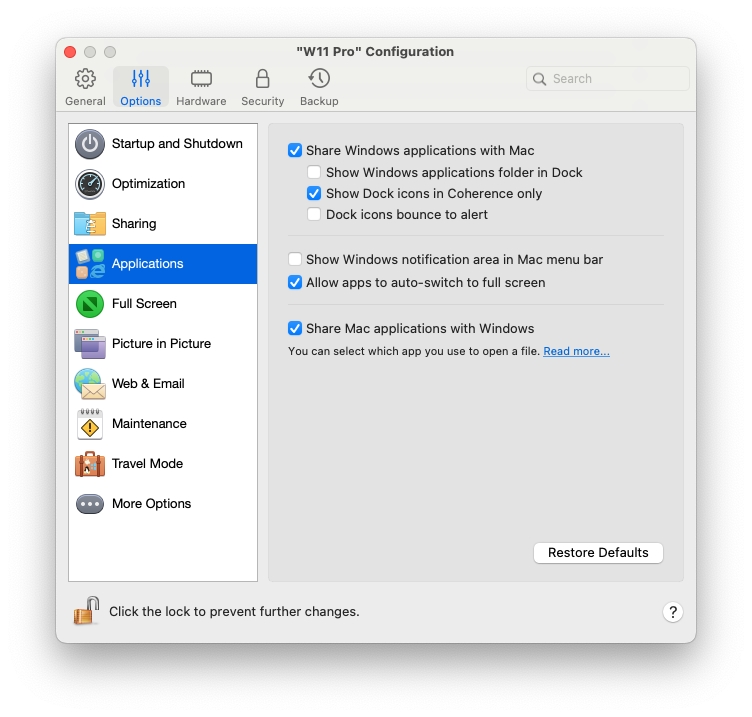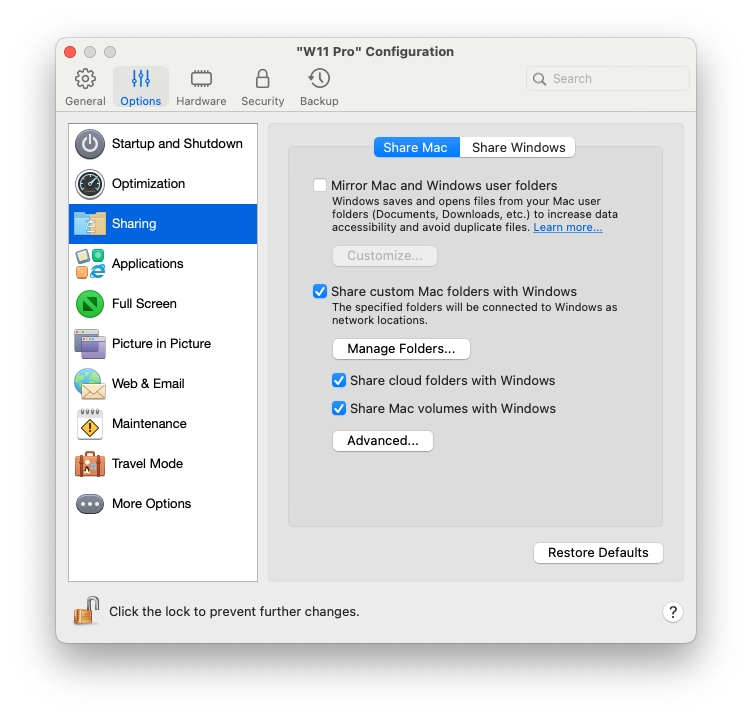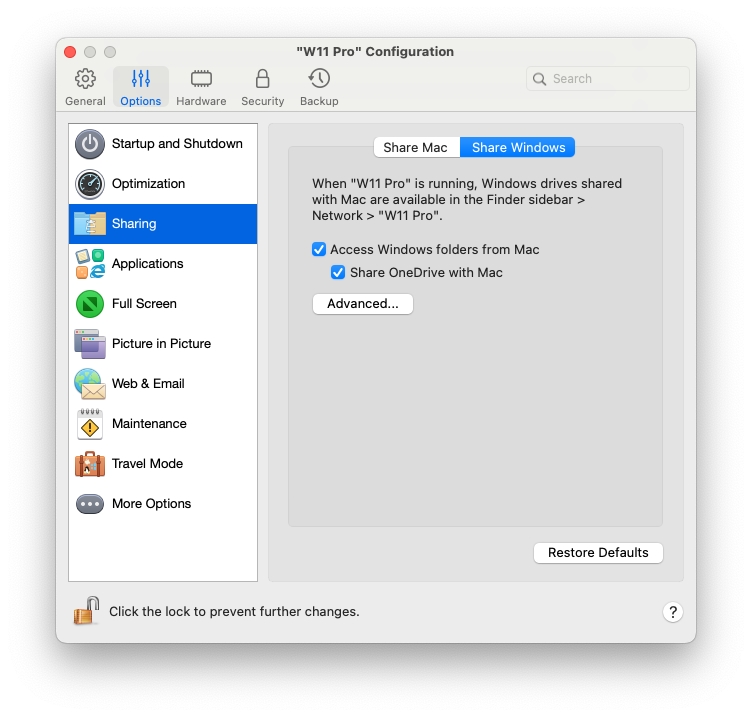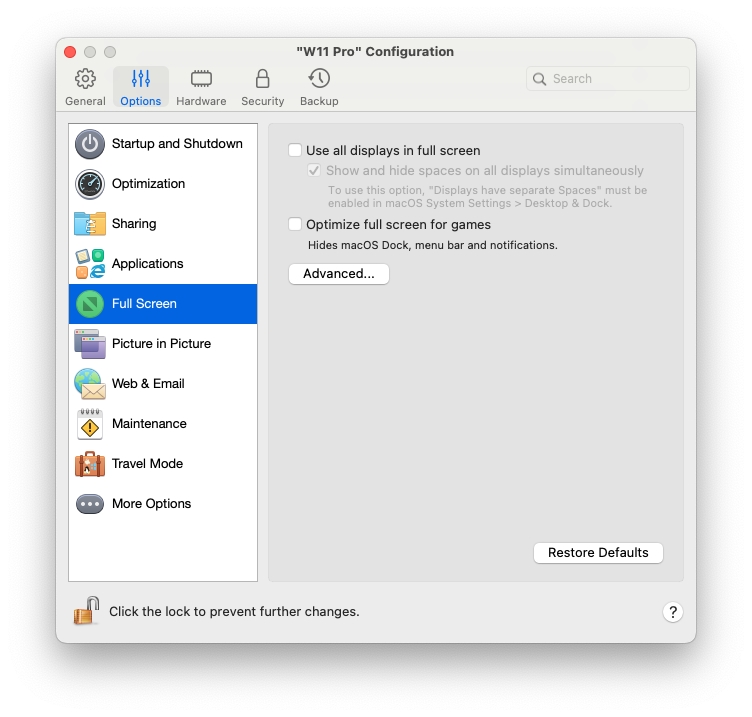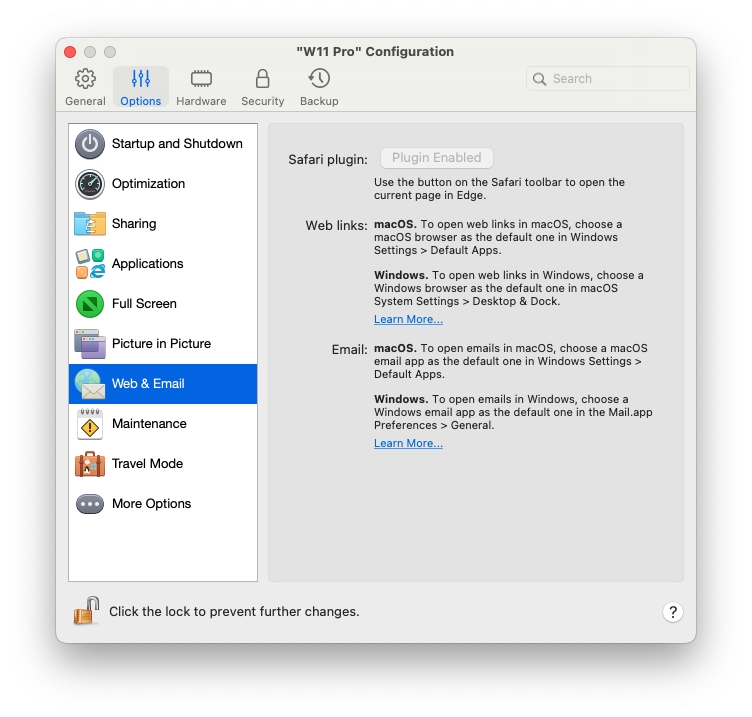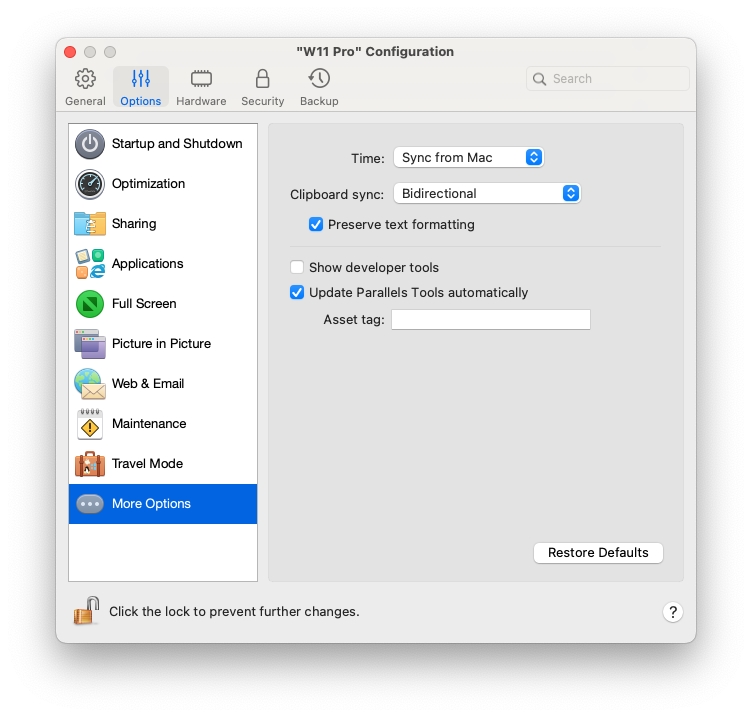Loading...
Loading...
Loading...
Loading...
Loading...
Loading...
Loading...
Loading...
Loading...
Loading...
Nel riquadro Manutenzione, puoi specificare l’orario in cui Windows può scaricare e installare gli aggiornamenti ed eseguire altre attività di manutenzione.
Per aprire queste impostazioni, scegli Azioni > Configura > Opzioni, quindi fai clic su Manutenzione.
| Opzione | Descrizione |
|---|---|
Avviare manutenzione
Seleziona questa opzione e specifica quando Windows può eseguire le attività di manutenzione. Si consiglia di specificare l’orario in cui il Mac è attivo e non sei occupato con lavori importanti.
Nel riquadro Applicazioni, puoi scegliere se le applicazioni Windows sono condivise con macOS e le applicazioni macOS con Windows, aggiungere una cartella contenente le applicazioni Windows al Dock, impostare se le applicazioni Windows rimbalzano sul Dock per gli avvisi e altro ancora.
Per aprire queste impostazioni, scegli Azioni > Configura > Opzioni, quindi fai clic su Applicazioni.
| Opzione | Descrizione |
|---|
Condivisione applicazioni Windows con Mac | Se la condivisione di applicazioni Windows è abilitata, puoi aprire le applicazioni Windows dal Finder di macOS. Puoi anche scegliere di aggiungere una cartella al Dock contenente tutte le applicazioni Windows, al fine di facilitarne l'accesso. |
Mostra la cartella di applicazioni Windows nel Dock | Seleziona questa opzione per aggiungere una cartella con le applicazioni Windows al Dock. Questa cartella è disponibile nel Dock di macOS e contiene tutte le applicazioni di Windows. Se installerai altre applicazioni, verranno aggiunte automaticamente. Per aprire un’applicazione Windows usando la cartella Applicazioni Windows, fai clic sulla cartella, quindi scegli l’applicazione. |
Mostra le icone del Dock solo in Coherence | Puoi scegliere di visualizzare o nascondere le icone delle applicazioni Windows nel Dock di macOS quando sei in modalità Finestra o Schermo intero. Se preferisci lavorare con le applicazioni utilizzandoli nel desktop Windows, potrebbe risultare utile evitare di visualizzarle nel Dock insieme alle icone delle applicazioni di macOS. Per mostrare le icone delle applicazioni Windows nel Dock quando sei in modalità Finestra o Schermo intero, deseleziona Mostra le icone del Dock solo in Coherence. |
Le icone del Dock rimbalzano per avvertire | Quando l'icona di un'applicazione Windows nella barra delle applicazioni di Windows normalmente lampeggia per avvisare di un evento, come la presenza di un nuovo messaggio in Skype o di una notifica in Microsoft Outlook, per impostazione predefinita, questa icona rimbalza ripetutamente nel Dock di macOS. Per attivare o disattivare il rimbalzo delle icone delle applicazioni Windows come avviso, seleziona o deseleziona Le icone del Dock rimbalzano per avvertire. |
Visualizza l'area di notifica Windows nella barra dei menu Mac | Selezionare questa opzione per visualizzare le icone della barra delle applicazioni Windows nella barra dei menu di macOS. |
Consenti alle app di passare automaticamente a schermo intero | Alcune applicazioni, maggiormente i giochi 3D, funzionano meglio in esecuzione a schermo intero. Seleziona questa opzione per consentire a queste applicazioni di occupare lo schermo intero quando li apri mentre sei in modalità di visualizzazione Coherence. |
Condivisione applicazioni Mac con Windows | Seleziona questa opzione per abilitare la condivisione delle applicazioni macOS. Se è abilitata, è possibile aprire le applicazioni macOS dal sistema operativo Windows o dalle applicazioni Windows. |
Nel riquadro Avvio e spegnimento, puoi scegliere la modalità di avvio e spegnimento della macchina virtuale.
Per aprire queste impostazioni, scegli Azioni > Configura > Opzioni, quindi fai clic su Avvio e spegnimento.
| Opzione | Descrizione |
|---|---|
Nel pannello Picture in Picture, puoi configurare le impostazioni correlate alla modalità di visualizzazione.
Per aprire queste impostazioni, scegli Azioni > Configura > Opzioni, quindi fai clic su Picture in Picture.
| Opzione | Descrizione |
|---|
Nel riquadro Ottimizzazione puoi limitare l'utilizzo delle risorse della macchina virtuale.
Per aprire queste impostazioni, scegli Azioni > Configura > Opzioni, quindi fai clic su Ottimizzazione.
Nota: questa scheda è disponibile solo in Parallels Desktop per Mac Pro e Business Editions.
| Opzione | Descrizione |
|---|
Utilizzo risorse | Se il Mac non dispone di risorse per l'esecuzione di due o più macchine virtuali alla volta, puoi limitare l'utilizzo delle risorse in modo che la macchina virtuale che svolge le operazioni più importanti abbia più risorse. Trascina il dispositivo di scorrimento tra i punti Basso, Medio e Nessun limite. Se modifichi questa impostazione e poi non sei soddisfatto delle prestazioni di Windows, prova un'impostazione diversa. |
Avviare e arrestare manualmente
Seleziona questa opzione per avviare e spegnere sempre manualmente la macchina virtuale.
Sempre pronto in background
Seleziona questa opzione per avviare automaticamente la macchina virtuale quando si avvia il Mac.
Personalizzato
Se vuoi specificare non solo come avviare o spegnere la macchina virtuale ma anche la modalità di visualizzazione e ciò che avviene dopo la chiusura della finestra della macchina virtuale, seleziona Personalizzata e specificare le seguenti azioni:
Avvia automaticamente. Usa questo menu per impostare se la macchina virtuale viene avviata automaticamente:
Mai: La macchina virtuale non viene mai avviata automaticamente.
All'apertura della finestra: la macchina virtuale si avvia automaticamente quando lo apri dal Centro di Controllo.
Quando Parallels Desktop si avvia: la macchina virtuale si avvia automaticamente all'avvio di Parallels Desktop.
All'avvio del Mac: La macchina virtuale si avvia automaticamente all'avvio del Mac. Se selezioni questa opzione, potrai anche configurare il ritardo dell'avvio della macchina virtuale.
Quando l'utente effettua l'accesso: Windows viene avviato automaticamente quando l'utente macOS effettua l'accesso a macOS all'avvio del Mac.
Visualizzazione all'avvio. Usa questo menu per scegliere la modalità di avvio della macchina virtuale quando avvii la macchina virtuale o l'applicazione del sistema operativo guest.
Alla disconnessione della MV. Usa questo menu per scegliere cosa accade allo spegnimento della macchina virtuale:
Tieni la finestra aperta: se la macchina virtuale è impostata in modo da comparire in una finestra separata, la finestra rimane aperta allo spegnimento o stop della macchina virtuale.
Chiudi finestra: se la macchina virtuale è impostata in modo da comparire in una finestra separata, la finestra si chiude allo spegnimento o stop della macchina virtuale.
Esci da Parallels Desktop: Parallels Desktop si chiude allo spegnimento o arresto della macchina virtuale.
Alla disconnessione del Mac. Usa questo menu per specificare cosa accade allo spegnimento del Mac (disponibile solo in Parallels Desktop per Mac Pro e Business).
Alla chiusura di Windows. Usa questo menu per determinare l'azione da seguire quando chiuderai la finestra di Parallels Desktop. Queste impostazioni incidono su quello che succede soltanto quando la macchina virtuale è impostata in modo da comparire in una finestra separata.
Mettere in pausa Windows dopo
Se in Windows non sono attivi processi, vengono comunque consumate risorse CPU del Mac. Seleziona questa opzione e specifica un periodo di inattività dopo il quale Windows verrà automaticamente messo in pausa. In questo modo, i servizi Windows utilizzano meno risorse CPU e puoi ridurre il consumo di batteria e proteggere anche l'ambiente.
Opacità | Nella modalità Picture in Picture, la finestra della macchina virtuale diventa trasparente in modo predefinito. È possibile specificare il livello di visibilità nel campo Opacità trascinando il dispositivo di scorrimento tra Trasparente e Opaco. |
Rivela in primo piano rispetto ad altre finestre | Deseleziona questa opzione se non desideri che la finestra della macchina virtuale sia presente in primo piano rispetto alle altre finestre aperte quando la macchina virtuale sia in modalità Picture in Picture. |
Mostrare finestra in tutti gli Spazi | Deseleziona questa opzione se non desideri che la finestra della macchina virtuale venga visualizzata in tutti gli spazi. |
Attivare finestra solo dall’icona Dock | Seleziona questa opzione per disattivare la finestra della macchina virtuale. Quando l’opzione è selezionata, fai clic “attraverso” la finestra. Se è necessario riattivare la finestra e catturare l’input del mouse o della tastiera, fai clic sull’icona della macchina virtuale nel Dock. |
Nel riquadro Altre opzioni puoi scegliere se condividere gli appunti del Mac, decidere se sincronizzare l'ora del Mac e altro ancora.
Per aprire queste impostazioni, scegli Azioni > Configura > Opzioni, quindi fai clic su Altre opzioni.
| Opzione | Descrizione |
|---|
Nel riquadro Web ed Email, puoi attivare il plug-in per Safari per aprire le pagine Web in Microsoft Edge. Puoi anche consultare come .
Per aprire questo riquadro, scegli Azioni > Configura > Opzioni, quindi fai clic su Web ed Email.
| Opzione | Descrizione |
|---|
Nel riquadro Schermo intero, puoi configurare le impostazioni correlate alla modalità di visualizzazione.
Per aprire queste impostazioni, scegli Azioni > Configura > Opzioni, quindi fai clic su Schermo intero.
| Opzione | Descrizione |
|---|
| Opzione | Descrizione |
|---|---|
| Opzione | Descrizione |
|---|---|
Accedi alle cartelle Windows dal Mac
Seleziona questa opzione per consentire l’accesso alle cartelle Windows dal Mac.
Condividi OneDrive con Mac
Se utilizzi Microsoft OneDrive per l'archiviazione di file nel cloud, puoi condividere facilmente le cartelle OneDrive con macOS. Poi è possibile caricare o scaricare file di OneDrive in macOS senza dover duplicare nessun file sul disco rigido.
Per condividere le cartelle OneDrive di Windows con macOS, procedi come segue:
Configura OneDrive se non è ancora configurato in Windows.
Seleziona Accedi alle cartelle Windows dal Mac e Condividi OneDrive con Mac.
Nel Finder di macOS, scegli Finder > Preferenze e seleziona Server connessi.
Dopo la selezione, le cartelle di Microsoft OneDrive compaiono come dischi rigidi sul desktop di macOS. È possibile usarle per caricare e scaricare file da OneDrive.
Condividere unità di rete con Mac (disponibile solo in Parallels Desktop per Mac Pro e Business Edition)
Una volta selezionata questa opzione, quando ci si connette a un’unità di rete in Windows, queste unità diventano disponibili in macOS. Per accedervi, vai nella barra laterale Finder > sezione Condiviso e fai clic sul nome della macchina virtuale.
Condividere unità connesse a Windows con Mac
Una volta selezionata questa opzione, quando si collega un disco esterno a Windows, queste unità diventano disponibili in macOS. Per accedervi, vai nella barra laterale Finder > sezione Condiviso e fai clic sul nome della macchina virtuale.

Condividere le cartelle Mac personalizzate con Windows
Con la condivisione di cartelle abilitata, è possibile navigare verso qualsiasi cartella macOS condivisa dall'interno di un’applicazione Windows. Quando aprirai un file (ad esempio, scegliendo File > Apri in diverse applicazioni), le cartelle macOS condivise vengono visualizzate come directory condivise di rete con l'etichetta "\\Mac".
Per abilitare le cartelle macOS per la condivisione con le applicazioni Windows, eseguire quanto segue:
Per condividere solo le cartelle nella cartella Home, abilita Condividi cartelle Mac personalizzate con Windows > e fai clic su Gestisci cartelle... > seleziona la cartella Home e fai clic su OK. Per condividere tutte le cartelle macOS, seleziona la cartella con il nome del tuo Mac e fai clic su OK.
Per condividere le cartelle che desideri, fai clic su Gestisci cartelle, poi sul pulsante aggiungi (+) e scegli la cartella che desideri condividere. Puoi aggiungere più cartelle facendo clic nuovamente sul pulsante aggiungi (+). Una volta condivisa la cartella macOS con Windows potrai:
Disabilitare la condivisione di cartelle deselezionando l'opzione On.
Rinominare la cartella che verrà visualizzata su Windows facendo doppio clic sul nome della cartella nella colonna Nome e digitando un altro nome.
Limitare la scrittura in questa cartella facendo clic su Lettura e scrittura nella cartella Permessi e scegliendo Solo lettura. Non sarai in grado di aggiungere elementi alla cartella.
Duplicare cartelle utente Mac e Windows
È possibile impostare macOS e Windows perché usino le stesse cartelle per elementi come musica, documenti, immagini, desktop e file eliminati. Quindi, ad esempio, se salvi un file nella cartella Documenti, sarà nella cartella Documenti indipendentemente dal fatto che tu possa utilizzare un'applicazione macOS o un’applicazione Windows.
Per abilitare questa funzionalità, seleziona Duplica cartelle utente Mac e Windows.
Le cartelle Desktop, Documenti, Immagini, Musica, Filmati e Download in macOS vengono unite con le corrispondenti cartelle in Windows.
Se desideri mappare solo alcune cartelle, fai clic su Personalizza e seleziona le cartelle che desideri.
Condividi cartelle cloud con Windows
(nelle macchine virtuali macOS, questa opzione è denominata Condividi cartelle cloud con la macchina virtuale)
Se utilizzi l'archiviazione cloud iCloud, Dropbox o Google Drive in macOS, puoi facilmente condividere le relative cartelle macOS con Windows. Una volta abilitata la condivisione, puoi caricare, scaricare e sincronizzare file da questi servizi all'interno di Windows senza dover duplicare nessuno dei relativi file sul disco rigido.
Per condividere le cartelle macOS iCloud, Dropbox o Google Drive con Windows, procedi nel modo seguente:
Configura iCloud, Dropbox o Google Drive in macOS, se ancora non lo hai fatto.
Seleziona Condividi cartelle cloud con Windows.
Accedi a Windows e apri Computer. Le cartelle per iCloud, Dropbox o Google Drive sono disponibili nella sezione Accesso rapido (o Preferiti). Puoi usarle per caricare e scaricare file dal cloud.
Mappa volumi Mac su Windows
(nella macchine virtuali macOS, questa opzione è denominata Mappa i volumi del Mac alla macchina virtuale)
Quando al Mac viene connesso un dispositivo di storage esterno, come un'unità USB, è possibile accedere ai contenuti dalle applicazioni macOS.
Puoi possibile impostare Parallels Desktop in modo da montare automaticamente dispositivi di storage e volumi su Windows. In questo modo, sarai in grado di accedere ai contenuti sia da macOS che da Windows.
In Windows è possibile montare i seguenti elementi:
Unità rimovibili: dispositivi di storage esterni, come i dischi rigidi USB e le unità flash USB.
Unità CD/DVD: unità CD e DVD o immagini CD/DVD montate.
Cartelle di rete: cartelle condivise sulla rete.
Per montare automaticamente questi elementi su Windows, seleziona Mappa volumi Mac su Windows.
Quando viene connesso un dispositivo di storage o un volume, viene montato come unità di rete. Ad esempio, un'unità memoria flash USB connessa al Mac sarà accessibile sia dalla cartella /Volumes in macOS e My Computer in Windows.
Assegnare una lettera di unità alle cartelle condivise (disponibile soltanto in Parallels Desktop per Mac Pro e Business Edition)
Seleziona questa opzione per assegnare una lettera di unità a tutte le cartelle Mac condivise con Windows. Quando a una cartella condivisa del Mac viene assegnata una lettera, l’accesso in Windows è semplificato, poiché tali cartelle vengono visualizzate nella sezione "Questo PC" di "File Explorer".
Permettere la creazione di file eseguibili (disponibile soltanto in Parallels Desktop per Mac Pro e Business Edition)
Seleziona questa opzione per creare file eseguibili nelle cartelle Mac condivise con Windows. Quando questa opzione è selezionata, tutti i file appena creati diventano eseguibili.
Abilitare i nomi di file DOS 8.3 (disponibile soltanto in Parallels Desktop per Mac Pro e Business Edition)
I file creati in macOS non hanno nomi di tipo DOS 8.3 e alcune applicazioni Windows potrebbero non funzionare correttamente con tali file. Seleziona questa opzione per creare nomi DOS 8.3 aggiuntivi per i file nelle cartelle Mac condivise con Windows.
Ora | Seleziona Sincronizzazione da Mac per sincronizzare le impostazioni dell'ora della macchina virtuale con quelle del Mac. Se vuoi che le impostazioni dell'ora della macchina virtuale e macOS siano sempre le stesse, seleziona Sincronizzazione da qualsiasi sistema operativo. Selezionando questa opzione, quando modifichi manualmente le impostazioni dell'ora sulla macchina virtuale, queste verranno modificate anche su macOS e viceversa. Se il fuso orario impostato nella macchina virtuale è diverso da quello del Mac, puoi conservare la differenza oraria selezionando Non sincronizzare. |
Sincronizzazione degli Appunti (non disponibile nelle macchine virtuali macOS in esecuzione su Mac con Apple Silicon) | Questa impostazione controlla la disponibilità dei contenuti negli Appunti (il buffer di copia e incolla) tra il Mac e le macchine virtuali. L'opzione predefinita, Bidirezionale, consente di copiare e incollare contenuti in entrambe le direzioni, ovvero dal Mac alla macchina virtuale e viceversa. L'opzione Disabilitato blocca la possibilità di copiare e incollare contenuti in entrambe le direzioni. Le opzioni Da {virtual_machine} a Mac e Da Mac a {virtual_machine} consentono di limitare in quale direzione è consentito copiare e incollare contenuti e sono disponibili solo in Parallels Desktop per Mac Pro e Business Edition. |
Condividi appunti del Mac | Per copiare e incollare dati tra i sistemi operativi host e guest, scegli Condividi appunti Mac. Se i dati che copi e incolli tra macOS e la macchina virtuale sono costituiti da testo e vuoi proteggere la formattazione, scegli Proteggi formattazione di testo. |
Mostra strumenti per sviluppatori (disponibile soltanto in Parallels Desktop per Mac Pro e Business Edition) | Parallels Desktop dispone di diverse funzioni per gli sviluppatori di software. Seleziona questa opzione per visualizzare il menu Sviluppa nella barra dei menu di macOS. Da questo menu è possibile:
I punti successivi sono disponibili solo per le macchine virtuali Windows (una parte del punto potrebbe non essere visualizzato, in base alla versione di Windows):
|
Aggiorna automaticamente Parallels Tools (disponibile soltanto in Parallels Desktop per Mac Pro e Business Edition) | Seleziona questa opzione per aggiornare automaticamente Parallels Tools. |
Tag asset (disponibile solo in Parallels Desktop per Mac Business Edition) | I tag asset aiutano a identificare, controllare e tracciare le risorse del computer in un'organizzazione. Parallels Desktop consente di impostare un tag asset nella macchina virtuale BIOS, che possono poi essere letti utilizzando gli strumenti standard del sistema operativo guest. Per impostare un tag asset, inserire il tag desiderato nel campo corrispondente. |
Plug-in Safari | Alcune pagine Web funzionano meglio quando vengono visualizzate in Microsoft Edge. Quando utilizzi Safari per la navigazione su macOS, puoi aprire rapidamente la pagina attuale in Microsoft Edge mediante la seguente azione:
Windows si avvierà, se ancora non è aperto, mostrando la pagina in Microsoft Edge. |
Usa tutti i display a schermo intero | Se hai un secondo display connesso al Mac, quando passerai alla modalità Schermo intero, Windows verrà visualizzato solo su un display. Puoi scegliere il display su cui Windows verrà visualizzato trascinando la relativa finestra su tale display e quindi facendo clic sull'icona Schermo intero. Per mostrare Windows su tutti i display, seleziona Usa tutti i display a schermo intero. |
Visualizzare e nascondere gli spazi su tutti i display simultaneamente | Se hai scelto di visualizzare la macchina virtuale su tutti i display quando passa a Schermo intero, puoi anche scegliere di Visualizzare e nascondere gli spazi su tutti i display simultaneamente. Se questa opzione è selezionata, quando fai clic sulla macchina virtuale di uno dei display, questa appare su tutti gli altri display. Quando sposti la focalizzazione su un altro elemento su uno dei tuoi display, gli spazi della macchina virtuale vengono nascosti su tutti gli altri monitor. |
Ottimizza lo schermo intero per i giochi | Se usi una macchina virtuale per giocare con la modalità di visualizzazione Schermo intero, seleziona Ottimizza lo schermo intero per i giochi. Selezionando questa opzione, il dock macOS, la barra dei menu e le notifiche non verranno visualizzate. Per rilasciare l'input da mouse, premi Ctrl + Alt. |
Usa impostazioni gamma Windows | Se utilizzi la macchina virtuale per i videogiochi, questa potrebbe richiedere di cambiare temporaneamente l'impostazione della gamma di display per mostrare correttamente differenti effetti visivi. Per consentire alla macchina virtuale di cambiare le impostazioni della gamma, seleziona Usa impostazioni gamma Windows. Questa opzione funziona solo in modalità di visualizzazione a schermo intero. |
Ridimensiona e adatta allo schermo | Usa questo menu per configurare il modo in cui viene visualizzata la macchina virtuale durante il funzionamento a schermo intero:
|