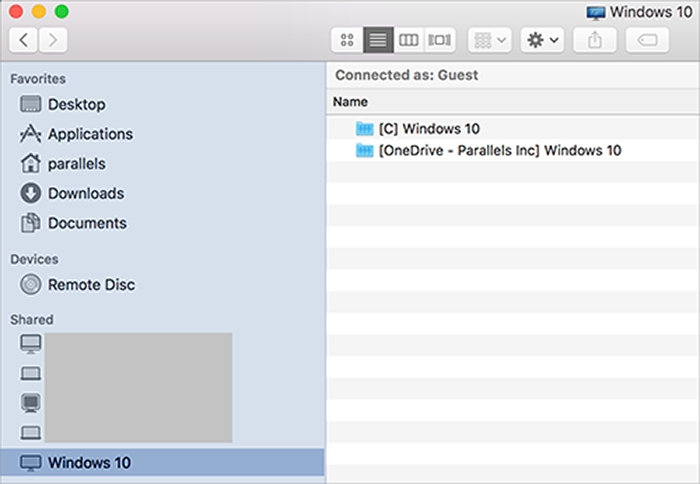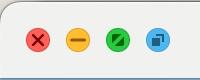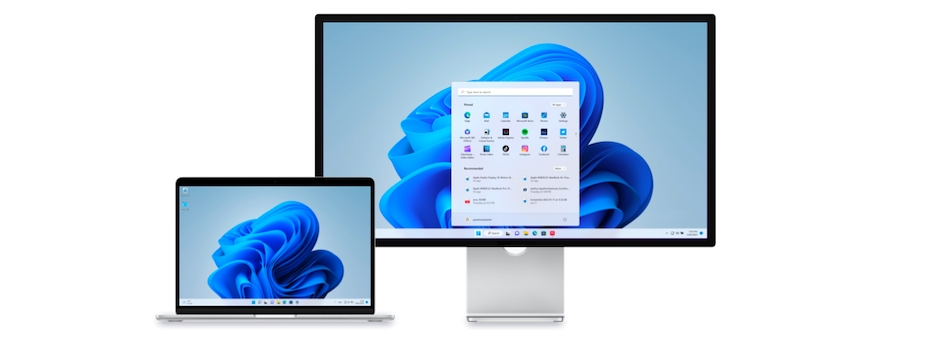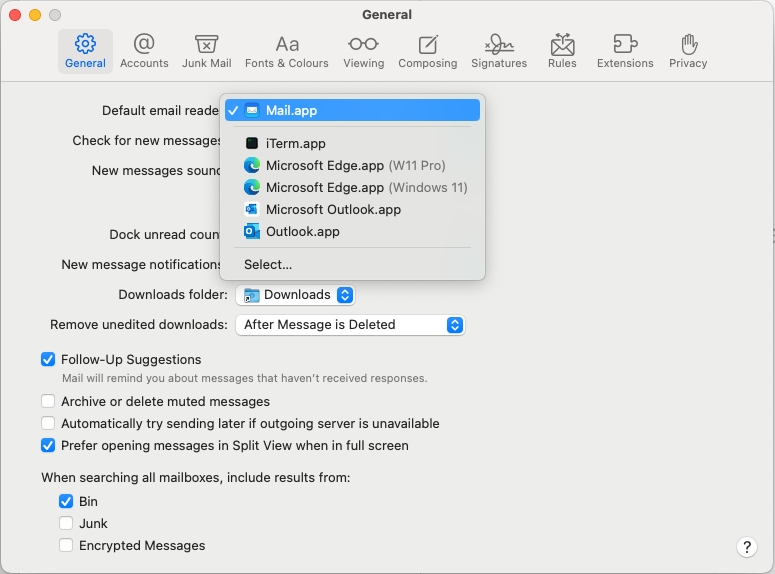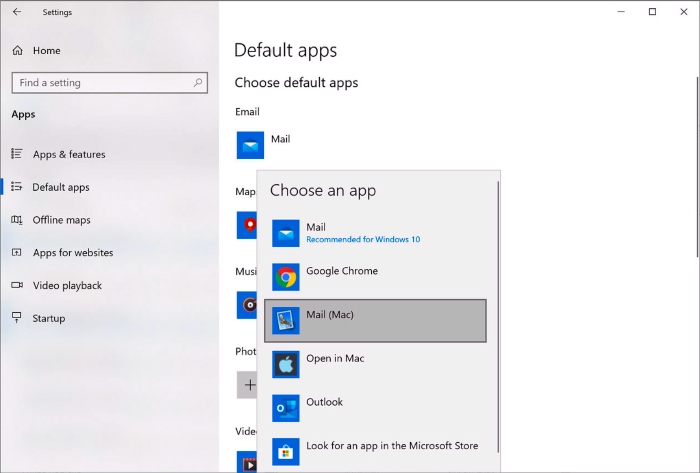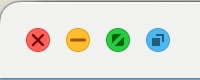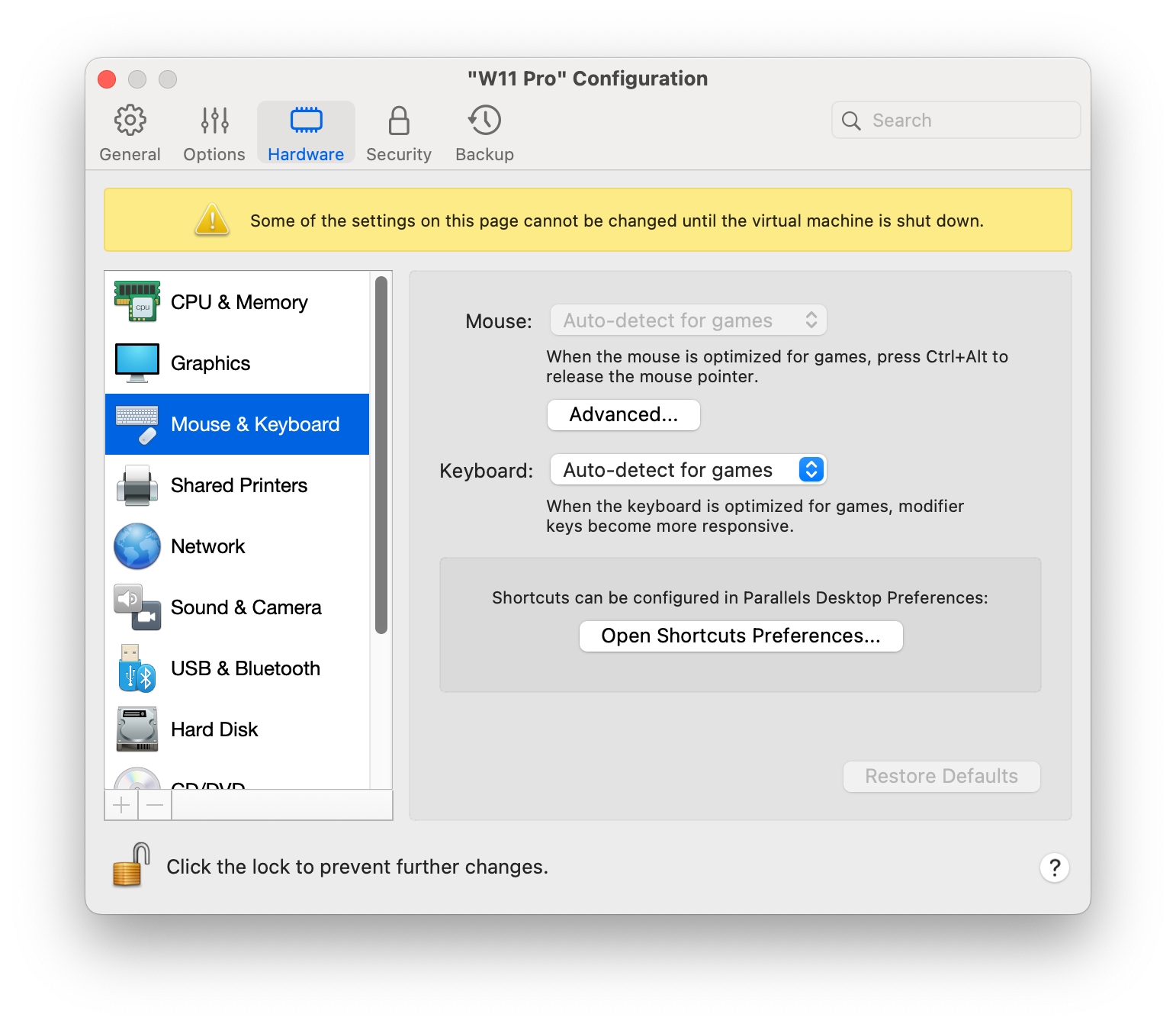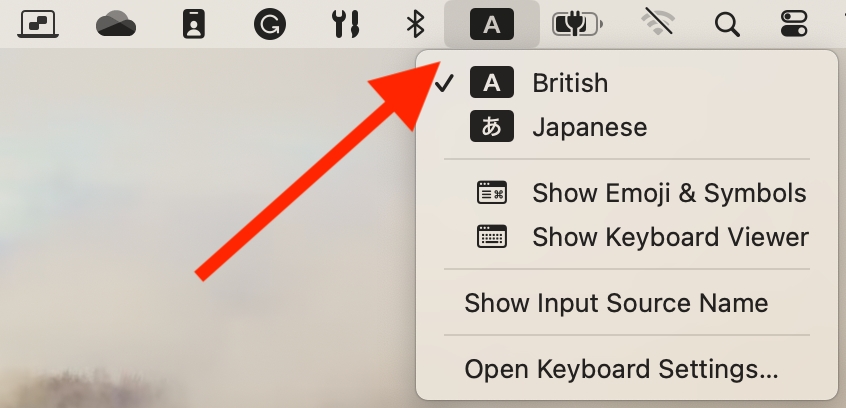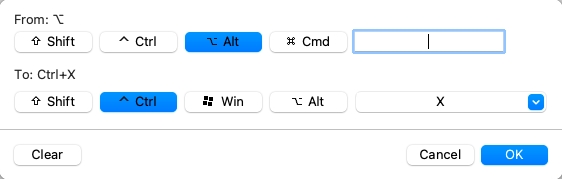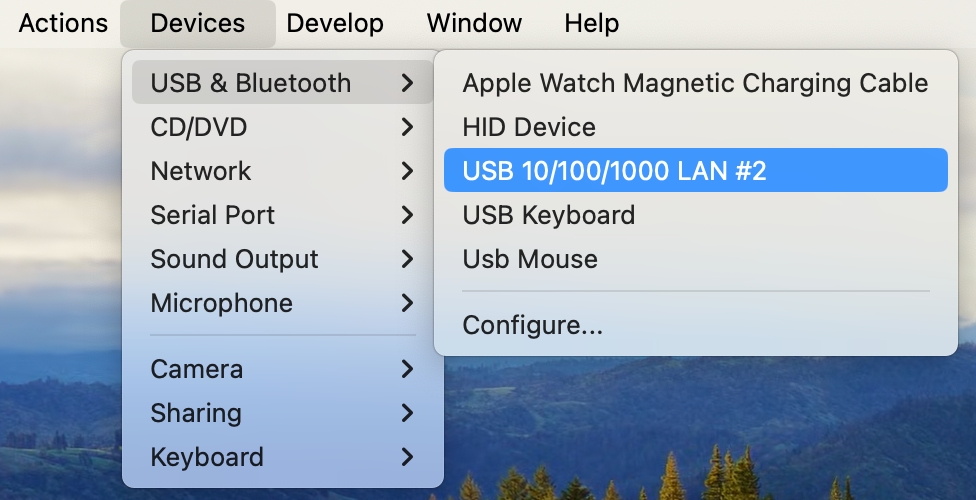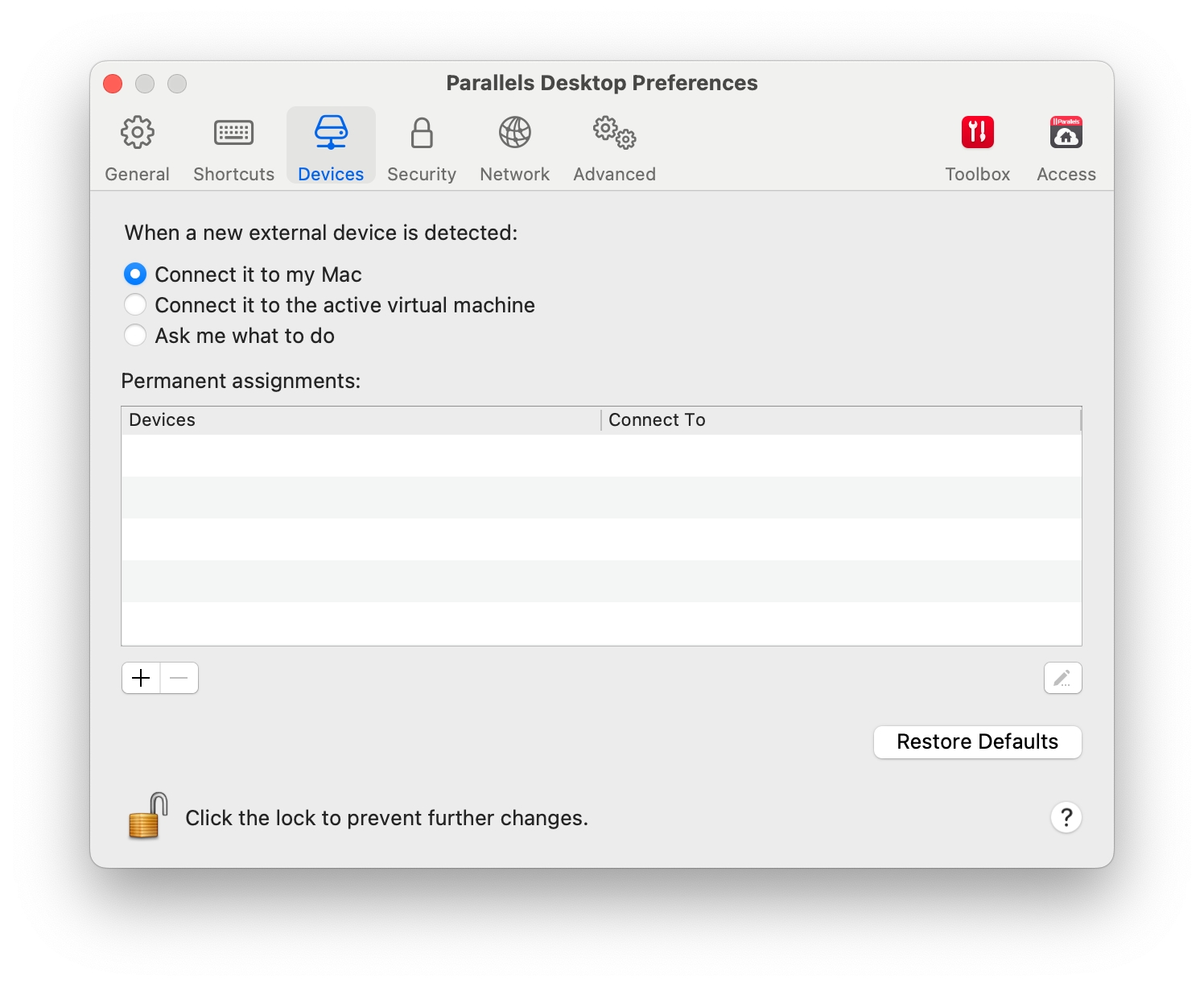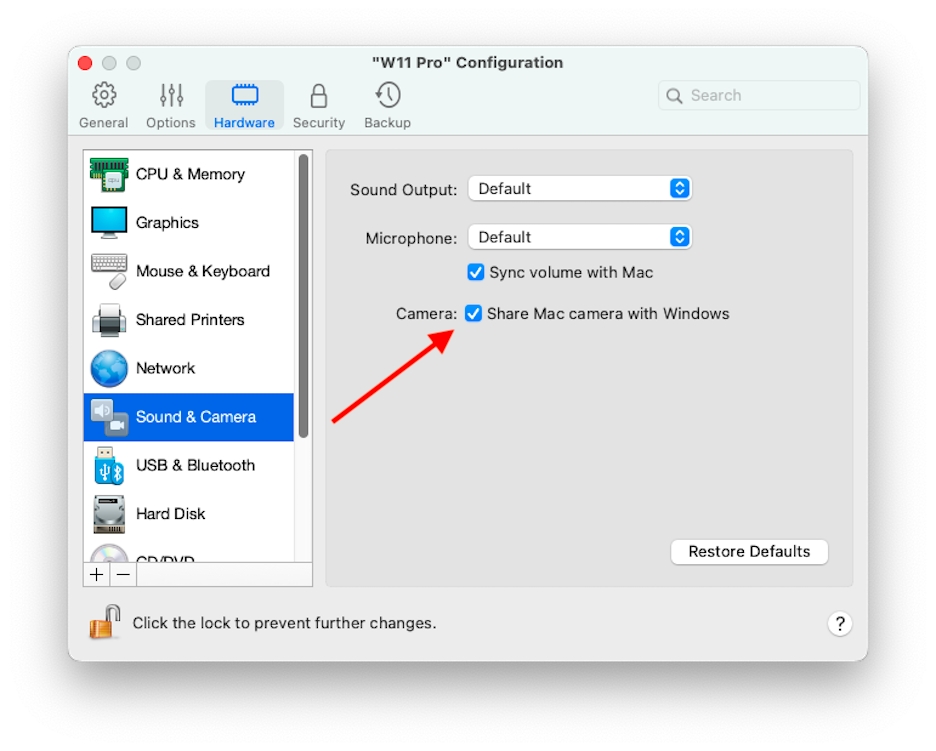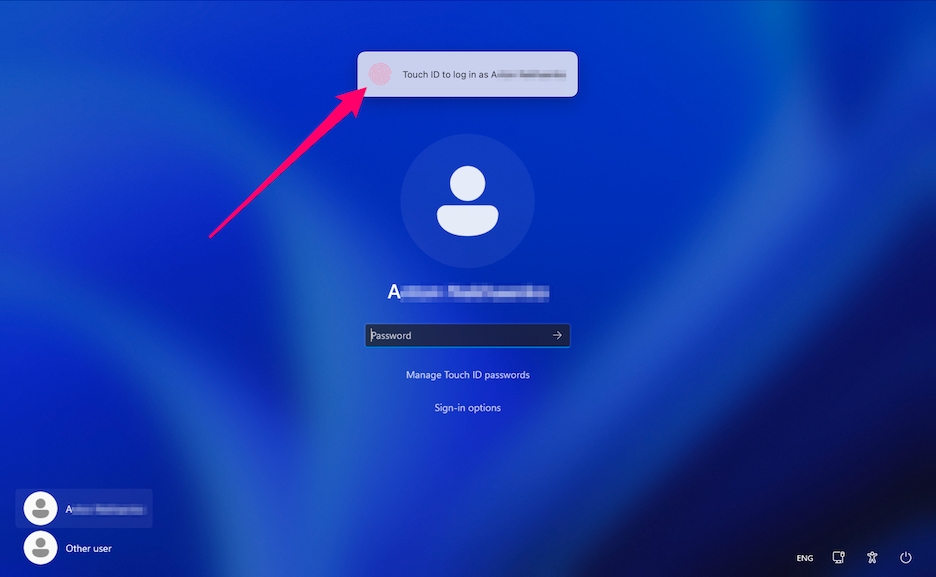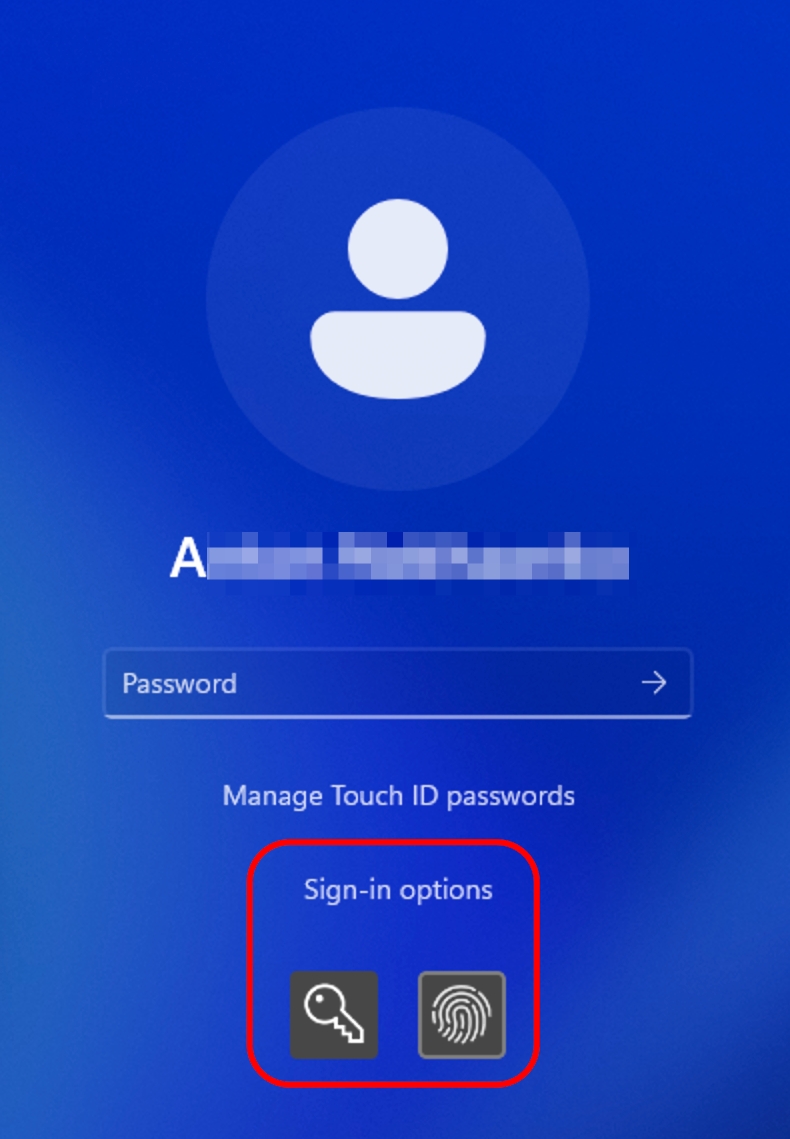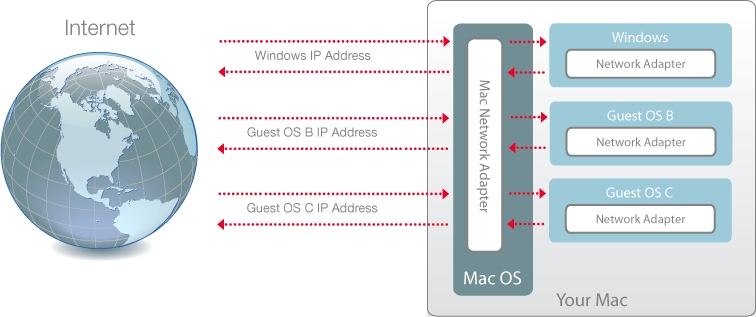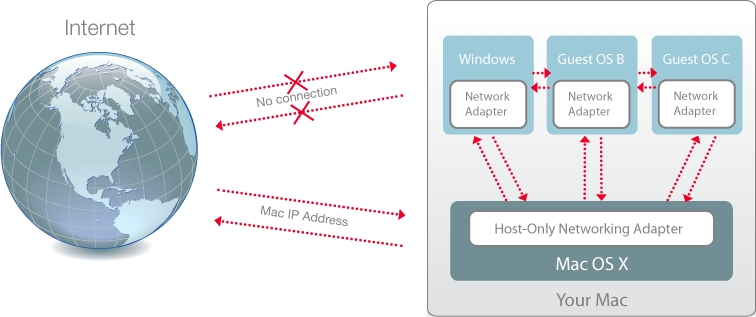Loading...
Loading...
Loading...
Loading...
Loading...
Loading...
Loading...
Loading...
Loading...
Loading...
Loading...
Loading...
Loading...
Loading...
Loading...
Loading...
Loading...
Loading...
Loading...
Loading...
Loading...
Loading...
Loading...
Loading...
Loading...
Loading...
Loading...
Loading...
Loading...
Loading...
Loading...
Loading...
Loading...
Loading...
Loading...
Loading...
Loading...
Loading...
Loading...
Loading...
Loading...
Loading...
Loading...
Loading...
Loading...
Loading...
Loading...
Loading...
Loading...
Loading...
Loading...
Loading...
Loading...
Loading...
Loading...
Loading...
Loading...
Loading...
Loading...
Loading...
Loading...
Loading...
Loading...
Loading...
Loading...
Loading...
Loading...
Loading...
Loading...
Loading...
Le applicazioni Windows vengono installate sul Mac come se si trattasse di un PC Windows. I due modi più comuni di installare le applicazioni sono:
Usare un CD o DVD d'installazione
Scaricare il file d'installazione o le applicazioni da Internet o da un network
Inserisci il disco d'installazione.
Nella maggior parte dei casi, compare una finestra di dialogo di AutoPlay. Fai clic sull'opzione per eseguire un file di configurazione o d'installazione, quindi segui le istruzioni sullo schermo.
Per maggiori informazioni sull'utilizzo di dischi CD e DVD con Parallels Desktop, vedi CD/DVD-ROM.
Scarica il file d'installazione o un’applicazione e segui le istruzioni dalla sorgente dell’applicazione.
Nella maggior parte dei casi, è possibile eseguire il file d'installazione e seguire le istruzioni sullo schermo oppure aprire semplicemente l'applicazione scaricata.
Per maggiori informazioni sulla connessione a Internet e alle reti, vedi Connetti a Internet o a un network.
In questa sezione, imparerai ad avviare Windows, aprire un’applicazione Windows, installare più applicazioni Windows e spegnere o sospendere Windows.
Leggi questo capitolo per saperne di più sull'utilizzo delle applicazioni Windows sul tuo Mac. Impara come avviare le applicazioni Windows, definisci il modo in cui funzionano le applicazioni Windows con macOS, condividi applicazioni, file e cartelle tra macOS e Windows, connetti dispositivi, stampanti, personalizza la tastiera e altro.
Quando avrai finito di utilizzare le applicazioni Windows, puoi lasciare Windows in esecuzione in un secondo piano mentre lavori con le applicazioni Mac. Oppure forse desideri che Windows non esegua più risorse del computer, in modo che siano disponibili per le applicazioni Mac. Esistono diversi modi per arrestare Windows. Puoi:
Sospendere Windows
Mettere in pausa Windows
Spegnere Windows
Arrestare Windows
Sospendere Windows raffredda in modo conveniente tutte le applicazioni Windows in esecuzione e le impostazioni nel loro stato attuale.
Esegui una di queste azioni:
Esci da Parallels Desktop.
Fai clic sull'icona Parallels Desktop nella barra dei menu e scegli Azioni > Sospendi.
Se la barra dei menu di Parallels Desktop è visibile nella parte superiore dello schermo, scegli Azioni > Sospendi.
Al prossimo avvio di Windows o la prossima volta che cercherai di aprire un'applicazione Windows, il processo verrà ripreso esattamente dal punto in cui era stato lasciato.
Quando Windows è sospeso, è possibile uscire da Parallels Desktop in modo sicuro e riprendere la procedura in seguito.
Puoi mettere in pausa temporaneamente Windows e liberare le risorse del computer, come la RAM e i cicli del processore, per usarle nel Mac, mediante una delle seguenti azioni:
Fai clic sull'icona Parallels Desktop nella barra dei menu e scegli Azioni > Pausa.
Se la barra dei menu di Parallels Desktop è visibile nella parte superiore dello schermo, scegli Azioni > Pausa.
Per usare di nuovo Windows dopo che è stato messo in pausa, eseguire una delle azioni seguenti:
Fai clic ssull'icona Parallels Desktop nella barra dei menu e scegli Azioni > Riprendi.
Se la barra dei menu di Parallels Desktop è visibile nella parte superiore dello schermo, scegli Azioni > Riprendi.
Se esci da Parallels Desktop mentre Windows è in pausa, ti verrà richiesto di Sospendere o Arrestare prima Windows.
Disconnettere Windows in Parallels Desktop è come spegnere Windows in un PC. Tutte le applicazioni Windows si chiudono, dando l'opportunità di salvare l'avanzamento di ogni attività, se necessario, per poi arrestare il sistema operativo.
Per disconnettere Windows, esegui una delle seguenti azioni:
Fai clic sull'icona Parallels Desktop nella barra dei menu e scegli Azioni > Arresta.
Se la barra dei menu di Parallels Desktop è visibile nella parte superiore dello schermo, scegli Azioni > Spegni.
Per arrestare Windows e tutte le applicazioni Windows aperti immediatamente, scegli una delle azioni seguenti:
Fai clic sull'icona Parallels Desktop nella barra dei menu e scegli Azioni > Interrompi.
Se la barra dei menu di Parallels Desktop è visibile nella parte superiore dello schermo, scegli Azioni > Arresta.
Importante: quando Windows viene arrestato in questo modo, l'elaborazione e i dati non vengono salvati.
Parallels Desktop per Mac consente di usare contemporaneamente Windows e macOS senza interruzioni. Per esempio, puoi tagliare e incollare testo e condividere file tra entrambi i sistemi operativi.
Esistono diversi modi in cui si può impostare il livello d'integrazione tra Windows e macOS. Per esempio, forse vuoi che le applicazioni Windows si comportino come le applicazioni Mac, facendole comparire parallelamente sul desktop del Mac. Oppure forse preferisci conservare le applicazioni e il desktop Windows in una finestra separata.
Continua a leggere per saperne di più sulla configurazione del modo in cui Windows può funzionare insieme a macOS.
Aprire un'applicazione Windows è semplice quanto aprire un'applicazione Mac. Di seguito vengono descritti alcuni modi per aprire le applicazioni Windows:
Dalla cartella Applicazioni Windows nel Dock
Dal menu Start di Windows
Dal Finder di macOS
Dal Dock
Usando la ricerca di Spotlight
Questa cartella è disponibile nel Dock di macOS e contiene tutte le applicazioni di Windows. Se installerai altre applicazioni, verranno aggiunte automaticamente.
Nota: la cartella Applicazioni Windows non è disponibile nella App Store Edition. Per ulteriori informazioni sulle differenze tra Standard e App Store Edition, visita questo link.
Per aprire un'applicazione Windows usando la cartella Applicazioni Windows:
Fai clic sulla cartella e quindi scegli un'applicazione.
Per aggiungere la cartella di applicazioni Windows al Dock:
Esegui una di queste azioni:
Fai clic sull'icona Parallels Desktop nella barra dei menu e scegli Configura.
Se la barra dei menu di Parallels Desktop è visibile nella parte superiore dello schermo, scegli Azioni > Configura.
Fai clic su Opzioni e quindi su Applicazioni.
Accertati che l'opzione Condividi applicazioni Windows con Mac sia selezionata e quindi scegli l'opzione Mostra cartella di applicazioni Windows nel Dock.
Per aprire un'applicazione Windows dal menu Start:
Esegui una di queste azioni:
Fai clic sull'icona Parallels Desktop nella barra dei menu e scegli Menu Start di Windows.
Se Windows è in modalità a Schermo intero o modalità Finestra, apri il Menu Start come lo faresti normalmente.
Fai clic sull'applicazione che ti interessa.
Quando apri un'applicazione Windows, la sua icona compare nel Dock di macOS in fondo allo schermo. Per impostazione predefinita, quando si sceglie l'applicazione, l'icona scompare dal Dock. Conservare l'icona di un'applicazione nel Dock è un modo rapido per aprire l'applicazione in qualsiasi momento.
Per fare in modo che l'icona di un'applicazione Windows rimanga nel Dock, eseguire quanto segue:
Fai con il pulsante destro del mouse o premi CTRL + clic sull'icona dell'applicazione Windows nel Dock e scegli Mantieni nel Dock dal menu di collegamenti.
Trascina l'icona delle applicazioni dal Finder verso il Dock.
Ora puoi aprire l'applicazione di nuovo in qualsiasi momento facendo clic sull'icona nel Dock.
È possibile cercare e aprire le applicazioni Windows usando Spotlight:
Fai clic sull'icona Spotlight nell'angolo destro in alto dello schermo o premi Command-Barra spaziatrice sulla tastiera. Quindi, digita il nome dell'applicazione e selezionala dalla lista.
Per usare le applicazioni Windows sul Mac, è necessario che la macchina virtuale Windows sia in esecuzione.
Il modo più semplice per avviare Windows è aprire un’applicazione Windows. Se Windows non è ancora in esecuzione quando aprirai un’applicazione Windows, si avvierà automaticamente in modalità Coherence.
Nota: La modalità Modalità Coherence non è disponibile nella App Store Edition. Per ulteriori informazioni sulle differenze tra Standard e App Store Edition, visita questo link.
Importante: se Windows era stato spento prima, potrebbe essere necessario specificare la password Windows.
È anche possibile avviare Windows eseguendo quanto segue:
Apri Parallels Desktop.
Nel Centro di controllo, fai doppio clic sulla macchina virtuale Windows.
Fai clic in un qualsiasi punto sulla finestra Windows che compare.
Windows si avvierà e sarà possibile iniziare a utilizzare le applicazioni Windows parallelamente a macOS.
È possibile impostare Windows in modo da comparire in una finestra che possa essere ridimensionata a qualsiasi dimensione, in modo che il contenuto si adatti alla dimensione della finestra. Viene chiamata modalità Picture in Picture. Questa modalità può essere utile se vuoi monitorare le applicazioni e altre attività in esecuzione su Windows, mentre lavori su macOS.
Per passare alla modalità Picture in Picture:
Dalla modalità Finestra, scegli Visualizza > Picture in Picture.
Per maggiori informazioni sulla modalità Picture in Picture, consulta .
È possibile impostare Windows e macOS affinché funzionino perfettamente insieme, come se facessero parte di un unico sistema operativo. In questa modalità, chiamata modalità Coherence, le applicazioni Windows vengono visualizzati nel desktop Mac vicino alle applicazioni Mac e i documenti dalle applicazioni Windows e le applicazioni Mac sono memorizzate nelle stesse cartelle.
Nota: la modalità Coherence non è supportata nella App Store Edition di Parallels Desktop. Per ulteriori informazioni sulle differenze tra Standard e App Store Edition, visita questo .
Per passare alla modalità Finestra dalla modalità Coherence, esegui una delle azioni seguenti:
Scegli Visualizza > Entra in Coherence.
Premi Control-Command-C.
Per passare da modalità Schermo Intero a modalità Coherence, esegui una delle operazioni seguenti:
Premi Control-Command-F per uscire da Schermo Intero. Quindi, fai clic su Visualizza > Entra in Coherence.
Sposta il puntatore in alto allo schermo fino a far comparire la barra dei menu di macOS e fai clic su Visualizza > Esci da Schermo Intero. Quindi apri nuovamente il menu Visualizza e fai clic su Entra in Coherence. Su utilizzi lo Schermo intero ottimizzato per i giochi, premi Control-Option (Alt) per visualizzare la barra dei menu del Mac.
Mentre sei in modalità Coherence, il menu Parallels Desktop compare nella barra dei menu nella parte superiore dello schermo.
Usa il menu per queste comuni funzioni:
Fai clic sull'icona Parallels Desktop per aprire un menu di base contenente i seguenti elementi:
Menu Start di Windows: Accedi al menu Start di Windows.
Visualizza: Modifica la modalità di visualizzazione della macchina virtuale.
Azioni: Usa questo menu per eseguire diverse azioni.
Dispositivi: Gestisci dispositivi di hardware come stampanti e unità DVD.
Configura: Apri la finestra di dialogo di configurazione della macchina virtuale.
Centro di controllo: Apri il Centro di controllo di Parallels Desktop.
Nuovo: Crea una nuova macchina virtuale.
Apri: Apri una macchina virtuale già esistente.
Preferenze: Apri le preferenze di Parallels Desktop.
e altro ancora...
Fai clic con il pulsante destro del mousesull'icona per aprire il menu start di Windows.
Importante: quando sei in modalità Coherence, per uscire da Parallels Desktop, fai clic sull'icona Parallels Desktop nella barra dei menu e scegli Esci da Parallels Desktop.
Quando Parallels Desktop è in modalità Coherence, la icone della barra delle applicazioni Windows sono nella barra dei menu di macOS nella parte superiore dello schermo.
È possibile usare le icone della barra delle applicazioni nello stesso modo che dal Desktop Windows.
Quando Windows funziona in Coherence, puoi spostare con semplicità le finestre delle applicazioni del sistema operativo guest tra i desktop di macOS (Spaces).
Fai clic sull'icona Coherence (in blu) in alto a sinistra della finestra nella macchina virtuale.
Nota: per abilitare la modalità di visualizzazione Coherence, è necessario che sia installato. Nella maggior parte dei casi, Parallels Tools è installato per impostazione predefinita.
È possibile personalizzare il comportamento e il modo in cui Parallels Desktop può comparire quando è in modalità Finestra.
Puoi scegliere di visualizzare o nascondere le icone delle applicazioni Windows nel Dock di macOS quando sei in modalità Finestra. Se preferisci lavorare con le applicazioni utilizzandoli nel desktop Windows, potrebbe risultare utile evitare di visualizzarle nel Dock insieme alle icone delle applicazioni di macOS.
Esegui una di queste azioni:
Fai clic sull'icona Parallels Desktop nella barra dei menu e scegli Configura.
Se la barra dei menu di Parallels Desktop è visibile nella parte superiore dello schermo, scegli Azioni > Configura.
Fai clic su Opzioni e quindi su Applicazioni.
Per mostrare le icone delle applicazioni Windows nel Dock quando sei in modalità Finestra, deseleziona Mostra le icone del Dock solo in Coherence.
Puoi scegliere come avviare e arrestare la macchina virtuale tramite le impostazioni di Avvio e Spegnimento.
Per accedere alle impostazioni di Avvio e Spegnimento:
Esegui una di queste azioni:
Fai clic sull'icona Parallels Desktop nella barra dei menu e scegli Configura.
Se la barra dei menu di Parallels Desktop è visibile nella parte superiore dello schermo, scegli Azioni > Configura.
Fai clic su Opzioni e seleziona Avvio e spegnimento.
Se desideri avviare e spegnere la macchina virtuale sempre manualmente, seleziona Avviare e arrestare manualmente.
Configura la macchina virtuale per l'avvio automatico
Se desideri che la macchina virtuale si avvii automaticamente quando accendi il Mac, seleziona Sempre pronto in background.
Se vuoi specificare non solo come avviare o spegnere la macchina virtuale ma anche la modalità di visualizzazione e ciò che avviene dopo la chiusura della finestra della macchina virtuale, seleziona Personalizzata ed esegui le seguenti azioni:
Scegli un'opzione dal menu Avvia automaticamente:
Nota: Windows si avvia quando apri un’applicazione Windows indipendentemente da questa impostazione.
Mai: Windows non si avvierà mai automaticamente.
All'apertura della finestra: Windows si avvia automaticamente quando lo apri dal Centro di Controllo.
Quando Parallels Desktop si avvia: Windows si avvia automaticamente all'avvio di Parallels Desktop.
All'avvio del Mac: Windows si avvia automaticamente all'avvio del Mac. Se selezioni questa opzione, potrai anche configurare il ritardo dell'avvio della macchina virtuale.
Quando l'utente effettua l'accesso: Windows viene avviato automaticamente quando l'utente macOS effettua l'accesso a macOS all'avvio del Mac.
Questa impostazione incide sulla modalità di visualizzazione di Windows all'avvio quando avvii la macchina virtuale o l'applicazione del sistema operativo guest.
Dal menu Visualizzazione di avvio, scegli Coherence, Finestra, Schermo Intero, Picture in Picture, Headless o Uguale all'ultima volta.
Nota: la modalità Headless è disponibile soltanto in Parallels Desktop per Mac Pro e Business Editions.
Scegli un'opzione dal menu Alla disconnessione della MV:
Tieni la finestra aperta: Se Windows è impostato in modo da comparire in una finestra separata, la finestra rimane aperta allo spegnimento o stop di Windows.
Chiudi finestra: se Windows è impostato in modo da comparire in una finestra separata, la finestra si chiude allo spegnimento o stop di Windows.
Esci da Parallels Desktop: Parallels Desktop si chiude allo spegnimento o stop di Windows.
Queste impostazioni incidono su quello che succede soltanto quando Windows è impostato in modo da comparire in una finestra separata.
Dal menu A finestra chiusa, scegli Sospendi, Spegni, Forza lo stop, Mantieni esecuzione in background o Chiedimi cosa fare.
Seleziona Mettere in pausa Windows dopo e specifica un periodo di inattività dopo il quale Windows verrà automaticamente messo in pausa. Metti in pausa Windows quando non sono aperte applicazioni per salvare le risorse CPU del Mac.
È possibile impostare le applicazioni e Windows affinché vengano visualizzati nella propria finestra.
Nota: la modalità Coherence non è supportata nella App Store Edition di Parallels Desktop. Per ulteriori informazioni sulle differenze tra Standard e App Store Edition, visita questo link.
Per passare alla modalità Finestra dalla modalità Coherence, esegui una delle azioni seguenti:
Fai clic sull'icona Parallels Desktop nella barra dei menu, quindi scegli Visualizza > Esci da Coherence.
Se i menu di Parallels Desktop sono disponibili nella barra dei menu del Mac, fai clic su Visualizza > Esci da Coherence.
Per passare alla modalità Finestra dalla modalità Schermo intero, esegui una delle azioni seguenti:
Premi Command-Control-F.
Sposta il puntatore in alto allo schermo fino a far comparire la barra dei menu di macOS e fai clic su Visualizza > Esci da Schermo Intero. Su utilizzi lo Schermo intero ottimizzato per i giochi, premi Control-Option (Alt) per visualizzare la barra dei menu del Mac.
Parallels Desktop ti consente di copiare e incollare immagini e testo formattato (corsivo, grassetto, sottolineato, diversi colori, caratteri e dimensioni) tra le applicazioni di macOS e Windows.
Per abilitare la funzionalità di copia e incolla tra macOS e Windows:
Esegui una di queste azioni:
Fai clic sull'icona Parallels Desktop nella barra dei menu e scegli Configura.
Se la barra dei menu di Parallels Desktop è visibile nella parte superiore dello schermo, scegli Azioni > Configura.
Fai clic su Opzioni > Altre opzioni.
Seleziona Condividi appunti Mac.
Per proteggere la formattazione del testo quando si copia e incolla del testo, seleziona Proteggi formattazione testo.
Nota: per abilitare la funzionalità copia e incolla tra macOS e Windows, è necessario che sia installato Parallels Tools. Nella maggior parte dei casi, Parallels Tools è installato per impostazione predefinita. La funzionalità copia e incolla tra macOS e Windows non è disponibile se .
Puoi copiare e incollare facilmente i file fra Windows e macOS nel modo seguente:
Seleziona un file (o più file) e premi Command-C sulla tastiera per copiarlo.
Apri una cartella o fai clic sul desktop nell'altro sistema operativo e premi Command-V per incollare il file.
Parallels Desktop consente di condividere cartelle tra i file system di macOS e Windows, quindi è sufficiente aprire i file in macOS dalle applicazioni Windows e i file Windows dalle applicazioni macOS.
Nota: queste istruzioni sono applicabili anche alle cartelle condivise tra macOS e Linux.
Con la condivisione di cartelle abilitata, puoi passare a qualsiasi cartella macOS condivisa dall'interno di un’applicazione Windows. Quando apri un file (ad esempio, scegliendo File > Apri in molte applicazioni), le cartelle macOS condivise vengono visualizzate come directory condivise di rete con l'etichetta "Mac".
Per abilitare le cartelle macOS per la condivisione con le applicazioni Windows:
.
Esegui una di queste operazioni:
Fai clic sull'icona Parallels Desktop nella barra dei menu e scegli Configura.
Se la barra dei menu di Parallels Desktop è visibile nella parte superiore dello schermo, scegli Azioni > Configura.
Fai clic su Opzioni e scegli Condivisione > Condividi Mac.\
Esegui una di queste operazioni:
Per condividere solo le cartelle nella cartella Home, abilita Condividi cartelle Mac personalizzate con Windows > fai clic su Gestisci cartelle... > seleziona la cartella Home e fai clic su OK. Per condividere tutte le cartelle macOS, seleziona la cartella con il nome del tuo Mac e fai clic su OK.
Per condividere una cartella che desideri, fai clic su Gestisci cartelle..., poi sul pulsante aggiungi (+) e scegli la cartella che desideri condividere. Puoi aggiungere più cartelle facendo clic nuovamente sul pulsante aggiungi (+).
Una volta condivisa una cartella macOS personalizzata con Windows puoi:
Disabilitare la condivisione di cartelle deselezionando l'opzione On.
Rinominare la cartella che verrà visualizzata su Windows facendo doppio clic sul nome della cartella nella colonna Nome e digitando un altro nome.
Limitare la scrittura in questa cartella facendo clic su Lettura e scrittura nella cartella Autorizzazioni e scegliendo Solo lettura. Non potrai aggiungere elementi alla cartella.
Nota: 1. Per abilitare la condivisione di cartelle, l'opzione Isola Windows da Mac deve essere disabilitata nella scheda Sicurezza nella finestra di dialogo Configurazione.
2. Se stai eseguendo Linux, le cartelle condivise sono montate sulla directory /media/psf o /mnt/psf.
Per impostazione predefinita, macOS e Windows utilizzano le stesse cartelle per elementi come musica, documenti, immagini, desktop e file eliminati. Quindi, ad esempio, se salvi un file nella cartella Documenti, sarà presente nella cartella Documenti indipendentemente dal fatto che tu possa utilizzare un'applicazione macOS o un'applicazione Windows.
Per gestire questa funzionalità, procedi come segue:
Esegui una di queste operazioni:
Fai clic sull'icona Parallels Desktop nella barra dei menu e scegli Configura.
Se la barra dei menu di Parallels Desktop è visibile nella parte superiore dello schermo, scegli Azioni > Configura.
Fai clic su Opzioni e scegli Condivisione.
Fai clic sulla scheda Condividi Mac e seleziona Duplica cartelle utente Mac e Windows.
Le cartelle Desktop, Documenti, Immagini, Musica, Filmati e Download in macOS vengono unite alle corrispondenti cartelle in Windows.
Se desideri mappare solo alcune cartelle, fai clic su Personalizza... e seleziona le cartelle che desideri.
Nota: a partire da Parallels Desktop per Mac 20, la deduplicazione delle cartelle utente è disponibile anche per le macchine virtuali Linux. Per attivarla, apri la configurazione della macchina virtuale Linux e passa a Opzioni > Condivisione.
Il modo in cui le cartelle condivise e le cartelle utente condivise sono collegate tra Mac e Windows influenza il modo in cui i file vengono cancellati e quali messaggi di sistema vengono visualizzati.
Attenzione: ti consigliamo di leggere sempre con attenzione i messaggi di sistema quando cancelli i file.
In questa tabella viene illustrata la differenza nelle finestre di dialogo di cancellazione dei file e il relativo significato nei diversi scenari tra Parallels Desktop per Mac 20 e le versioni precedenti.
Puoi anche visualizzare un elemento di Windows nel Finder di macOS.
In Windows, fai clic con il pulsante destro del mouse (o CTRL + clic) su un file o cartella e scegli Mostra nel Finder dal menu di scelta rapida.
Dal Finder puoi, ad esempio, applicare un'etichetta colorata a un elemento o trascinarlo facilmente verso un'altra posizione nel Finder.
Nota: puoi eseguire queste operazioni solo con i file archiviati nelle cartelle condivise.
Puoi visualizzare rapidamente l'anteprima di un file o di un gruppo di file usando la funzionalità macOS Quick Look.
In Windows, seleziona un file o un gruppo di file per l'anteprima e premi il tasto dello spazio.
Se stai utilizzando un touchpad, seleziona un file e utilizza il movimento con tre dita (o la pressione sui Macbook più recenti).
Nota: puoi eseguire queste operazioni solo con i file archiviati nelle cartelle condivise.
Se hai bisogno di accedere rapidamente ai dischi di Windows, puoi aggiungerli al Finder o al Desktop. Prosegui come segue:
Nota: per aggiungere i dischi Windows al Finder o al desktop di macOS, la macchina virtuale deve essere in esecuzione e l'opzione Server connessi deve essere selezionata nella scheda Generale delle Preferenze del Finder.
Apri il Finder e seleziona Tutti nella sezione Condivisi.
Trova ed espandi la macchina virtuale.
Fai doppio clic sul disco che desideri aggiungere al Finder o al desktop. Il disco viene montato e visualizzato sul desktop. Quindi, esegui una delle seguenti operazioni:
Per aggiungere il disco al Finder, trascinalo dal desktop nella sezione Preferiti nel Finder.
Per visualizzare il disco sul desktop, crea un alias per il disco. Fai clic con il pulsante destro del mouse sul disco e seleziona Crea alias.
È possibile configurare Windows affinché occupi l'intero schermo, in modo da avere l'impressione di usare un PC Windows. In modalità a Schermo intero, macOS e tutti i controlli di Parallels Desktop sono nascosti.
Per passare alla modalità Schermo Intero, proseguire in uno dei modi seguenti:
Quando sei in modalità Coherence, fai clic sull'icona Parallels Desktop nella barra dei menu, quindi scegli Visualizza > Esci da Coherence. Quindi fai clic sul menu Visualizza e scegli Entra in Schermo Intero.
Quando sei in modalità Finestra, scegli Visualizza > Entra in Schermo Intero o fai clic sull'icona Schermo Intero (in verde) in altro a sinistra della finestra della macchina virtuale.
Per uscire dalla modalità Schermo Intero:
Premi Command-Control-F.
Sposta il puntatore in alto allo schermo fino a far comparire la barra dei menu di macOS e fai clic su Visualizza > Esci da Schermo Intero. Su utilizzi lo Schermo intero ottimizzato per i giochi, premi Control-Option (Alt) per visualizzare la barra dei menu del Mac.
Nota: in Parallels Desktop per Mac 20, le cartelle Profilo condiviso (cartelle utente come Documenti, Download, ecc.) e le Cartelle condivise (qualsiasi altra cartella del Mac disponibile in Windows) sono collegate come collegamenti simbolici, anche noti come . Questa implementazione migliora la compatibilità con varie applicazioni Windows.
Eliminazione di un file sul Mac dal Finder
Il file viene spostato nel Cestino di macOS e non sarà visualizzato nel Cestino di Windows.
Il file viene spostato nel Cestino di macOS e non sarà visualizzato nel Cestino di Windows.
Eliminazione di un file Windows che non si trova in una cartella condivisa (ad esempio, C:\Utenti\{username}) dalla macchina Windows
Il file viene spostato nel Cestino di Windows e non sarà visualizzato nel Cestino di macOS.
Il file viene spostato nel Cestino di Windows e non sarà visualizzato nel Cestino di macOS.
Cancellazione di un file da una cartella Profilo condiviso (Documenti, Download, ecc.)
Windows mostra un messaggio di avviso per avvertire che il file verrà cancellato definitivamente. Una volta confermato, Parallels Desktop mostra un altro messaggio di avviso per comunicare che il file verrà spostato nel Cestino di macOS. Una volta confermato, il file viene spostato nel Cestino di macOS e non sarà visualizzato nel Cestino di Windows.
Parallels Desktop mostra un messaggio di avviso per comunicare che il file verrà spostato nel Cestino di Windows. Dopo aver confermato l'azione, il file viene spostato nel Cestino. Il file eliminato non verrà visualizzato nel Cestino di macOS.
Eliminazione di un file da qualsiasi altra cartella condivisa tra Mac e Windows
Windows mostra un messaggio di avviso per avvertire che il file verrà cancellato definitivamente. Una volta confermato, Parallels Desktop mostra un altro messaggio di avviso per comunicare che il file verrà spostato nel Cestino di macOS. Una volta confermato, il file viene spostato nel Cestino di macOS e non sarà visualizzato nel Cestino di Windows.
Windows mostra un messaggio di avviso per ricordare che il file verrà cancellato definitivamente. Una volta confermato, il file non verrà visualizzato nel Cestino di Windows o nel cestino di macOS.
Puoi impostare l’applicazione Windows di tua scelta perché si apra quando inserirai un CD di musica, un CD di immagini, un DVD video o un CD o DVD vuoto.
Dal Finder macOS, scegli menu Apple > Preferenze di Sistema.
Fai clic su CD & DVD.
Dal menu del tipo di disco che preferisci, scegli Apri altra applicazione.
Scegli un’applicazione Windows da /username/Applications (Parallels)/Windows Applications.
Quando inserirai un disco del tipo che avevi selezionato, si aprirà automaticamente l’applicazione Windows che avevi scelto.
Nota: 1.Se non puoi impostare un’applicazione Windows per fare in modo che si apra quando inserisci un CD o DVD, accertati che la condivisione di applicazioni macOS sia abilitata e che il CD/DVD-ROM di macOS non sia selezionato nelle preferenze di CD/DVD. 2. Per abilitare un’applicazione Windows perché si apra quando inserisci un CD o DVD, Parallels Tools devono essere installati. Nella maggior parte dei casi, Parallels Tools sono installati in modo predefinito.
È possibile accedere alle applicazioni macOS da Windows, nello stesso modo che è possibile accedere alle applicazioni Windows da macOS. Ad esempio, mediante il menu Apri di un’applicazione Windows, puoi scegliere di aprire il file con un'applicazione macOS.
Note: 1. a condizione che Parallels Tools sia installato su Linux, sarà possibile anche aprire i file di macOS usando le applicazioni Linux. 2. Questa funzionalità non è supportata nella App Store Edition di Parallels Desktop. Per ulteriori informazioni sulle differenze tra Standard e App Store Edition, visita questo link.
Se la condivisione di applicazioni macOS è abilitata, è possibile aprire le Applicazioni macOS dal sistema operativo Windows o dalle applicazioni Windows.
Altrimenti, puoi abilitarla in qualsiasi momento realizzando l'azione seguente:
Esegui una di queste azioni:
Fai clic sull'icona Parallels Desktop nella barra dei menu e scegli Configura.
Se la barra dei menu di Parallels Desktop è visibile nella parte superiore dello schermo, scegli Azioni > Configura.
Clicca su Opzioni e quindi su Applicazioni.
Seleziona Condividi applicazioni Mac con Windows.
Una volta abilitata la condivisione delle applicazioni macOS, puoi eseguire le operazioni di seguito riportate.
È possibile aprire un file in un'applicazione macOS da Windows Explorer, dalla finestra di dialogo Apri nella maggior parte di applicazioni Windows oppure dal Desktop di Windows se Windows è impostato in modo da comparire in una finestra separata o a schermo intero. Questo può risultare utile nel caso in cui non sia installato un’applicazione Windows adatto all'apertura del file.
In Windows, fai clic con il pulsante destro del mouse (o CTRL + clic) su un file e fai quanto segue:
Scegli Aprire in Mac dal menu di scelta rapida. Il file si apre nell'applicazione macOS predefinita per quel tipo di file.
Scegli Apri con dal menu di scelta rapida e quindi scegli un'applicazione.
Nota: puoi eseguire queste azioni solo con i file archiviati nelle cartelle condivise.
Dal menu Start di Windows, realizza una delle seguenti azioni:
Scegli Tutte le applicazioni > Parallels Shared Applications, e scegli un'applicazione.
Digita il nome dell'applicazione che stai cercando nel campo di ricerca e scegli l'applicazione dalla lista.
Se la condivisione di applicazioni Windows è abilitata, puoi aprire le applicazioni Windows dal Finder di macOS. Puoi anche scegliere di aggiungere una cartella al Dock contenente tutte le applicazioni Windows, al fine di facilitarne l'accesso.
Esegui una di queste azioni:
Fai clic sull'icona Parallels Desktop nella barra dei menu e scegli Configura.
Se la barra dei menu di Parallels Desktop è visibile nella parte superiore dello schermo, scegli Azioni > Configura.
Clicca su Opzioni e quindi su Applicazioni.
Seleziona Condividi le applicazioni Windows con Mac.
Esegui una di queste azioni:
Fai clic sull'icona Parallels Desktop nella barra dei menu e scegli Configura.
Se la barra dei menu di Parallels Desktop è visibile nella parte superiore dello schermo, scegli Azioni > Configura.
Fai clic su Opzioni e quindi su Applicazioni.
Accertati che l'opzione Condividi applicazioni Windows con Mac sia selezionata e quindi scegli l'opzione Mostra cartella di applicazioni Windows nel Dock.
Quando l'icona di un'applicazione Windows nella barra delle applicazioni normalmente lampeggia per avvisare di un evento, come la presenza di un nuovo messaggio in Skype o di una notifica in Microsoft Outlook, per impostazione predefinita, questa icona rimbalza ripetutamente nel Dock di macOS.
Per attivare il rimbalzo delle icone delle applicazioni Windows come avviso:
Esegui una di queste azioni:
Fai clic sull'icona Parallels Desktop nella barra dei menu e scegli Configura.
Se la barra dei menu di Parallels Desktop è visibile nella parte superiore dello schermo, scegli Azioni > Configura.
Clicca su Opzioni e quindi su Applicazioni.
Seleziona/deseleziona Le icone del Dock rimbalzano per avvertire.
Nota: il rimbalzo delle icone è disponibile per Windows quando è installato Parallels Tools, a condizione che l'opzione Condividi le applicazioni Windows con il Mac sia selezionata nel riquadro Applicazioni.
Se un’applicazione del sistema operativo guest Windows non risponde e si blocca, puoi forzarne l'uscita come nelle applicazioni macOS. Per forzare l'uscita di un’applicazione Windows, realizza una delle azioni seguenti:
Fai clic con il pulsante destro del mouse sull'icona dell’applicazione Windows disponibile nel Dock, premi Opzione (Alt) e scegli Forza uscita.
Premi Opzione + Command + Esc (Alt + Command + Esc), seleziona il nome dell’applicazione Windows dal quale desideri uscire e clicca su Forza uscita.
Nota: per forzare l'arresto delle applicazioni del sistema operativo guest Windows, è necessario che sia installato Parallels Tools.
Parallels Desktop ti consente di accedere ai file macOS usando le applicazioni Windows e ai file Windows usando le applicazioni macOS.
Continua a leggere per saperne di più su come condividere cartelle, file e applicazioni tra macOS e Windows.
Puoi personalizzare il comportamento e il modo in cui Windows può comparire quando è in modalità a Schermo intero.
Per accedere alle impostazioni Schermo intero:
Esegui una di queste azioni:
Fai clic sull'icona Parallels Desktop nella barra dei menu e scegli Configura > Opzioni.
Se la barra dei menu di Parallels Desktop è visibile nella parte superiore dello schermo, scegli Azioni > Configura, quindi fai clic su Opzioni.
Fai clic su Schermo intero.
Nel riquadro Schermo intero, puoi regolare tutte le impostazioni elencate in basso.
Se hai un secondo display connesso al Mac, quando passerai alla modalità Schermo intero, Windows verrà visualizzato sul display principale per impostazione predefinita e macOS su quello secondario.
Puoi scegliere il display su cui Windows verrà visualizzato trascinando la relativa finestra su tale display e quindi facendo clic sull'icona Schermo intero.
Per mostrare Windows su tutti i display, seleziona Usa tutti i display a schermo intero.
Se hai scelto di visualizzare la macchina virtuale su tutti i display quando passa a Schermo intero, puoi anche scegliere di Visualizzare e nascondere gli spazi su tutti i display simultaneamente.
Se questa opzione è selezionata, quando fai clic sulla macchina virtuale di uno dei display, questa appare su tutti gli altri display. Quando sposti la focalizzazione su un altro elemento su uno dei tuoi display, gli spazi della macchina virtuale vengono nascosti su tutti gli altri monitor.
Se usi una macchina virtuale per giocare con la modalità di visualizzazione Schermo intero, seleziona Ottimizza lo schermo intero per i giochi. Con questa opzione selezionata, il Dock di macOS, la barra dei menu e le notifiche non verranno visualizzati quando muovi il puntatore del mouse verso la parte superiore e inferiore dello schermo.
Se utilizzi Windows per i videogiochi, Windows potrebbe richiedere di cambiare temporaneamente l'impostazione della gamma di display per mostrare correttamente differenti effetti visivi. Per consentire a Windows di cambiare le impostazioni della gamma, seleziona Usa impostazioni gamma Windows.
Utilizzando il menu Ridimensiona e adatta allo schermo puoi configurare il modo in cui Windows viene visualizzato quando utilizzi la modalità a Schermo intero:
Disattivato. Se è installato Parallels Tools, la risoluzione Windows corrisponde a quella del Mac. Se Parallels Tools non è installato, la risoluzione Windows rimane invariata. Se è inferiore a quella del Mac, Windows viene visualizzato su uno sfondo nero. Se è superiore, Windows mostra le barre di scorrimento.
Auto. Se è installato Parallels Tools, la risoluzione Windows corrisponde a quella del Mac. Se Parallels Tools non è installato, la risoluzione Windows rimane invariata. Se è inferiore a quella del Mac, Windows viene visualizzato su uno sfondo nero. Se è superiore, Windows viene interamente visualizzato sullo schermo senza nessuna barra di scorrimento.
Mantieni proporzioni: indipendentemente dal fatto che Parallels Tools sia installato o meno, la risoluzione di Windows rimarrà invariata. Se è inferiore a quella del Mac, Windows viene visualizzato su uno sfondo nero. Se è superiore, Windows viene interamente visualizzato sullo schermo senza nessuna barra di scorrimento.
Adattamento: indipendentemente dal fatto che Parallels Tools sia installato o meno, la risoluzione di Windows rimarrà invariata, ma Windows si adatterà in modo da occupare lo schermo intero.
Nota: per evitare modifiche non autorizzate alle impostazioni della modalità a Schermo Intero, fai clic sull'icona Blocca nella parte inferiore della finestra. Una volta bloccata, sarà richiesta la password dell'amministratore per effettuare ulteriori modifiche.
Se utilizzi Microsoft OneDrive per l'archiviazione di file nel cloud, puoi condividere facilmente le cartelle OneDrive con macOS. Poi è possibile caricare o scaricare file di OneDrive in macOS senza dover duplicare nessun file sul disco rigido.
Note: 1. Per poter condividere le cartelle OneDrive con macOS, l'app desktop OneDrive deve essere installata in Windows. Se utilizzi l'app pre-installata OneDrive, le cartelle OneDrive non sono condivise perché tale app non crea alcuna cartella locale e funziona direttamente con lo storage cloud. 2. Questa funzionalità è disponibile unicamente quando Parallels Tools è installato in Windows. 3. Questa funzionalità non è supportata nella App Store Edition di Parallels Desktop. Per ulteriori informazioni sulle differenze tra Standard e App Store Edition, visita questo link.
Per condividere le cartelle OneDrive di Windows con macOS, procedi come segue:
Configura OneDrive se non è ancora configurato in Windows. Per ulteriori informazioni, vai su https://www.microsoft.com/it-it/microsoft-365/onedrive/online-cloud-storage.
Esegui una di queste azioni:
Fai clic sull'icona Parallels Desktop nella barra dei menu e scegli Configura.
Se la barra dei menu di Parallels Desktop è visibile nella parte superiore dello schermo, scegli Azioni > Configura.
Fai clic su Opzioni e scegli Condivisione > Condividi Windows.
Seleziona Accedi alle cartelle Windows dal Mac e Condividi OneDrive con Mac.
Nel Finder di macOS, scegli Finder > Preferenze e seleziona Server connessi.
Apri il Finder e fai clic sulla macchina virtuale nella sezione Condivisi. La macchina virtuale deve essere in esecuzione.
Fai doppio clic sul disco OneDrive. Il disco viene montato e visualizzato sul desktop.
Trascina il disco OneDrive dal desktop nella sezione Preferiti nel Finder.
Ora OneDrive di Windows è sempre disponibile nel Finder. Puoi usarlo per scaricare o caricare i file su OneDrive da macOS.
Se utilizzi l'archiviazione cloud iCloud, Dropbox o Google Drive in macOS, puoi facilmente condividere le relative cartelle macOS con Windows. Una volta abilitata la condivisione, puoi caricare, scaricare e sincronizzare file da questi servizi all'interno di Windows senza dover duplicare nessuno dei relativi file sul disco rigido.
Note: 1. Questa funzionalità è disponibile anche per le macchine virtuali Linux. 2. Questa funzionalità non è supportata nella App Store Edition di Parallels Desktop. Per ulteriori informazioni sulle differenze tra Standard e App Store Edition, visita questo . 3. Per poterla utilizzare, è necessario installare .
Per condividere le cartelle macOS iCloud, Dropbox o Google Drive con Windows, procedi nel modo seguente:
Nota: in Parallels Desktop per Mac Pro e Business Edition, è anche possibile condividere con Windows le cartelle di Dropbox for Business.
Configura iCloud, Dropbox o Google Drive in macOS, se ancora non lo hai fatto.
.
Esegui una di queste azioni:
Fai clic sull'icona Parallels Desktop nella barra dei menu e scegli Configura.
Se la barra dei menu di Parallels Desktop è visibile nella parte superiore dello schermo, scegli Azioni > Configura.
Fai clic su Opzioni e scegli Condivisione > Condividi Mac.
Seleziona Condividi cartelle cloud con Windows.
Accedi a Windows e apri Computer. Le cartelle per iCloud, Dropbox o Google Drive sono disponibili nella sezione Preferiti (o la sezione Quick Access in Windows 10). Puoi usarle per caricare e scaricare file dal cloud.
È possibile impostare i file di una particolare tipologia che apri nel Finder di macOS perché si aprano nell’applicazione Windows che preferisci. Ad esempio, potresti impostare i file che finiscono con .txt affinché si aprano sempre in Notepad di Windows.
È anche possibile far sì che i file aperti in Windows si aprano sempre nell'applicazione di macOS che preferisci.
Nota: Questa funzionalità non è supportata nella App Store Edition di Parallels Desktop. Per ulteriori informazioni sulle differenze tra Standard e App Store Edition, visita questo .
Per aprire un file di macOS un'unica volta con un’applicazione Windows:
Fai clic destro (o Control-clic) sul file nel Finder e scegli Apri con dal menu di scelta rapida.
Seleziona un’applicazione Windows.
Se non vedi l’applicazione che t'interessa, fai clic su Altro e scegli un’applicazione Windows da /username/Applications (Parallels)/Windows Applications.
È anche possibile aprire un file di macOS in un’applicazione Windows trascinandolo nell'icona della relativa applicazione nel Dock.
Per impostare i file di una determinata tipologia in modo da aprirsi sempre con un’applicazione Windows:
Fai clic destro (o Control-clic) su un file e scegli Ottieni informazioni dal menu di scelta rapida.
Fai clic sul triangolo vicino a "Apri con" per espandere la sezione.
Scegli un’applicazione Windows dal menu a comparsa.
Se non vedi l’applicazione che t'interessa, scegli Altro e scegli un’applicazione Windows da /username/Applications (Parallels)/Windows Applications.
Fai clic su Cambia tutti.
Da questo momento, facendo doppio clic su un file di questa tipologia (.txt nell'esempio sopra) nel Finder di macOS, il file si aprirà nell’applicazione Windows. Se Windows è spento, sospeso o in pausa, facendo doppio clic sul file, Windows si aprirà o si riprenderà in modalità Coherence. All'avvio di Windows, il file si aprirà nell’applicazione Windows.
Per aprire un file Windows con un’applicazione macOS soltanto questa volta:
Fai clic con il tasto destro (o Ctrl-clic) sul file in Windows, scegli Apri con dal menu di scelta rapida e scegli un'applicazione.
Per impostare tutti i file di una determinata tipologia di file affinché si aprano in un’applicazione macOS:
Fai clic destro (o Ctrl-clic) sul file in Windows, scegli Apri con dal menu di scelta rapida e fai clic su Applicazione predefinita.
Seleziona un'applicazione, scegli Usa sempre l’applicazione selezionata per aprire questo tipo di file e clicca su OK.
Nota: Per impostare i file in modo da aprirsi nell'applicazione o applicazione di tua scelta, Parallels Tools devono essere installati. Nella maggior parte dei casi, Parallels Tools è installato per impostazione predefinita. Inoltre, l'opzione deve essere disabilitata e la deve essere abilitata.
Alcune pagine Web funzionano meglio quando aperte in Microsoft Edge, che dispone di un modo per elaborare le vecchie implementazioni ottimizzate per Internet Explorer. Quando utilizzi Safari per la navigazione su macOS, puoi aprire rapidamente la pagina attuale in Microsoft Edge mediante la seguente azione:
Per prima cosa devi attivare il plug-in "Apri in Edge". Esegui una di queste azioni:
Fai clic sull'icona Parallels Desktop nella barra dei menu e scegli Configura.
Se la barra dei menu di Parallels Desktop è visibile nella parte superiore dello schermo, scegli Azioni > Configura.
Fai clic Opzioni e seleziona Web ed Email.
Fai clic su Attiva plug-in.
Una volta abilitato il plug-in, fai clic sul pulsante Apri in Edge a sinistra della barra degli indirizzi di Safari.
Windows si avvierà, se ancora non è aperto, mostrando la pagina in Microsoft Edge.
Se utilizzi spesso un'applicazione di posta Windows per inviare email, puoi allegare facilmente file macOS ai tuoi messaggi. Prosegui come segue:
Nota: questa funzionalità richiede l'installazione di Parallels Tools.
Presupponiamo che tu abbia deciso di inviare una foto a tua madre. Fai clic con il pulsante destro del mouse sulla foto in macOS, punta a Condividi > Altro. Viene aperta la sezione Estensioni delle Impostazioni di Sistema macOS.
Scorri fino in fondo l'elenco di estensioni e seleziona Invia con l'app di posta Windows (effettuare questa operazione solo una volta).
Fai nuovamente clic con il pulsante destro del mouse sulla foto e seleziona Condividi > Invia con l'app di posta Windows. L'applicazione di posta predefinita si apre in Windows, creando un nuovo messaggio con il file allegato. Devi solo inserire l'indirizzo e-mail del destinatario e l'oggetto del messaggio.
Per impostazione predefinita, facendo clic su un collegamento in Windows si apre l'applicazione Windows predefinita per quel tipo di collegamento e facendo clic su un collegamento in macOS si apre l'applicazione macOS predefinita. Lo stesso accade per le e-mail: quando apri un'e-mail in Windows, viene aperta nel client di posta Windows predefinito e se la apri in macOS, viene aperta nell'applicazione di posta macOS predefinita.
Puoi configurare i collegamenti e le e-mail affinché si aprano in macOS o in Windows, indipendentemente da dove sono state selezionate.
Nota: affinché questa funzionalità sia attivabile, è necessario che sia installato Parallels Tools. Nella maggior parte dei casi, Parallels Tools è installato per impostazione predefinita.
Per configurare tutti i collegamenti selezionati in macOS affinché si aprano sempre in Windows, procedi come segue:
In macOS, apri Impostazioni di Sistema > Scrivania e Dock.
Nel menu Browser web di default, seleziona un browser Windows.
Ora se selezioni un collegamento in macOS, si aprirà nel browser Windows selezionato.
Nota: a partire da Windows 11, Microsoft ha reso più difficile la modifica del browser predefinito. Il nuovo processo implica la modifica dell'applicazione predefinita per ciascun possibile link/tipo di protocollo associato comunemente alla navigazione in Internet: HTTP, HTTPS, FTP, ecc.
Per eseguire questa operazione, passa a Start > Impostazioni > App > App predefinite e seleziona Scegli app predefinite per tipo di link.
In Windows 10 o versioni precedenti, per configurare tutti i link selezionati in Windows affinché si aprano sempre in macOS, procedi come segue:
In Windows, fai clic sul pulsante Start > Impostazioni > App > App predefinite.
Fai clic su un browser nella sezione Browser Web e seleziona un browser macOS.
Ora se selezioni un collegamento in Windows, si aprirà nel browser macOS selezionato.
Per configurare tutte le e-mail che apri in macOS affinché si aprano sempre in Windows, procedi come segue:
In macOS, apri l'app Mail Preferenze > Generali.
Nel menu Lettore e-mail di default, seleziona un'applicazione di posta Windows.
Ora se fai doppio clic su un'e-mail in macOS, si aprirà nell'app di posta Windows selezionata.
Nota: a partire da Windows 11, Microsoft ha reso più difficile la modifica del lettore e-mail predefinito. Il nuovo processo implica la modifica dell'applicazione predefinita per ciascun possibile link/tipo di protocollo associato comunemente alla e-mail: EML, MSG, ICS, etc.
Per eseguire questa operazione, passa a Start > Impostazioni > App > App predefinite e seleziona Scegli app predefinite per tipo di link.
In Windows 10 o versioni precedenti, per configurare tutte le e-mail che apri in Windows affinché si aprano sempre in macOS, procedi come segue:
In Windows, fai clic sul pulsante Start > Impostazioni > App > App predefinite.
Fai clic su un'applicazione di posta nella sezione E-mail e seleziona un'app di posta macOS.
Ora se fai doppio clic su un'e-mail in Windows, si aprirà nell'app di posta macOS selezionata.
Quando al Mac viene connesso un dispositivo di archiviazione esterno, come un'unità USB, è possibile accedere ai contenuti dalle applicazioni macOS.
Puoi possibile impostare Parallels Desktop in modo da montare automaticamente dispositivi di archiviazione e volumi su Windows. In questo modo, sarai in grado di accedere ai contenuti sia da macOS che da Windows.
In Windows è possibile montare i seguenti elementi:
Unità rimovibili: dispositivi di archiviazione esterni, come i dischi rigidi USB e le unità flash USB.
Unità CD/DVD: Unità CD e DVD o immagini CD/DVD (maggiormente file terminanti in .dmg, .iso e .img.).
Cartelle di rete: cartelle condivise sulla rete.
Per montare automaticamente questi elementi su Windows, esegui le seguenti operazioni:
.
Esegui una di queste azioni:
Fai clic sull'icona Parallels Desktop nella barra dei menu e scegli Configura.
Se la barra dei menu di Parallels Desktop è visibile nella parte superiore dello schermo, scegli Azioni > Configura.
Fai clic su Opzioni e scegli Condivisione > Condividi Mac.
Seleziona Mappa volumi Mac su Windows.
Quando viene connesso un dispositivo di archiviazione o un volume, viene montato come unità di rete. Ad esempio, un'unità memoria flash USB connessa al Mac sarà accessibile sia dalla cartella /Volumes in macOS e My Computer in Windows.
Nota: i permessi per accedere al dispositivo montato da Windows corrispondono alle impostazioni dei permessi per il dispositivo in macOS. Ad esempio, se è possibile leggere e scrivere in un'unità flash USB su macOS, sarà anche possibile farlo su Windows. Eccezione: senza software specializzato, macOS non può scrivere su volumi NTFS, indipendentemente dalle autorizzazioni.
Parallels Desktop ti permette di configurare il mouse, il trackpad e la tastiera per utilizzarli secondo le tue preferenze.
È anche possibile usare i gesti sul trackpad per controllare le applicazioni Windows nello stesso modo delle applicazioni macOS.
In seguito si riportano maggiori informazioni su come personalizzare il modo in cui il mouse, il trackpad e la tastiera funzionano con le applicazioni Windows.
Mentre utilizzi Windows, puoi selezionare un file di immagine del disco da utilizzare nell'unità DVD virtuale di Windows, come se si trattasse di un DVD in un'unità reale. A tale fine:
in Esplora risorse di Windows, apri Computer o Questo PC, fai clic destro sull'icona dell'unità DVD e scegli Seleziona immagine disco.
Individua l'immagine del disco da utilizzare e fai clic su Apri.
Nota: questa funzionalità è disponibile solo per Windows quando Parallels Tools sono installati.
Quando connetti un’unità NTFS esterna a Windows o ti connetti a un’unità di rete in Windows, puoi rendere disponibili queste unità anche in macOS.
Prosegui come segue:
Esegui una di queste azioni:
Fai clic sull'icona Parallels Desktop nella barra dei menu e scegli Configura.
Se la barra dei menu di Parallels Desktop è visibile nella parte superiore dello schermo, scegli Azioni > Configura.
Fai clic su Opzioni e scegli Condivisione > Condividi Windows.
Seleziona Condividere unità di rete con Mac e Condividere unità connesse a Windows con Mac.
Quando ti connetti a un’unità di rete in Windows o connetti un’unità NTFS a Windows, queste unità diventano disponibili anche in macOS. Per accedervi, vai nella barra laterale Finder > sezione Condiviso e fai clic sul nome della macchina virtuale.
Alcune attività in Windows, come portare in primo piano un menu di scelta rapida, vengono realizzate facendo con il pulsante destro del mouse.
Per impostazione predefinita, Parallels Desktop è impostato per simulare un clic con il pulsante destro del mouse premendo su Shift+Control e facendo clic sul mouse. È possibile cambiare la combinazione di tasti per attivare il clic con il pulsante destro del mouse.
Puoi anche impostare il tuo Trackpad in modo da consentire il clic con il pulsante destro del mouse e se disponi di un Magic Mouse di Apple, puoi impostare il mouse per consentire il clic con il pulsante destro.
La maggior parte di altri mouse sono pre-configurati per fare clic con il pulsante destro del mouse.
Scegli menu Apple > Impostazioni di Sistema e fai clic su Trackpad.
Seleziona Tocco secondario.
Ora puoi toccare il trackpad con due dita per simulare un clic con il pulsante destro del mouse.
Scegli menu Apple > Impostazioni di Sistema e fai clic su Mouse o Tastiera e mouse.
Scegli Pulsante secondario dal menu nella parte destra del mouse.
Ora puoi premere il lato destro del mouse e fare clic con il pulsante destro del mouse.
Scegli menu Apple > Impostazioni di Sistema e fai clic su Mouse o Tastiera e mouse.
Seleziona Clic secondario.
Ora puoi premere il lato destro del mouse e fare clic con il pulsante destro del mouse.
Esegui una di queste azioni:
Fai clic sull'icona Parallels Desktop nella barra dei menu e scegli Preferenze.
Fai clic con il pulsante destro del mouse sull'icona Parallels Desktop nel Dock e scegli Preferenze.
Fai clic su Abbreviazioni.
Se necessario, fai clic sull'icona del lucchetto e inserisci la password dell'amministratore.
Nella barra laterale, seleziona Abbreviazioni del mouse.
Seleziona Clic secondario (per fare clic con il pulsante destro del mouse) o Clic con pulsante centrale del mouse.
Fai clic sul relativo campo di testo e premi il tasto o la combinazione di tasti che desideri usare con il clic del mouse per attivare l'azione clic con il pulsante destro o centrale del mouse.
È possibile usare qualsiasi combinazione dei tasti: CTRL, Opzione (Alt), Shift e Command.
Se lavori spesso con Windows, puoi aggiungere dischi Windows al Finder per tenere sempre a portata di mano i file Windows.
Prosegui come segue:
Innanzitutto assicurati che i dischi Windows siano condivisi con macOS. Esegui una di queste azioni:
Fai clic sull'icona Parallels Desktop nella barra dei menu e scegli Configura.
Se la barra dei menu è visibile nella parte superiore dello schermo, scegli Azioni > Configura.
Quindi, fai clic su Opzioni e scegli Condivisione > Condividi Windows. Verifica che Accedi alle cartelle Windows dal Mac sia selezionato. Se desideri condividere anche Windows OneDrive, seleziona Condividi OneDrive con Mac.
Nel passaggio successivo, devi consentire ai dischi Windows di essere montati sul desktop macOS. Apri il Finder, scegli Finder > Preferenze e seleziona Server connessi.
Ora devi montare i dischi Windows sul desktop macOS. Nel Finder, fai clic sulla macchina virtuale (dovrebbe essere disponibile nella sezione Condiviso). La macchina virtuale deve essere in esecuzione. Quindi fai doppio clic su un qualsiasi disco Windows. Il disco viene montato e visualizzato sul desktop.
Trascina il disco dal desktop nella sezione Preferiti nel Finder.
Ora puoi accedere ai file Windows dal Finder macOS.
Nota: il disco è disponibile solo in macOS mentre è in esecuzione la macchina Windows.
Sia macOS sia Windows offrono diverse opzioni come combinazione di tasti di scelta rapida. Ad esempio, in macOS è possibile tenere premuto il tasto Command e premere Q (Command-Q) per uscire dall'applicazione attualmente in esecuzione.
Nota: a partire dal comportamento di Parallels Desktop, la combinazione Cmd + W consente ora di chiudere una scheda nel browser guest anziché chiudere l'intera finestra. Per ripristinare il comportamento precedente, consulta la seguente sezione Personalizzazione dei tasti di scelta rapida della tastiera.
Per immettere una scelta rapida da tastiera, premere una combinazione di tasti sulla tastiera.
È anche possibile immettere le scelte rapide in uno dei modi seguenti:
Fai clic sull'icona Parallels Desktop nella barra dei menu, quindi scegli Dispositivi > Tastiera e seleziona una combinazione di tasti.
Scegli Dispositivi > Tastiera e seleziona una combinazione di tasti.
Questi metodi sono i più utili per l'uso delle scelte rapide da tastiera non presenti in una tastiera Mac, ad esempio Alt + Stamp.
Nota: per utilizzare i tasti F1-F12 su un MacBook, premi e tieni premuto il tasto Fn, quindi premi un tasto F.
È possibile premere determinate combinazioni di tasti, chiamate abbreviazioni da tastiera, per attivare velocemente varie azioni in Parallels Desktop. Ad esempio, puoi premere Command-Control-F per fare in modo che Windows passi a modalità Schermo Intero. È possibile usare le abbreviazioni della tastiera esistenti (visibili presso: Parallels Desktop > Preferenze > Abbreviazioni > Abbreviazioni dell'applicazione) e creare anche le proprie abbreviazioni.
Per creare una nuova abbreviazione da tastiera:
Definisci una nota per il nome del comando per cui desideri creare un'abbreviazione, nel modo in cui compare in un menu su Parallels Desktop. Ad esempio, se desideri creare una nuova abbreviazione per passare alla modalità Schermo Intero, aprendo il menu Visualizza in Parallels Desktop vedrai che il nome della voce del menu è Entra in Schermo Intero:
In macOS, scegli Menu Apple > Preferenze di Sistema.
In Preferenze di Sistema, fai clic su Tastiera e quindi scegli Abbreviazioni.
Seleziona Abbreviazioni dell'applicazione nella barra laterale e clicca sul pulsante Aggiungi.
Se vuoi che una nuova abbreviazione funzioni soltanto in Parallels Desktop, scegli Parallels Desktop dal menu Applicazione. Se l'opzione Tutte le applicazioni è selezionata, l'abbreviazione funzionerà per qualsiasi applicazione con lo stesso nome di comando e che sia al momento attiva.
Inserisci il nome della voce del menu del passaggio 1.
Nel campo Collegamento da Tastiera premi la combinazione di tasti per cui desideri attivare l'azione.
Nota: È necessario creare abbreviazioni diverse per comandi che cambiano nel menu a seconda dello stato di Parallels Desktop, come Entra in Schermo Itero e Esci da Schermo Intero.
Mediante le impostazioni Mouse e Tastiera è possibile:
Determinare se il comportamento del puntatore del mouse deve essere ottimizzato per i giochi.
Determinare se il puntatore del mouse si deve affiggere ai bordi della finestra in modalità Finestra.
Definire se i tasti di modifica sono ottimizzati per i giochi.
Per accedere alle impostazioni Mouse e Tastiera:
Esegui una di queste azioni:
Fai clic sull'icona Parallels Desktop nella barra dei menu e scegli Configura.
Se la barra dei menu di Parallels Desktop è visibile nella parte superiore dello schermo, scegli Azioni > Configura.
Fai clic su Hardware e seleziona Mouse e Tastiera nella barra laterale.
Quando utilizzi i giochi in una macchina virtuale, puoi determinare il modo in cui usare il mouse mediante il menu Mouse:
Rilevamento automatico per giochi. Si tratta di un'impostazione predeterminata consigliata. Se stai utilizzando l'applicazione di un sistema operativo guest, il mouse si sposta liberamente tra il sistema operativo guest e macOS. Tuttavia, quando si avvia un gioco, SmartMouse cattura automaticamente l'input del mouse nella macchina virtuale affinché non sia possibile spostare il mouse verso macOS per errore e rilascia automaticamente il mouse quando si esce dal gioco.
Ottimizza per giochi. Se sposti involontariamente il mouse su macOS durante l'utilizzo di un gioco, seleziona questa opzione per far funzionare il mouse unicamente nella macchina virtuale.
Non ottimizzare per giochi. In alcuni casi, SmartMouse potrebbe identificare un'applicazione quale un gioco e il mouse potrebbe iniziare a funzionare in maniera errata nell'applicazione. Se si verifica questo problema, scegli Non ottimizzare per giochi.
Scegliere l'opzione Ottimizza per giochi dal menu Tastiera se utilizzi attivamente i tasti di modifica Option (Alt), Ctrl e Shift in giochi di azione. Scegliendo questa opzione, le segnali da questi tasti verranno elaborate più velocemente.
Nota: è sconsigliabile ottimizzare la tastiera per giochi quando non si utilizzano giochi.
Quando si utilizza una macchina virtuale in modalità di visualizzazione Finestra, spesso potrebbe essere necessario spostare il puntatore del mouse verso i bordi della finestra della macchina virtuale per visualizzare i vari elementi del sistema operativo guest: ad esempio, per visualizzare il menu Start nelle versioni più recenti di Windows (8 e successive), le barre delle applicazioni nascoste nelle versioni classiche di Windows (7 e precedenti) o la barra dei menu di macOS quando una delle applicazioni macOS guest è in esecuzione a schermo intero.
L'opzione Il puntatore del mouse si affigge ai bordi della finestra ferma il puntatore del mouse durante alcuni istanti sui bordi della finestra della macchina virtuale, evitando di spostare il mouse per sbaglio fuori dalla finestra della macchina virtuale. Per passare oltre l'angolo, è sufficiente che sposti velocemente il mouse.
Durante l'utilizzo di Windows o un'applicazione Windows, Parallels Desktop mostra la lingua di input impostata su Windows nella barra dei menu di macOS. Tale caratteristica potrebbe essere utile durante l'utilizzo di Windows in quando il desktop del SO guest è nascosto.
Quando passerai a Mac, la lingua di input nella barra dei menu di macOS cambierà di nuovo nella lingua che era stata impostata prima di iniziare a utilizzare Windows.
Affinché questa caratteristica funzioni correttamente, devono essere installati e in Windows e macOS devono essere disponibili le stesse lingue di input. Per imparare ad aggiungere lingue di input, consultare le risorse di aiuto per tali sistemi operativi.
Per cambiare la lingua di input di Windows nella barra dei menu di macOS:
Fai clic su Windows o un'applicazione Windows per renderla attiva.
Scegli la lingua che ti interessa dal menu Input disponibile nella barra dei menu di macOS.
Nota: la lingua che selezionerai nel menu Input dovrà essere disponibile anche su Windows. Per imparare ad aggiungere una lingua alla lista di sorgenti di input in Windows, consultare le risorse di aiuto di Windows.
Se il menu Input non è disponibile nella barra dei menu di macOS, puoi visualizzarlo mediante la seguente azione:
In macOS, scegli menu Apple > Impostazioni di Sistema e fai clic su Lingua e testo.
Fai clic su Sorgenti di input.
Nella barra laterale seleziona la lingua o lingue che desideri usare.
Seleziona Mostra menu input nella barra dei menu.
Per impostazione predefinita, Parallels Desktop mappa le combinazioni di tasti di scelta rapida di macOS più comuni nelle combinazioni di tasti Windows equivalenti. In questo modo, se l'utente è abituato a premere ad esempio Command-C per copiare testo in macOS, non è necessario passare all'equivalente Windows, CTRL-C.
È anche possibile usare e personalizzare i tasti di scelta rapida della tastiera per passare alle modalità di visualizzazione Coherence, Schermo Intero e Finestra, nonché per mostrare e nascondere Parallels Desktop.
Esegui una di queste azioni:
Fai clic sull'icona Parallels Desktop nella barra dei menu e scegli Preferenze.
Fai clic con il pulsante destro del mouse sull'icona Parallels Desktop nel Dock e scegli Preferenze.
Fai clic su Abbreviazioni
Nella barra laterale, seleziona Windows dalla lista di macchine virtuali. Se utilizzi un altro sistema operativo con Parallels Desktop e desideri personalizzare delle abbreviazioni da tastiera, selezionalo nella barra laterale. Quando utilizzi un'applicazione Windows, premendo una combinazione di tasti nella colonna in alto Da attivi tale combinazione di tasti nella colonna A.
Se l'icona del lucchetto è bloccata, fai clic su di essa e inserisci una password di amministratore.
Esegui una di queste azioni:
Per modificare una combinazione di tasti esistente, fai doppio clic sulla combinazione di tasti o selezionala e fai clic sul pulsante Modifica. Fai clic sul campo per modificare i tasti o deselezionali. Se preferisci, cambia il carattere nel campo di testo.
Per eliminare una combinazione di tasti, selezionala e fai clic sul pulsante Rimuovi (-).
Per aggiungere una nuova combinazione di tasti, fai clic sul pulsante Aggiungi (+).
Nota: 1. Alcune combinazioni di tasti non possono essere modificate né eliminate. 2. Alcune abbreviazioni di Mac non hanno abbreviazioni simili in Windows, ad esempio, puoi usare il tasto F11 o la combinazione Fn-F11 per visualizzare il desktop di macOS con Expose, ma in Windows non esistono tasti o combinazioni di tasti che consentano di realizzare la stessa azione, perché Expose non è presente in Windows.
In macOS i tasti funzione sulla tastiera (F1, F2, F3 eccetera) controllano funzioni come l'attivazione del Dashboard e Mission Control, servono a regolare la luminosità e a controllare il volume. Per impostazione predefinita, quando un'applicazione Windows è attiva, i tasti funzione e altre combinazioni di tasti per abbreviazioni di sistema Mac (come quando si preme su Cmd + Tab per passare da un'applicazione all'altra) continuano ad attivare le funzioni di macOS.
Per definire se i tasti funzione e le combinazioni di tasti per le abbreviazioni di sistema macOS attivano le funzioni in macOS o Windows:
Nella barra laterale, fai clic su Abbreviazioni del sistema macOS.
Seleziona una delle seguenti opzioni nel menu Invia abbreviazioni del sistema macOS:
Sempre: quando Windows o le applicazioni Windows sono attive, i tasti funzione e altre abbreviazioni di sistema attivano sempre le funzioni in Windows.
Mai: i tasti funzione e altre combinazioni di tasti attivano sempre le funzioni in macOS.
Auto: se stai utilizzando Windows, le abbreviazioni del sistema che non funzionano in Windows (ad esempio, Control-tasto freccia Su per mostrare Mission Control) attivano le funzionano in macOS. Se utilizzi macOS come sistema operativo guest e il sistema operativo guest o una sua applicazione è attiva, le abbreviazioni del sistema che sono tipiche soltanto per macOS attivano le funzioni nella versione guest di macOS.
In modalità Finestra, è possibile immettere le combinazioni di tasti scegliendo Dispositivi > Tastiera, quindi scegliendo una combinazione di tasti. Per personalizzare le combinazioni di tasti disponibili, procedere come segue:
Esegui una di queste azioni:
Fai clic sull'icona Parallels Desktop nella barra dei menu e scegli Preferenze.
Se la barra dei menu di Parallels Desktop è visibile nella parte superiore dello schermo, scegli Parallels Desktop > Preferenze.
Fai clic su Abbreviazioni > Menu Tastiera.
Se l'icona del lucchetto è bloccata, fai clic su di essa e inserisci una password di amministratore.
Esegui una di queste azioni:
Per aggiungere una nuova combinazione di tasti, fai clic sul pulsante Aggiungi (+).
Per rimuovere una combinazione di tasti dal menu Tastiera, selezionala e fai clic sul pulsante Rimuovi (-).
Per modificare una combinazione di tasti esistente, fai doppio clic sulla combinazione di tasti o selezionala e fai clic sul pulsante Modifica. Fai clic sul campo per modificare i tasti o deselezionali. Se preferisci, cambia il carattere nel campo di testo.
Se usi diversi sistemi operativi con Parallels Desktop, puoi .
Parallels Desktop consente di usare dispositivi USB, Thunderbolt e FireWire con Windows.
Alcuni dispositivi esterni, quali mouse e stampanti, sono disponibili per impostazione predefinita sia su Windows che su macOS quando vengono connessi al Mac.
Alcuni dispositivi esterni, quali iPhone di Apple, possono soltanto essere usati con applicazioni macOS o applicazioni Windows, ma non simultaneamente. Quando si connette un dispositivo di questo tipo, puoi scegliere di usarlo con macOS o con Windows.
Per connettere un dispositivo esterno:
Connetti il dispositivo al Mac.
Se Windows è in esecuzione e il dispositivo non può essere usato con entrambi Windows e macOS contemporaneamente, ti verrà richiesto di scegliere quale desideri usare. Se desideri che Parallels Desktop ricordi la tua scelta, seleziona la casella di controllo corrispondente. Per usare un dispositivo con le applicazioni macOS, fai clic sull'icona Mac. Per usarlo con le applicazioni Windows, fai clic sullo schermo Windows.
Importante: per poter utilizzare un dispositivo USB con le applicazioni Windows, potrebbe essere necessario installare i driver Windows del dispositivo. Normalmente, è possibile scaricare i driver dal sito web del produttore.
Se disponi di un dispositivo USB già connesso al Mac, puoi eseguire una delle seguenti operazioni per connetterlo a Windows:
Se Windows è in esecuzione in modalità Schermo intero o Finestra, spostare il puntatore del mouse nella parte superiore dello schermo, fare clic su Dispositivi > USB e Bluetooth > e selezionare il dispositivo che si desidera connettere.
Se Windows è in esecuzione in modalità Coherence, fai clic sull'icona Parallels Desktop nella barra dei menu > Dispositivi > USB e Bluetooth e seleziona il dispositivo che desideri connettere.
Nota: se il dispositivo che si sta tentando di connettere è in uso da un'applicazione macOS, verrà visualizzato un messaggio di avviso. In questo caso, uscire dall'applicazione, quindi provare a connettere nuovamente il dispositivo.
Un lettore CAC (Common Access Card) può funzionare simultaneamente in macOS e Windows.
Connetti il lettore CAC al Mac.
Quando ti verrà richiesto di scegliere Windows o Mac, fare clic sullo schermo di Windows. Il lettore CAC diventa disponibile sia su Windows che su macOS.
Parallels Desktop ti permette di connettere dispositivi Bluetooth direttamente a Windows.
Nota: 1. Questa funzionalità non è supportata nella App Store Edition di Parallels Desktop. Per ulteriori informazioni sulle differenze tra Standard e App Store Edition, visita questo . 2. se desideri utilizzare un controller di gioco Bluetooth in Windows, non è necessario collegare il dispositivo a Windows tramite Bluetooth. Consulta per dettagli.
Bluetooth deve essere abilitato prima di connettere un dispositivo Bluetooth.
Per abilitare Bluetooth:
Attiva Bluetooth, se è disattivato su macOS. Scegli menu Apple > Preferenze di Sistema e fai clic su Bluetooth. Quindi scegli Attivo.
In Parallels Desktop, se non è ancora stato avviato.
Esegui una di queste azioni:
Fai clic sull'icona Parallels Desktop nella barra dei menu e scegli Configura.
Se la barra dei menu di Parallels Desktop è visibile nella parte superiore dello schermo, scegli Azioni > Configura.
Fai clic su Hardware e nella barra laterale scegli USB e Bluetooth.
Seleziona Dispositivi Bluetooth.
Una volta abilitato Bluetooth, sarà possibile abbinare dispositivi Bluetooth al tuo computer e funzioneranno sia su Windows sia su macOS. Per le istruzioni su come abbinare un dispositivo Bluetooth al tuo computer, consulta la documentazione del dispositivo.
In Windows 7 o versioni successive, puoi inviare un file a un dispositivo Bluetooth abbinato che sia in grado di ricevere file facendo clic con il pulsante destro del mouse sul file e scegliendo Invia a > Bluetooth.
Oltre a Windows, puoi connettere dispositivi Bluetooth a qualsiasi sistema operativo guest (Linux o macOS) che supporti adattatori Bluetooth USB.
Nel riquadro Dispositivi nelle Preferenze di Parallels Desktop, è possibile:
Definire l'azione da effettuare quando si connette un nuovo dispositivo USB, Thunderbolt o FireWire al Mac.
Imposta un determinato dispositivo esterno affinché sia sempre usato con macOS o con Windows.
Scegli di montare su Mac le unità NTFS esterne connesse a Windows.
Per accedere alle impostazioni relative ai dispositivi:
Esegui una di queste azioni:
Fai clic sull'icona Parallels Desktop nella barra dei menu e scegli Preferenze.
Fai clic con il con il pulsante destro del mouse sull'icona Parallels Desktop nel Dock e scegli Preferenze.
Fai clic su Dispositivi.
Scegli una delle seguenti opzioni:
Connettilo al Mac. I nuovi dispositivi esterni sono automaticamente disponibili per essere utilizzati con le applicazioni macOS.
Connetterlo alla macchina virtuale attiva. I nuovi dispositivi esterni sono automaticamente disponibili per essere utilizzati con le applicazioni Windows. Se Windows non è in esecuzione, il dispositivo esterno viene connesso a macOS.
Chiedimi cosa fare. Ogni volta che connetterai un dispositivo esterno, ti verrà richiesto di scegliere se desideri connettere il dispositivo a Windows o a Mac.
Se desideri che un determinato dispositivo esterno sia sempre disponibile sia su macOS sia su Windows, puoi impostare le preferenze desiderate seguendo le istruzioni in basso. Il dispositivo deve essere già stato connesso al Mac almeno una volta.
Fai clic su Aggiungi pulsante (+) verso la parte inferiore della finestra.
Seleziona il dispositivo dalla lista.
Fai doppio clic sulla parola (sia Computer o una forma di Windows) nella colonna Connetti a. La parola diventa un menu a comparsa.
Esegui una di queste azioni:
Per impostare il dispositivo in modo da essere sempre disponibile sulle applicazioni macOS, scegli Computer dal menu.
Per impostare il dispositivo in modo da essere sempre disponibile nelle applicazioni Windows, scegli Windows dal menu.
Per rimuovere un'assegnazione esistente, in modo che il dispositivo non venga più automaticamente connesso a macOS o Windows, seleziona il dispositivo nella colonna Dispositivo esterno e fai clic su sul pulsante Rimuovi (-).
Nota: per poter utilizzare un dispositivo esterno con le applicazioni Windows, potrebbe essere necessario installare i driver Windows del dispositivo. Normalmente, è possibile scaricare i driver dal sito web del produttore.
A partire da Parallels Desktop per Mac 18, puoi integrare in modo più fluido i più popolari controller di gioco Bluetooth. Invece che collegarli a una macchina virtuale, ora devi collegarli direttamente al tuo Mac e Parallels Desktop li condividerà automaticamente con Windows. Tieni presente che indipendentemente dal modello e dalla marca, il tuo controller di gioco apparirà in Windows come un "controller Xbox virtuale".
Windows 10 o versioni successive installato sulla macchina virtuale.
Qualsiasi controller di gioco supportato nel Game Controller macOS. I seguenti controller sono stati testati e risultano funzionare:
controller wireless Microsoft Xbox (ultime due generazioni);
Sony PlayStation DualShock e DualSense*;
Nintendo Joy-Cons
* Il touchpad e i sensori di movimento del controller DualSense non sono ancora supportati.
Assicurati che le batterie all'interno siano cariche.
Collega il controller al Mac. Deve apparire nell'elenco di dispositivi come Collegato in Impostazioni di Sistema > Bluetooth.
Per verificare che il dispositivo sia collegato alla macchina virtuale Windows, avvia Windows e nella barra di ricerca di Windows immetti Pannello di controllo > Dispositivi e stampanti > il dispositivo dovrebbe apparire come Controller Xbox virtuale.
È possibile usare qualsiasi stampante connessa al Mac con le applicazioni Windows.
Nota: questa funzionalità è disponibile anche per Linux quando è installato Parallels Tools.
Per stampare un documento da un'applicazione Windows:
Apri il documento e inizia a stampare come lo faresti normalmente (ad esempio, scegli File > Stampa).
Nella finestra della stampa, è possibile scegliere qualsiasi stampante connessa al Mac.
Nota: quando stampi da Windows per la prima volta utilizzando la stampante collegata al tuo Mac, le dimensioni della pagina predefinite sono impostate sul formato A4 (210 x 297 mm). Puoi modificarle a tuo piacimento.
Esegui una di queste azioni:
Fai clic sull'icona Parallels Desktop nella barra dei menu e scegli Configura.
Se la barra dei menu di Parallels Desktop è visibile nella parte superiore dello schermo, scegli Azioni > Configura.
Fai clic su Hardware e seleziona Stampanti condivise.
Seleziona Condividi stampanti Mac con Windows.
Per impostazione predefinita, Windows è impostato per usare la stessa stampante predefinita nel Mac. Per usare una stampante predefinita diversa per Windows.
Esegui una di queste azioni:
Fai clic sull'icona Parallels Desktop nella barra dei menu e scegli Configura.
Se la barra dei menu di Parallels Desktop è visibile nella parte superiore dello schermo, scegli Azioni > Configura.
Fai clic su Hardware e seleziona Stampanti condivise.
Deseleziona Sincronizza stampante predefinita.
Ora è possibile definire una nuova stampante predefinita in Windows come lo faresti normalmente.
Quando scegli di stampare un documento di Windows, devi prima configurare il modo in cui verrà stampato. In genere devi specificare diverse impostazioni per la stampa, come l'orientamento, le dimensioni della pagina, se stampare il documento solo su un lato o entrambi e così via.
Nota: questa opzione si basa su PostScript e non è quindi disponibile sui Mac con macOS Sonoma 14 o versioni più recenti.
Grazie all'implementazione di IPP, gli utenti delle versioni più recenti di macOS possono impostare i parametri di pagina direttamente dalle loro macchine virtuali Windows. In Windows 11, le impostazioni pertinenti sono disponibili in Impostazioni -> Bluetooth e dispositivi -> Stampanti e scanner -> {nome_stampante} -> Preferenze di stampa.
Quando è tutto pronto e fai clic su Stampa in Windows, verrà visualizzata anche la finestra di macOS con le impostazioni per la stampa. Questa funzionalità è abilitata per impostazione predefinita per assicurarti che il documento venga stampato esattamente come desideri.
Per stampare i documenti senza visualizzare questa finestra per la configurazione della pagina di macOS:
Esegui una di queste azioni:
Fai clic sull'icona Parallels Desktop nella barra dei menu e scegli Configura.
Se la barra dei menu di Parallels Desktop è visibile nella parte superiore dello schermo, scegli Azioni > Configura.
Fai clic su Hardware e seleziona Stampanti condivise.
Deseleziona Mostra opz. conf. pagina prima di stampare.
A partire da Parallels Desktop per Mac 20, le macchine virtuali Linux sui Mac che eseguono macOS Sonoma 14 o versioni successive beneficiano dell'implementazione di IPP (Internet Printing Protocol) che consente di utilizzare semplicemente le stampanti già configurate nel tuo sistema macOS principale.
Nota: le stampanti collegate alle macchine virtuali Linux tramite IPP non possono ancora sincronizzare le dimensioni della pagina predefinite con il sistema operativo del Mac e vengono quindi utilizzate le impostazioni predefinite. Quando stampi da Linux, assicurati che siano impostate le dimensioni della pagina corrette.
Per essere certo che sulla macchina virtuale Linux sia configurata la stampante del Mac, apri l'app Impostazioni sulla tua macchina Linux e seleziona la sezione Stampanti.
Di seguito vengono riportate le indicazioni generali su come aggiungere una stampante a una macchina virtuale Linux su un Mac che esegue macOS Ventura 13 e versioni successive:
Avvia la macchina virtuale Linux e accedi all'avvio del sistema operativo guest.
Avvia lo strumento di amministrazione system-config-printer, in uno dei modi seguenti:
Fai clic su Sistema > Amministrazione > Stampa oppure
avvia il Terminale e inserisci il seguente comando:
Nella finestra che compare, fai clic su Nuova stampante.
Nella finestra successiva, è necessario digitare il nome di una stampante. La stampante verrà visualizzata con questo nome nel sistema operativo guest Linux. È anche possibile inserire la descrizione e il percorso della stampante. Quando tutto sarà pronto, fai clic su Inoltro.
Adesso è necessario specificare il modo in cui la stampante del Mac verrà condivisa con la macchina virtuale. Siccome la stampante è connessa alla porta stampante della macchina virtuale, scegli LPT #1 (o un'altra porta a cui la stampante sia connessa) e fai clic su Inoltro.
Quindi, indica il produttore e il modello della stampante. Indipendentemente dalla stampante che userai, scegli HP Color LaserJet 8500 PS o Apple Color LW 12/660 PS. Quando tutto sarà pronto, fai clic su Inoltro.
Fai clic su Applica per completare la configurazione della stampante.
Adesso la stampante è correttamente configurata ed è possibile usarla per stampare documenti dalla macchina virtuale Linux.
Per impostazione predefinita, Windows è impostato in modo da usare la stessa stampante di quella che usi con macOS. Stampa con semplicità da un’applicazione Windows come lo faresti normalmente.
Nota: a causa dei cambiamenti in macOS Sonoma 14, la funzionalità di stampa in Parallels Desktop 19 utilizzata sui Mac host Sonoma subirà delle modifiche che verranno illustrate in questa guida non appena Sonoma verrà rilasciato ufficialmente.
È anche possibile impostare Windows in modo da usare una stampante diversa. Esistono alcuni modi per configurare la procedura di stampa in Windows:
Condividere qualsiasi stampante connessa al Mac.
Connettere una stampante di rete.
Connettere una stampante USB direttamente a Windows.
È possibile installare una stampante di rete direttamente su Windows.
Prima d'installare una stampante di rete in Windows, accertati che:
Il Mac possa accedere ad Internet.
Windows sia configurato per funzionare sia in che nella e che inoltre sia possibile accedere ad Internet.
L'account utente in Windows ha il permesso di accesso alla stampante di rete.
Conosci l'indirizzo IP della stampante.
Dopodiché, sarai in grado di accedere a Windows e installare la stampante di rete.
Prima di aggiungere una stampante di rete a Windows, scarica e installa il driver della stampante occorrente. Per maggiori informazioni sull'installazione di un driver per stampanti, consultare la documentazione del fabbricante della stampante.
Per aggiungere una stampante di rete in Windows 11:
Controlla che la stampante di rete sia accesa e collegata alla rete tramite un cavo Ethernet o Wi-Fi.
Apri il menu Start di Windows e seleziona Impostazioni > Bluetooth e dispositivi.
Seleziona Stampanti e scanner > Aggiungi una stampante o scanner e fai clic su Aggiungi dispositivo.
Windows eseguirà la scansione della rete disponibile alla ricerca delle stampanti. Nella maggior parte dei casi Windows rileverà automaticamente la stampante. Seleziona Aggiungi dispositivo.
Nel caso in cui la procedura di Windows non dovesse concludersi automaticamente, procedi come segue:
Seleziona l'opzione Aggiungi manualmente.
Seleziona l'opzione Aggiungi una stampante utilizzando un nome host o indirizzo IP e fai clic su Avanti.
In Tipo di dispositivo, seleziona l'opzione Dispositivo IPP che contempla la maggior parte delle stampanti di rete basate su TCP/IP. Immettere l'indirizzo IP nel campo Nome host o indirizzo IP. Fai clic su Avanti.
Se sei pronto, fai clic su Avanti.
La tua stampante è ora installata e pronta per la stampa.
La procedura di configurazione di una stampante di rete in un sistema operativo guest Linux o FreeBSD dipende dalla distribuzione e la stampante Linux o FreeBSD. In questo esempio, descriviamo come configurare una stampante di rete in una macchina virtuali che usa RHEL 5.4 Server. Nonostante, è possibile usare queste linee di guida come istruzioni di base su come configurare una stampante di rete in una macchina virtuale Linux o FreeBSD.
Nota: per maggiori informazioni, consulta la documentazione CUPS.
Per configurare una stampante di rete:
Avvia la macchina virtuale.
Accertati che i seguenti componenti siano installati nel sistema operativo guest:
Un browser web, poiché si considera il controllo di CUPS via l'interfaccia web;
Scarica e installa il driver della stampante occorrente. Per maggiori informazioni sull'installazione di un driver per stampanti, consultare la documentazione del produttore della stampante.
Avvia Common UNIX Printing System. Nel terminale, digitare il comando:
/etc/init.d/cups start
Avvia un browser web e digita l'indirizzo IP della macchina virtuale o http://127.0.0.1:631.
Fai clic sul pulsante Aggiungi stampante.
Nella finestra Aggiungi nuova stampante, indica il nome di una stampante. La stampante verrà visualizzata con questo nome nel sistema operativo guest. È anche possibile inserire la descrizione e il percorso della stampante. Quando tutto sarà pronto, fai clic su Inoltro.
Nella finestra Dispositivo per <Printer Name> scegli AppSocket/HP JetDirect e fai clic su Avanti.
Nella finestra Dispositivo URI per <Printer Name>, indica l'indirizzo IP della stampante nel seguente formato:
socket://<printer IP address>
Una volta completata l'azione, fai clic su Avanti.
Nella finestra Make/Manufacturer per <Printer Name>, scegli il produttore della stampante e fai clic su Avanti.
Nella finestra Modello/Driver per <Printer Name>, scegli il modello della stampante e fai clic su Aggiungi stampante.
Inserisci la password root quando ti verrà richiesta.
CUPS esegue l'installazione. Se l'installazione viene completata con successo, verrà visualizzato il messaggio "Stampante <name> è stata configurata con successo". Ora è possibile usare questa stampante per stampare documenti dalla macchina virtuale.
Nota: se stai utilizzando una versione meno recente di Windows, consulta il di Microsoft per informazioni specifiche sulla tua versione di Windows.
Common UNIX Printing System (CUPS). Le istruzioni per l'installazione si trovano sul ;
Servizio Samba. Le istruzioni dell'installazione si trovano sul e
È possibile connettere una stampante USB direttamente a Windows. In questo caso, la stampante non è disponibile su macOS. Se desideri usare la stampante per stampare sia da macOS sia da Windows, consulta Condividi una stampante Mac.
Per connettere una stampante USB direttamente a Windows:
In Parallels Desktop, avvia Windows.
All'avvio di Windows, installa il driver della stampante. Per maggiori informazioni sull'esecuzione di tale azione, consultare la documentazione del produttore della stampante. Normalmente i driver si trovano sul sito web del fabbricante.
Esegui una di queste azioni:
Se la stampante USB è già connessa al Mac:
Se Windows è in Coherence, fai clic sull'icona Parallels Desktop nella barra dei menu, scegli Dispositivi > USB e seleziona la stampante dall'elenco.
Se Windows è attivo in una finestra separata, nella barra dei menu del Mac scegli Dispositivi > Stampante > Stampante e seleziona la stampante dall'elenco.
Se la stampante USB non è connessa al Mac, connettila. Nella finestra Rilevato nuovo dispositivo USB, connetti la stampante a Windows.
In Windows, segui le istruzioni della procedura guidata Aggiungi nuovo hardware.
Se il Mac o il monitor ha una camera integrata o se connetti una webcam esterna compatibile, puoi utilizzarla su Windows per impostazione predefinita.
Per usare una webcam esterna o integrata con Windows:
Basta semplicemente aprire un’applicazione Windows che utilizzi una webcam e selezionare iSight o una webcam esterna da usare con l’applicazione.
Nota: se stai eseguendo un sistema operativo guest diverso da Windows 10 o 11, accertati che i driver USB video class (UVC) siano installati.
Se non vuoi che le applicazioni Windows possano utilizzare webcam connesse o la webcam integrata, puoi disabilitare la condivisione della webcam nel modo seguente:
Apri il Centro di controllo, fai clic con il pulsante destro del mouse sulla macchina virtuale scelta e seleziona Configura.
Fai clic su Hardware e poi su Audio e webcam.
Deseleziona Webcam.
È possibile connettere facilmente il Mac a un monitor o proiettore esterno e visualizzare una presentazione da un'applicazione Windows semplicemente definendo alcune impostazioni.
A tale fine:
Avvia Windows se ancora non è in esecuzione.
Connetti il Mac al monitor o proiettore esterno come lo faresti normalmente. Viene visualizzato un messaggio che chiede se desideri visualizzare una presentazione.
Se desideri visualizzare i contenuti esatti del display del computer sul display o proiettore esterno, seleziona Visualizzazione a specchio.
Se non selezioni l'opzione Visualizzazione a specchio, alcune applicazioni, come Microsoft Powerpoint, potrebbero mostrare una visualizzazione relatore sul computer e la presentazione verrebbe visualizzata soltanto sul display o proiettore esterno.
Fai clic su Sì. Windows passa a modalità Presentation, visualizzata a schermo intero sia sul display del computer sia sul display o proiettore esterno. Dopodiché, si può iniziare a mostrare la presentazione.
Nota: per maggiori informazioni su quale display scegliere per visualizzare la presentazione, consultare la sezione di Aiuto dell'applicazione usata per visualizzare presentazioni.
Importante! Durante l'utilizzo della modalità Presentation, cambiare le impostazioni del display in Windows potrebbe causare malfunzionamenti nella presentazione.
Probabilmente hai documenti importanti, fotografie e altro sul Mac. Nell'esecuzione di Windows sul Mac, è molto importante proteggere i tuoi dati da virus e dall'utilizzo non autorizzato. Leggi questa sezione per scoprire come farlo.
È possibile isolare Windows da macOS, in modo da non condividere più le cartelle, i profili e le applicazioni. Quindi, i dispositivi esterni connessi non saranno più automaticamente accessibili da Windows, Windows e Mac non eseguiranno più la sincronizzazione del volume e non sarà più possibile copiare o spostare oggetti tra Windows e macOS. L'isolamento di Windows da macOS può offrire un livello superiore di sicurezza, evitando che gli elementi compromessi da un sistema operativo entrino in contatto tra loro.
Per isolare Windows da macOS
Esegui una di queste azioni:
Fai clic sull'icona Parallels Desktop nella barra dei menu e scegli Configura.
Se la barra dei menu di Parallels Desktop è visibile nella parte superiore dello schermo, scegli Azioni > Configura.
Fai clic su Sicurezza.
Seleziona Isolare Windows da Mac.
Se non vuoi che Windows registri le modifiche realizzate durante la sessione di lavoro (ad esempio, nei test di alcune applicazioni Windows che potrebbero danneggiare Windows), puoi avviare Windows in Modalità Rollback:
Nota: questa funzionalità è disponibile soltanto in Parallels Desktop per Mac Pro e Business Editions.
Apri Parallels Desktop.
Da Centro di Controllo seleziona il Windows che desideri avviare in Modalità Rollback e fai clic su Azioni > Avviare in modalità Rollback.
Se vuoi che Windows esegua sempre l'avvio in Modalità Rollback:
Apri Parallels Desktop.
Dal Centro di Controllo seleziona Windows e fai clic su Azioni > Configura > Sicurezza.
Scegli Chiedimi cosa fare dal menu Modalità Rollback.
Nota: l'abilitazione dell'opzione Modalità Rollback disattiva automaticamente la compressione automatica dei dischi virtuali.
Per una maggiore sicurezza, è possibile impostare Parallels Desktop in modo da richiedere una password di amministratore per la realizzazione di alcune funzioni.
Esegui una di queste azioni:
Fai clic sull'icona Parallels Desktop nella barra dei menu e scegli Configura.
Se la barra dei menu di Parallels Desktop è visibile nella parte superiore dello schermo, scegli Azioni > Configura.
Fai clic su Sicurezza.
Seleziona una o più opzioni in seguito per richiedere una password amministratore di macOS e eseguire l'azione selezionata:
Cambia lo stato della macchina virtuale: È richiesta una password per avviare, arrestare, sospendere, mettere in pausa o disconnettere Windows.
Esci dalla modalità a schermo intero: È richiesta una password per uscire dalla modalità a schermo intero.
Gestisci istantanee: È richiesta una password per creare o eliminare un'istantanea o ripristinare un'istantanea.
Modifica configurazione della macchina virtuale: Per modificare la configurazione di una macchina virtuale è necessaria una password.
Con Parallels Desktop 20 puoi accedere alle macchine Windows utilizzando lo scanner di impronte digitali Touch ID di Apple. Una volta configurata, questa funzionalità consente di sostituire la digitazione delle password e dei codici PIN con il tocco di un dito.
Nota: questa integrazione funziona aggiungendo un provider di credenziali personalizzato all'installazione Windows che gestisce il processo di accesso una volta che il controllo biometriche è completato sul lato macOS. A Windows non viene aggiunto alcun lettore virtuale di impronte digitali e Windows Hello non è coinvolto nella procedura.
Assicurati che siano soddisfatti i seguenti requisiti:
Disponi di un Mac con uno scanner di impronte digitali integrato o di una Apple Magic Keyboard con Touch ID.
Hai configurato la funzionalità Touch ID sul computer Mac.
La versione installata è Parallels Desktop 19.
La macchina virtuale guest esegue Windows 10 o versioni successive.
La copia di Parallels Tools della macchina guest è stata aggiornata alla versione più recente.
Una volta soddisfatti tutti i requisiti, al successivo avvio del computer Windows ti verrà chiesto di immettere la tua password sulla schermata di accesso per consentire l'accesso con il Touch ID. Una volta eseguita questa operazione, sulla schermata di accesso verrà visualizzata una notifica a comparsa "Touch ID per accedere come {nome_utente}". Utilizza il Touch ID per sbloccare Windows. Se non visualizzi questa notifica, scegli Opzioni di accesso e seleziona il pulsante sullo schermo con il simbolo dell'impronta digitale.
In alternativa, puoi ignorare la notifica e accedere come d'abitudine inserendo la tua password. Per farlo, seleziona il pulsante sullo schermo con il simbolo della chiave.
Nota: la password Windows non è memorizzata nei servizi cloud di Apple. È memorizzata localmente nella cassaforte protetta e crittografata e può essere utilizzata solo per la verifica del Touch ID.
Per gestire o rimuovere le tue credenziali Windows memorizzate, seleziona Gestisci password Touch ID e conferma la scelta con una scansione del dito.
Se registri dati importanti usando le applicazioni Windows, si consiglia vivamente di crittografare Windows per proteggere i dati dall'utilizzo non autorizzato.
Per crittografare Windows (deve essere spento):
Seleziona Windows e fai clic su Azioni > Configura > Sicurezza.
Sulla scheda Sicurezza fai clic su Attiva indica una password e fai clic su OK.
Avviso: La password inserita è un dato molto importante. È necessario memorizzarla. Senza questa password, non sarà possibile avviare Windows.
Per cambiare la password usata per la crittografia di Windows (deve essere spento):
Seleziona Windows e fai clic su Azioni > Configura > Sicurezza.
Sulla scheda Sicurezza, fai clic su Cambia password, inserisci una nuova password e clicca su OK.
Per rimuovere la crittografia da Windows (deve essere spento):
Seleziona Windows e fai clic su Azioni > Configura > Sicurezza.
Sulla scheda Sicurezza fai clic su Attiva.
Parallels Desktop consente di usare tre tipi di networking con Windows:
Networking Condiviso: Le applicazioni Windows condividono una connessione di rete con macOS. Questa è l'impostazione predefinita.
Bridged Ethernet: Windows può usare uno degli adattatori di rete del Mac. Questo fa che Windows venga visualizzato in un computer separato sulla rete.
Rete di solo host: Windows può accedere solo al tuo Mac.
Nella maggior parte dei casi, non è necessario regolare le impostazioni di rete. Se il Mac è impostato in modo da connettersi a una rete o a Internet, le applicazioni Windows hanno accesso alla stessa rete e a Internet.
La modalità di Networking Bridged Ethernet è più complessa, e potrebbe essere necessario contattare l'amministratore di sistema per configurarla correttamente.
Leggi di più per ottenere maggiori informazioni su questi tipi di connessione di rete e su come configurarle.
Per impostazione predefinita, Windows è impostato per accedere alla rete tramite macOS. Le applicazioni Windows possono accedere ad altri computer sulla rete locale e Internet usando l'indirizzo IP del Mac. Windows non ha il proprio indirizzo IP sulla rete.
Nella maggior parte dei casi, non è necessario regolare le impostazioni di rete. Se il Mac è impostato in modo da connettersi a una rete o a Internet, le applicazioni Windows hanno accesso alle stesse reti e a Internet.
L'utilizzo della modalità Rete Condivisa potrebbe essere utile nei seguenti casi:
Il Mac accede a Internet tramite modem o altri dispositivi non-Ethernet.
Devi accedere a Internet dall'interno di Windows ma ti preoccupa la sicurezza.
Hai problemi per lavorare in modalità Bridged Ethernet.
Per configurare Windows in modo da usare Networking Condiviso:
Esegui una di queste azioni:
Fai clic sull'icona Parallels Desktop nella barra dei menu e scegli Configura.
Se la barra dei menu di Parallels Desktop è visibile nella parte superiore dello schermo, scegli Azioni > Configura.
Fai clic su Hardware e quindi scegli Rete.
Nel riquadro Rete, accertati che l'opzione Rete condivisa sia selezionata.
Per ulteriori informazioni sulla risoluzione di problemi di rete, consultare la Base di Conoscenza di Parallels, disponibile sul sito web Parallels.
Quando si lavora in modalità Bridged Ethernet, Windows compare sulla rete come un computer indipendente con il proprio indirizzo IP e il proprio nome di rete.
Nota: la modalità di Networking Bridged Ethernet è più complessa della modalità Networking Condiviso e potrebbe essere necessario contattare l'amministratore di sistema per la corretta configurazione.
Per configurare Windows perché funzioni in modalità Bridged Ethernet:
Esegui una di queste azioni:
Fai clic sull'icona Parallels Desktop nella barra dei menu e scegli Configura.
Se la barra dei menu di Parallels Desktop è visibile nella parte superiore dello schermo, scegli Azioni > Configura.
Fai clic su Hardware e quindi scegli Rete.
Nel riquadro Rete, seleziona l'adattatore di rete appropriato dall'elenco. Per connettere l'adattatore della macchina virtuale all'adattatore di rete attivo del Mac, scegli Adattatore predefinito.
Nota: nel campo Indirizzo MAC, è possibile cambiare l'indirizzo MAC attualmente assegnato a Windows. Gli indirizzi MAC vengono automaticamente generati nella prima configurazione di Windows. Nonostante, è possibile modificare l'indirizzo MAC predefinito digitando un altro valore nel campo Indirizzo MAC oppure facendo clic sul pulsante Genera. Quando si scrive un nuovo indirizzo MAC, accertarsi che sia unico nella propria rete.
Se non puoi configurare Windows perché funzioni in modalità Bridged Ethernet, puoi usare le opzioni Networking Condiviso.
Per ulteriori informazioni sulla risoluzione di problemi di rete, consultare la Base di Conoscenza di Parallels, disponibile sul sito web Parallels.
Parallels Desktop offre una rete chiusa accessibile solo a macOS e Windows. macOS viene connesso a questa rete mediante l’adattatore di rete solo host Parallels creato automaticamente sul Mac durante l'installazione di Parallels Desktop. Gli indirizzi per Windows sono forniti dal server DHCP Parallels.
Per configurare Windows in modo da usare Networking di solo host:
Esegui una di queste azioni:
Fai clic sull'icona Parallels Desktop nella barra dei menu e scegli Configura.
Se la barra dei menu di Parallels Desktop è visibile nella parte superiore dello schermo, scegli Azioni > Configura.
Fai clic su Hardware e quindi scegli Rete.
Nel riquadro Rete, accertati che l'opzione Solo host sia selezionata.
Per ulteriori informazioni sulla risoluzione di problemi di rete, consultare la Base di Conoscenza di Parallels, disponibile sul sito web Parallels.
Se il Mac è già connesso a Internet tramite connessione wireless, Windows verrà anche impostato per accedere a Internet in modalità wireless per impostazione predefinita, senza necessità di configurarlo.
Puoi anche eseguire il bridging della macchina virtuale al Wi-Fi. Quando si lavora in questa modalità, Windows appare sulla rete come computer indipendente con il proprio indirizzo IP e nome di rete.
Per eseguire il bridging della macchina virtuale al Wi-Fi.
Esegui una di queste azioni:
Fai clic sull'icona Parallels Desktop nella barra dei menu e scegli Configura.
Se la barra dei menu di Parallels Desktop è visibile nella parte superiore dello schermo, scegli Azioni > Configura.
Fai clic su Hardware e quindi scegli Rete.
Nel pannello Rete, seleziona Wi-Fi dall'elenco.
Una volta completati questi passaggi, Windows sarà in grado di connettersi a Internet tramite l'adattatore Wi-Fi del Mac.
Se non puoi configurare la macchina virtuale perché funzioni in modalità Bridged Ethernet, puoi usare le opzioni Networking Condiviso.
Per ulteriori informazioni sulla risoluzione di problemi di rete, consultare la Base di Conoscenza di Parallels, disponibile sul sito web Parallels.
Se Windows non è veloce quanto vorresti, puoi ottimizzarne le prestazioni in diversi modi semplici. Questa sezione contiene le istruzioni utili per farlo.
Se il tuo Mac è membro di una VLAN (rete di area locale virtuale), Parallels Desktop ti consente di connettere Windows a tale VLAN.
Per connettere Windows alla VLAN, proseguire come segue:
Fai clic sull'icona Parallels Desktop nella barra dei menu e scegli Configura.
Se la barra dei menu di Parallels Desktop è visibile nella parte superiore dello schermo, scegli Azioni > Configura.
Quindi procedi come segue:
Fai clic su Hardware e quindi scegli Rete.
Seleziona Rete Bridged > VLAN dall'elenco Origine.
Windows è connesso alla VLAN selezionata.
Parallels Desktop è impostato per assegnare una determinata quantità di memoria RAM disponibile sul Mac a Windows e il resto a macOS. Se viene assegnata troppa quantità di memoria a Windows, macOS potrebbe essere lento e, di conseguenza, le applicazioni Windows potrebbero essere lenti perché girano sopra macOS. Se invece viene assegnata troppa memoria a macOS, allora le applicazioni macOS potrebbero girare correttamente ma le applicazioni Windows potrebbero essere lenti.
Per ottimizzare le prestazioni sia su Windows che su macOS, imposta la memoria assegnata a Windows nell'intervallo consigliato.
Per impostare la quantità di memoria da assegnare a Windows:
Scegli Azioni > Configura > Hardware > CPU e memoria.
Sposta il dispositivo di scorrimento della memoria verso l'intervallo consigliato, indicato dal grafico sotto l'indicatore di scorrimento (vedi sopra).
Se utilizzi applicazioni Windows che richiedono grandi quantità di memoria, come applicazioni di produzione video o 3D, è bene impostare l'assegnazione della memoria verso il punto più alto dell'intervallo (sposta il dispositivo di scorrimento a destra). Altrimenti, è consigliabile impostarlo il più vicino possibile al centro.
Nota: indipendentemente dalla quantità di memoria (RAM) disponibile sul Mac, la quantità di memoria massima che può essere assegnata a Windows è di 8 GB. Tuttavia, se utilizzi Parallels Desktop per Mac Pro Edition, la quantità massima di memoria che può essere assegnata a Windows è di 128 GB per i Mac con processore Intel e 62 GB per i Mac con chip Apple Silicon.
Se modifichi questa impostazione e poi non ti piace il modo in cui Windows funziona, prova un'impostazione diversa.
Nota: per evitare modifiche non autorizzate alla Configurazione della Macchina Virtuale, fai clic sull'icona Blocca nella parte inferiore della finestra. La prossima volta che qualcuno cercherà di apportare modifiche alle impostazioni in qualsiasi riquadro della Configurazione della macchina virtuale, verrà richiesta la password dell'amministratore.
È possibile conservare le risorse CPU del Mac impostando Windows in modo che venga automaticamente messo in pausa se non è aperta alcuna applicazione Windows. In questo modo, i servizi Windows utilizzano meno risorse CPU e puoi ridurre il consumo di batteria e proteggere anche l'ambiente.
Impostazione per mettere in pausa Windows se nessuna applicazione è aperta:
Esegui una di queste azioni:
Fai clic sull'icona Parallels Desktop nella barra dei menu e scegli Configura.
Se la barra dei menu di Parallels Desktop è visibile nella parte superiore dello schermo, scegli Azioni > Configura.
Fai clic su Opzioni e seleziona Avvio e spegnimento.
Seleziona Mettere in pausa Windows dopo e specifica un periodo di inattività dopo il quale Windows verrà automaticamente messo in pausa.
Periodicamente, Windows deve svolgere diverse attività di manutenzione come l'installazione di aggiornamenti, la pulizia, la deframmentazione dei dischi e così via. Mentre Windows completa queste attività, le prestazioni potrebbero risultare rallentate.
Per evitare prestazioni lente mentre stai svolgendo operazioni importanti, pianifica la manutenzione di Windows in momenti in cui sei assente o quando preferisci:
Esegui una di queste azioni:
Fai clic sull'icona Parallels Desktop nella barra dei menu e scegli Configura.
Fai clic su Azioni nella barra del menu di Parallels Desktop nella parte superiore dello schermo e scegli Configura.
Fai clic su Opzioni e seleziona Manutenzione.
Seleziona Avviare manutenzione e scegli la data e l'ora nei menu corrispondenti.
Una volta terminata la procedura, Windows effettuerà la manutenzione nel momento specificato.
Per salvare un'immagine di Windows in modalità Finestra:
Scegli Visualizza > Acquisisci istantanea.
Un file con nome Parallels Picture.png verrà salvato nel desktop macOS.
È anche possibile catturare un'immagine dell'intero schermo in qualsiasi momento premendo Command-Shift-3. In modo predefinito, le immagini vengono salvate sul desktop macOS.
Parallels Toolbox include una serie di strumenti utili che ti consentono di risparmiare tempo nella tua routine quotidiana. Con Parallels Toolbox, puoi:
acquisire istantanee;
registrare audio;
archiviare ed estrarre file;
bloccare la webcam del Mac e silenziare il microfono per impedirne l'accesso non autorizzato;
impostare un conto alla rovescia per contare quanti giorni mancano a uno specifico evento;
bloccare lo schermo del Mac per assicurarti che altri utenti non possano accedere alla tua scrivania in tua assenza;
impedire che il Mac entri in stato di sospensione;
e altro ancora!
Per installare Parallels Toolbox:
Esegui una di queste azioni:
Fai clic sull'icona Parallels Desktop nella barra dei menu e scegli Preferenze. Quindi fai clic su Toolbox.
Fai clic con il pulsante destro del mouse sull'icona Parallels Desktop nel Dock e scegli Preferenze. Quindi fai clic su Toolbox.
Fai clic su Installa e segui le istruzioni sullo schermo.
Quando crei una macchina virtuale, puoi ottimizzarla in base alle tue esigenze. Puoi scegliere di configurare la macchina virtuale per:
Produttività
Questo profilo è ottimizzato per le attività quotidiane come l'utilizzo delle applicazioni Windows, la navigazione in Internet, la posta elettronica e altre attività. Offre un'allocazione bilanciata della CPU e delle risorse di memoria per assicurare prestazioni fluide e l'esecuzione di attività multitasking. La priorità viene assegnata alle prestazioni piuttosto che alla durata della batteria.
Ideale per: quasi tutti. Gli utenti che utilizzano principalmente la loro macchina virtuale per l'attività lavorativa d'ufficio standard e le attività di produzione beneficeranno maggiormente da questo profilo.
Solo giochi
Concepito specificatamente per i giochi, questo profilo ottimizza le prestazioni grafiche per offrire la migliore esperienza di gioco. Ottimizza le impostazioni della tastiera, del mouse e dello schermo per una migliore esperienza durante la riproduzione dei giochi. Per impostazione predefinita, la macchina virtuale viene avviata in modalità a schermo intero.
Ideale per: gli utenti che desiderano cimentarsi nei giochi Windows su Mac.
Design
(disponibile solo nelle versioni Pro e Business Edition)
Ottimizzato per i graphic designer e gli utenti che utilizzano software a intenso utilizzo di risorse grafiche. Questo profilo offre un'elevata allocazione della memoria e prestazioni grafiche migliorate per assicurare un funzionamento fluido delle applicazioni e degli strumenti di progettazione a intenso utilizzo di risorse.
Ideale per: graphic designer, ingegneri, creativi e altri utenti che devono eseguire applicazioni a intenso utilizzo di risorse grafiche.
Sviluppo software
(disponibile solo nelle versioni Pro e Business Edition)
Questo profilo è personalizzato per gli sviluppatori di software che desiderano un ambiente robusto per la codifica, l'esecuzione di strumenti di sviluppo e software di test. Vanta impostazioni di configurazione migliorate a supporto della compilazione di codice, esecuzione di server virtuali ed esecuzione efficiente di test automatizzati. Per impostazione predefinita, questa funzionalità consente la sui Mac con processore Intel.
Ideale per: utenti che desiderano un ambiente stabile e ad alte prestazioni per lo sviluppo di software.
Test di software
(disponibile solo nelle versioni Pro e Business Edition)
Questo profilo è configurato per supportare rigorosi processi di test di software e assicurazione di qualità in una macchina virtuale isolata dal tuo Mac. Offre robuste allocazioni di CPU e memoria, oltre a configurazioni di rete ottimizzate per l'esecuzione contestuale di più ambienti di test, macchine virtuali e strumenti di test automatizzati.
Ideale per: tester e ingegneri QA che desiderano un ambiente affidabile e ad alte prestazioni per ampi test di software.
Se desideri sapere in che modo Parallels Desktop assegna i core CPU virtuali automaticamente a seconda del profilo, consulta questa pagina della guida.
È possibile modificare questa impostazione dopo aver creato la macchina virtuale:
Avvia Parallels Desktop.
Nel Centro di controllo, fai clic con il pulsante destro del mouse sulla macchina virtuale (deve essere spenta) e seleziona Configura.
Nella scheda Generale, fai clic su Modifica.
Seleziona il profilo più adatto alle tue esigenze.
Nota: se sono state apportate modifiche alla configurazione di una macchina virtuale e si è selezionato un nuovo profilo, le modifiche possono essere reimpostate ai valori di default di questo profilo.
Parallels Desktop supporta la tecnologia macOS Power Nap, che consente di conservare aspetti di Windows aggiornati anche quando il Mac è in sospensione. Quando Power Nap è abilitato, i servizi che normalmente aggiornano l'informazione dopo che Windows viene riattivato dalla modalità in sospensione (ad esempio, nuove e-mail in applicazioni di posta e nuovi aggiornamenti di eventi nel Calendario) si aggiorneranno mentre il Mac è in sospensione.
Nota: Power Nap non è supportato sui Mac con Apple Silicon.
Per usare Power Nap, il computer deve essere compatibile. Per ulteriori informazioni, consulta https://support.apple.com/HT204032.
Per abilitare Power Nap:
Sul Mac, scegli menu Apple > Preferenze di sistema e clicca su Risparmio Energia.
A seconda che il Mac funzioni a batteria o sia collegato alla corrente elettrica, è necessario accertarsi che l'opzione Abilita Power Nap durante l'utilizzo della batteria o Abilita Power Nap durante il collegamento alla corrente elettrica sia selezionata.
Nota: per maggiori informazioni su Power Nap, consultare le risorse di aiuto di macOS.
Puoi scegliere il tipo d'icona da visualizzare nel Dock di macOS quando la macchina virtuale è aperta o in esecuzione.
Nota: Questa funzionalità non è supportata nella App Store Edition di Parallels Desktop. Per ulteriori informazioni sulle differenze tra Standard e App Store Edition, visita questo .
Esegui una di queste azioni:
Fai clic sull'icona Parallels Desktop nella barra dei menu e scegli Preferenze. Quindi, fai clic su Generale.
Fai clic con il pulsante destro del mouse sull'icona Parallels Desktop nel Dock e scegli Preferenze. Quindi, fai clic su Generale.
Dal menu Icone del dock della macchina virtuale scegli una delle opzioni seguenti:
Icona del sistema operativo: L'icona del Dock mostra l'icona del sistema operativo installato nella macchina virtuale.
Istantanea Live: L'icona del Dock mostra un'immagine in miniatura di ciò che vedi sulla macchina virtuale.
Nessuno: Le macchine virtuali non hanno icone separate nel Dock.
I Writing Tools di Apple fanno parte della suite Apple Intelligence resa disponibile agli utenti di macOS Sequoia a partire dalla versione 15.1. I Writing Tools possono aiutare a sintetizzare velocemente un testo più lungo o trasformarlo in un elenco pratico. Quando si scrive un testo da zero, i Writing Tools aiutano a correggerlo e adeguarne il tono in modo da farlo apparire più professionale o semplicemente conciso.
Grazie a Parallels Tools ora puoi utilizzare i Writing Tools di Apple per migliorare i tuoi testi nelle applicazioni Windows come Microsoft Word.
Nota: per poter utilizzare i Writing Tools di Apple in Windows è necessario aggiornare Parallels Desktop per Mac alla versione 20.1 o successiva.
Innanzitutto assicurati che Apple Intellicence sia attivato:
Passa al menu Apple -> Impostazioni di Sistema -> Generale -> Aggiornamento softwaree assicurati che macOS Sequoia sia aggiornato alla versione 15.1 o successiva.
Una volta aggiornato, nel menu Impostazioni di Sistema scorri fino alla sezione Apple Intelligence e Siri e assicurati che il pulsante Apple Intelligence sia attivato.
Per essere certo che i Writing Tools stiano funzionando, apri un'app di editing di testo sul tuo Mac, scrivi o incolla del testo, selezionalo e fai clic su di esso con il pulsante destro del mouse. Dovrebbe apparire il menu dei Writing Tools.
Quindi assicurati che Parallels Tools sia stato aggiornato sulla macchina virtuale Windows. A tale scopo:
Apri il Centro di controllo di Parallels Desktop.
Avvia la macchina virtuale Windows.
Nella barra dei menu macOS, seleziona il menu Azioni e controlla se è disponibile l'opzione per aggiornare Parallels Tools. Se disponibile, selezionala e segui la procedura.
Dopo aver eseguito tutti i passaggi precedenti, i Writing Tools di Apple dovrebbero essere disponibili nelle applicazioni Windows. Per utilizzarli, seleziona un blocco di testo e usa la scorciatoia della tastiera Shift+Cmd+W oppure usa la barra dei menu macOS passando a Modifica -> Writing Tools.




Se hai un MacBook con la Touch Bar, puoi usarla per utilizzare Windows e le applicazioni Windows.
Nota: questa funzionalità è disponibile quando è installato Parallels Tools.
Quando stai utilizzando Windows e in primo piano non sono presenti applicazioni, sulla Touch Bar sono visualizzate le applicazioni nella barra delle applicazioni di Windows:
Se apri un'app o la porti in primo piano, sulla Touch Bar vengono visualizzati i pulsanti utilizzati più di frequente per tale app. Ad esempio, se è selezionato Microsoft Outlook, la Touch Bar potrebbe essere simile alla seguente:
Puoi personalizzare la Touch Bar in base alle tue esigenze. Per aggiungere nuovi comandi o rimuoverli dalla Touch Bar:
Esegui una di queste azioni:
Se Windows è in esecuzione in modalità di visualizzazione Finestra o a Schermo Intero, seleziona l'app per la quale desideri personalizzare la Touch Bar, fai clic su Visualizza nella barra dei menu di macOS e scegli Personalizza Touch Bar per <app_name>.
Se Windows è in esecuzione in modalità Coherence, seleziona l'app per la quale desideri personalizzare la Touch Bar, fai clic su Visualizza nella barra dei menu di macOS e scegli Personalizza Touch Bar.
Viene visualizzata la finestra di personalizzazione. Esegui una di queste azioni:
Se desideri aggiungere nuovi comandi alla Touch Bar, seleziona l'elemento di cui hai bisogno e trascinalo nella parte inferiore fino a quando appare sulla Touch Bar. Puoi anche trascinare l'elemento a destra e sinistra per posizionarlo dove preferisci.
Se desideri rimuovere alcuni comandi, sposta il cursore del mouse nella parte inferiore dello schermo. Quando sposti il cursore sopra i comandi, quest'ultimi si illuminano. Seleziona il comando che desideri rimuovere e trascinalo in altro, nuovamente sul pannello degli strumenti.
Quando sei pronto, tocca Fine.
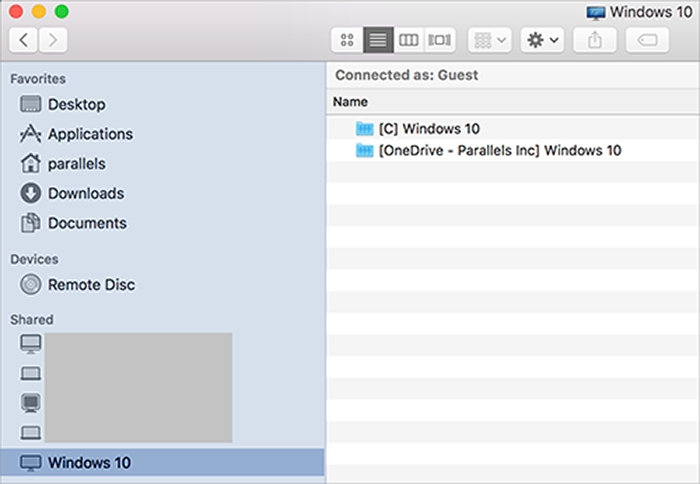



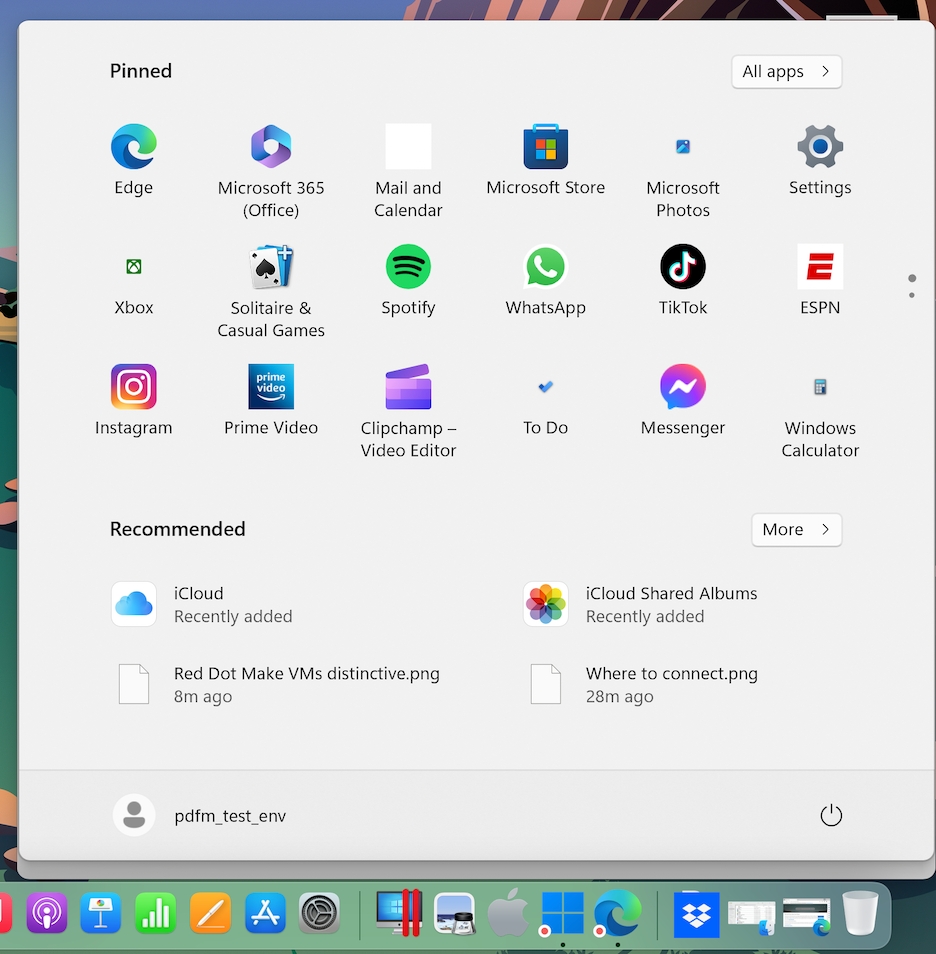
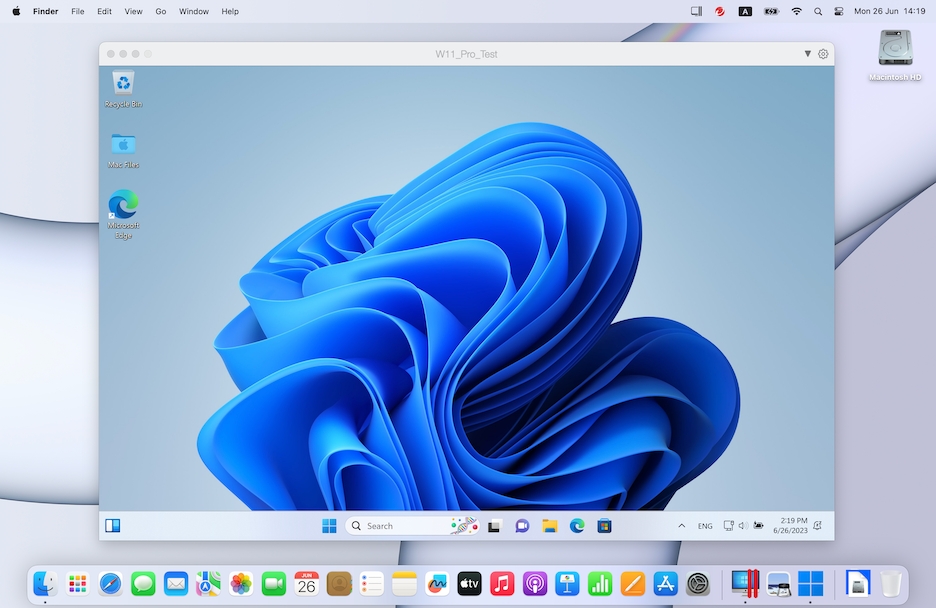
Se utilizzi Windows e trovi una parola che non conosci, puoi cercarla facilmente sul Dizionario di macOS. Basta semplicemente passare il cursore del mouse sulla parola e premere Control-Command-D o toccare (non cliccare) sul touchpad con tre dita.
Note: 1. Parallels Tools devono essere installati in Windows. 2. Quando si passa il mouse su una parola, il cursore del mouse dovrebbe cambiare da freccia a selettore di testo. Non è possibile cercare le parole scritte su delle immagini.