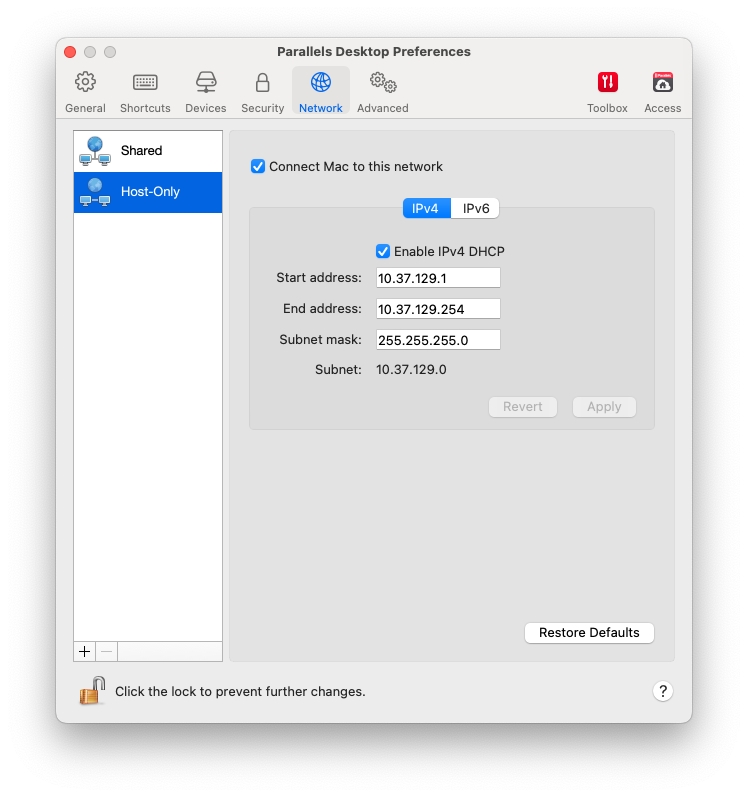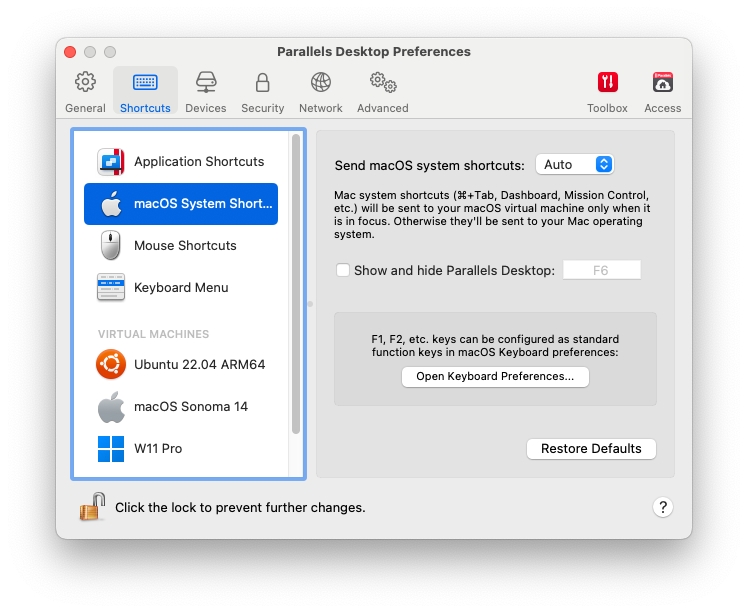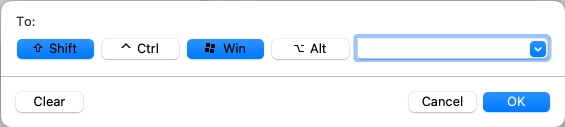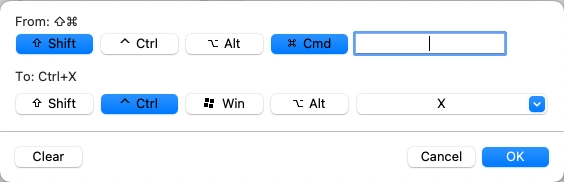Loading...
Loading...
Loading...
Loading...
Loading...
Loading...
Loading...
Loading...
共有ネットワークおよびホストオンリネットワーク設定を変更または新規のホストオンリネットワークを追加するには、ネットワークの環境設定を使用します。
これらの環境設定を開くには、[Parallels Desktop] > [環境設定] を選択し、[ネットワーク] をクリックします。
注: このタブは Parallels Desktop for Mac Pro Edition と Business Edition でのみ利用できます。
デフォルトでは、仮想マシンは macOS とネットワーク設定を共有するように設定されています。仮想マシンが共有ネットワークに接続されているとき、その仮想マシンは Mac、Mac 上のその他の仮想マシン、ローカルネットワーク上のコンピューター、およびインターネットにアクセスできます。
共有ネットワークの設定を変更するには、[共有] をクリックして、IPv4 および IPv6 向けの Parallels DHCP サーバーの設定に必要な変更を加えます。これらのサーバーはデフォルトで有効になっており、共有ネットワークモードで動作する仮想マシンに IP アドレスを自動的に割り当てます。なお、このネットワークでの Mac の IPv4 アドレスは 10.211.55.1 ではなく、10.211.55.2 となります。
[Mac をこのネットワークに接続する] チェックボックスをオフにすると、ネットワーク経由で仮想マシンから Mac にアクセスできなくなります。
通常、共有ネットワークモードで動作するよう設定されている仮想マシンには外部コンピューターからアクセスできません。ポートフォワーディング機能を使用すると、ローカルネットワークやインターネット上のコンピューターから、共有ネットワークモードを使用している仮想マシンにデータを転送できます。Mac の特定ポートに送信されるデータは、ポートフォワーディングルールに基づいて仮想マシンの特定のポートにリダイレクトされます。
ポートフォワーディングルールを追加するには、以下の操作を実行します。
[ポートフォワーディングルール] リストの下にある [追加] ボタン(+)をクリックします。
表示されたウィンドウで、次の操作を実行します。
[プロトコル] フィールドで、ネットワーク接続の確立に使用するポートの種類を指定します。TCP または UDP のポートを選択できます。
[ソースポート] フィールドに、Mac の受信ポート番号を入力します。
[転送先] セクションに、接続先の仮想マシンの IP アドレス名を指定します。
[宛先ポート] フィールドに、データの転送先となる仮想マシンのポートを入力します。
[OK] をクリックしてルールを追加します。
ルールを追加する場合、仮想マシンに対する外部接続には IP アドレスの組み合わせとして、<Mac の IP アドレス>:<受信ポート> を使用します。
ルールを編集するには、[ポートフォワーディングルール] リストでそのルールを選択し、[編集] ボタンをクリックします。必要な設定を変更後、[OK] をクリックして変更を適用します。
ポートフォワーディングルールを削除するには、[ポートフォワーディングルール] リストでそのルールを選択し、[削除] ボタン(-)をクリックします。
仮想マシンがホストオンリネットワークに接続されているとき、その仮想マシンは Mac および Mac 上のその他の仮想マシンにアクセスできます。
ホストオンリネットワークの設定を変更するには、[ホストオンリ] をクリックして、IPv4 および IPv6 向けの Parallels DHCP サーバーの設定に必要な変更を加えます。これらのサーバーはデフォルトで有効になっており、ホストオンリネットワークモードで動作する仮想マシンに IP アドレスを自動的に割り当てます。なお、このネットワークでの Mac の IPv4 アドレスは 10.37.129.1 ではなく、10.37.129.2 となります。
[Mac をこのネットワークに接続する] チェックボックスをオフにすると、ネットワーク経由で仮想マシンから Mac にアクセスできなくなります。
仮想マシン間のネットワークトラフィックを管理する必要がある場合、新規のホストオンリネットワークを追加できます。
新規のホストオンリネットワークを追加するには、[追加] ボタン(+)をクリックします。新規のホストオンリネットワークが追加されたら、必要な方法で設定を構成します。
注: 新しいホストオンリネットワークの名前を変更するには、名前をダブルクリックして、別の名前を入力します。
カスタムホストオンリネットワークを削除するには、選択して [削除] ボタン(-)をクリックします。
[詳細] 環境設定を使用して、カスタマエクスペリエンスプログラムへの参加、非表示メッセージの再表示、および Parallels Desktop のより詳細なログファイルの作成が可能です。
これらの環境設定を開くには、[Parallels Desktop] > [環境設定] を選択し、[詳細] をクリックします。
| オプション | オプション |
|---|---|
フィードバック
お客様のニーズにより適するように、Parallels Desktop の改善にご協力いただける場合は、[カスタマーエクスペリエンスプログラムに参加する] を選択してください。Parallels はご使用の Mac と仮想マシンの構成に関する情報を収集します。
トラブルシューティング
Parallels Desktop はその動作中に、ログファイルを自動的に作成します。Parallels サポートチームは、このファイルを活用して問題の解決や製品の改善にあたります。[詳細ログメッセージを使用する] オプションを選択すると、Parallels Desktop はより詳細なログファイルの作成を開始します。これは Parallels サポートチームにとっては有益なファイルとなりますが、ハードディスク領域の使用量が増加するだけでなく、システムのパフォーマンスが低下する可能性があります。Parallels サポートチームから依頼があるまで、このオプションを有効にすることはお勧めしません。
すべてのダイアログ警告をリセット
Parallels Desktop の一部のダイアログボックスやウィンドウには、[今後、このメッセージを表示しない] オプションが表示されます。このオプションを選択すると、次に同じ操作を実行した場合にこのダイアログボックスが表示されなくなります。[警告をリセット] ボタンを使用して、このオプションが選択されているすべてのダイアログボックスやウィンドウをリセットすると、その操作を開始するたびに再びメッセージが表示されるようになります。
このセクションでは、Parallels Desktop のすべての環境設定について説明します。
[ショートカット] 環境設定を使用して、キーボードショートカットのカスタマイズ、複数のオペレーティングシステム用のキーボードプロファイルの作成、macOS システムのショートカットの有効化と無効化などを行います。
これらの環境設定を開くには、[Parallels Desktop] > [環境設定] を選択し、[ショートカット] をクリックします。
Parallels Desktop では、対応するメニューからメニューアイテムを選択するか、キーの組み合わせを押すことによって、さまざまな操作を実行できます。たとえば、[ファイル] > [開く] をクリックするか、Command + O を押すと、既存の仮想マシンを開くことができます。ただし、このキーの組み合わせの選択を解除すると、ショートカットは機能しません。
キーの組み合わせを押して実行できる操作をカスタマイズするには、次の手順に従います。
[ショートカット] タブの [アプリケーションショートカット] を選択します。
キーの組み合わせを押して実行できる操作を有効または無効にします。
macOS では、キーボードのファンクションキー(F1、F2、F3 など)で、ダッシュボードや Mission Control のアクティベート、画面の明るさの調整、音量の調節などの機能を制御します。デフォルトでは、Windows アプリケーションがアクティブの場合、ファンクションキーとその他の Mac システムショートカットキーの組み合わせ(Cmd+Tab を押して開いているアプリケーションを切り替えるなど)を使用して macOS 機能をアクティベートできます。
ファンクションキーと macOS システムショートカットキーの組み合わせにより、macOS または Windows の機能をアクティベートするかどうかを設定するには、次の操作を実行します。
[ショートカット] タブの [macOS システムショートカット] を選択します。
[macOS システムショートカットの送信] メニューから次のいずれかを選択します。
自動: Windows を使用している場合、Windows で機能しないシステムショートカット(Control- 上矢印ボタンを使用して Mission Control を表示するなど)は macOS の機能をトリガーします。macOS をゲスト OS として使用しており、ゲスト OS またはそのアプリケーションがアクティブの場合は、macOS 固有のシステムショートカットは、macOS のゲストバージョンで機能をトリガーします。
常に: Windows または Windows アプリケーションがアクティブの場合は、ファンクションキーとその他のシステムショートカットは、常に Windows の機能をトリガーします。
使用しない: ファンクションキーとその他のシステムショートカットは、常に macOS の機能をトリガーします。
Parallels Desktop の表示と非表示には、Fn + F6 キーの組み合わせを使用します。F6 の代わりに他のキーを使用する場合は、対応するテキストフィールドをクリックしてから、使用するキーを押します。
ショートカットメニューを表示するなど、Windows の多くのタスクは、右クリックすることで行います。デフォルトでは、Parallels Desktop は Shift+Control を押しながらマウスをクリックすることで、右クリックの動作を行うよう設定されています。右クリックの動作を行うキーの組み合わせを変更できます。次の手順を実行します。
[ショートカット] タブの [マウスショートカット] を選択します。
[セカンダリクリック](右クリック用)または [中央クリック] を選択します。
対応するテキストフィールドをクリックし、右クリックまたは中央クリックを実行するためにマウスをクリックしながら押すキー、またはキーの組み合わせを押します。
Control、Option (Alt)、Shift、および Command キーの任意の組み合わせを使用できます。
仮想マシンでの作業中にキーの組み合わせを使用する場合は、macOS メニューバーの [デバイス] > [キーボード] を選択し、キーの組み合わせを選択します。使用可能なキーの組み合わせをカスタマイズするには、次の手順に従います。
[ショートカット] タブの [キーボードメニュー] を選択します。
次のいずれかを実行します。
新しいキーの組み合わせを追加するには、[追加] ボタンをクリックします 。
キーの組み合わせをキーボードメニューから削除するには、選択して [削除] ボタンをクリックします 。
既存のキーの組み合わせを編集するには、キーの組み合わせをダブルクリックして選択し、[編集] ボタンをクリックします 。修飾キーをクリックし、選択または選択解除します。必要であれば、テキストフィールドの文字を変更します。
Paralleld Desktop では、デフォルトで一般的な macOS キーボードショートカットキーの組み合わせが、対応する Windows キーの組み合わせに割り当てられます。そのため、たとえば、Command-C を押して macOS でテキストをコピーするのに慣れている場合は、Windows の Control-C に切り替える必要がありません。
キーボードショートカットをカスタマイズするには、次の手順に従います。
[ショートカット] タブにある [仮想マシン] の一覧から仮想マシンを選択します。Windows アプリケーションを使用している場合、上部の [macOS から] 列でキーの組み合わせを押すと、[Windows へ] 列のキーの組み合わせがトリガーされます。
鍵アイコンがロックされている場合は、クリックして、管理者パスワードを入力します。
次のいずれかを実行します。
既存のキーの組み合わせを編集するには、キーの組み合わせをダブルクリックして選択し、[編集] ボタンをクリックします 。修飾キーをクリックし、選択または選択解除します。必要であれば、テキストフィールドの文字を変更します。
[OK] をクリックして変更を保存します。
キーの組み合わせを削除するには、選択して [削除] ボタンをクリックします 。
新しいキーの組み合わせを追加するには、[追加] ボタンをクリックします 。
[セキュリティ] 環境設定を使用して、パスワード要件を設定します。
これらの環境設定を開くには、[Parallels Desktop] > [環境設定] を選択し、[セキュリティ] をクリックします。
| オプション | 説明 |
|---|---|
[デバイス] 環境設定では、新しい外部デバイスを接続する場所を指定したり、デバイスを Mac や仮想マシンに無期限に割り当てたりできます。
これらの環境設定を開くには、[Parallels Desktop] > [環境設定] を選択し、[デバイス] をクリックします。
| オプション | 説明 |
|---|---|
次の場合にパスワードを要求する
このセクションで、Parallels Desktop が管理者パスワードを要求する処理を選択できます。
カスタムパスワード(Parallels Desktop for Mac Pro Edition と Business Edition でのみ利用できます)
カスタムパスワードを作成して、上記の操作を制限できます。このパスワードで保護する操作を選択し、[暗号化する] をクリックして、パスワードを指定します。
パスワードを変更、またはオフにするには、[パスワードを変更] または [オフにする] をクリックします。
新しい外部デバイスが検出された場合
新しい外部デバイスが Mac に接続されたときの動作を選択します。
自分の Mac に接続する:新しい外部デバイスは、Mac に自動的に接続され、Mac OS アプリケーションで使用可能になります。このようなデバイスを仮想マシンに接続する場合は、[デバイス] > [USB と Bluetooth] メニューを使用します。
デバイスをアクティブな仮想マシンに接続する:新しい外部デバイスは、現在使用している仮想マシンに自動的に接続され、ゲスト OS アプリケーションで使用可能になります。実行中の仮想マシンがない場合は、外部デバイスは Mac OS に接続されます。
処理を確認する:外部デバイスを接続するたびに、デバイスを仮想マシンに接続するか、Mac に接続するかを確認されます。
無期限の割り当て
特定の外部デバイスを Mac または仮想マシンで常に使用できるようにする場合は、次の操作を行います。
ウィンドウの下部にある [追加] (+) ボタンをクリックします。
リストからデバイスを選択します。
[接続先] 列に表示される単語([Mac] や仮想マシンなど)をダブルクリックします。その単語がポップアップ メニューとして表示されます。
次のいずれかを実行します。
デバイスを常に Mac で使用できるようにするには、メニューから [Mac] を選択します。
デバイスを常に仮想マシンで使用できるようにするには、メニューから仮想マシンを選択します。
既存の割り当てを解除し、そのデバイスが Mac または仮想マシンに自動的に接続されないようにするには、[デバイス] 列でデバイスを選択し、[削除](-)ボタンをクリックします。
[一般] 環境設定を使用すると、macOS メニューバーで Parallels メニューを使用可能にするかどうかを指定したり、仮想マシンの保存先フォルダーを変更したりできます。
これらの環境設定を開くには、[Parallels Desktop] > [環境設定] を選択し、[一般] をクリックします。
| オプション | 説明 |
|---|---|
Parallels Desktop のお客様は Parallels Toolbox の無償サブスクリプションを利用できます。毎日のタスクを大幅に簡素化するツールのセットです。
注: App Store エディションの Parallels Desktop には、Parallels Toolbox の無料サブスクリプションは付属していません。スタンダードエディションと App Store エディションの違いについては、こちらのリンクを参照してください。
[Toolbox] タブから、Mac に Parallels Toolbox をインストールできます。これらの環境設定を開くには、[Parallels Desktop] > [環境設定] を選択し、[Toolbox] をクリックします。
Parallels Toolbox がインストールされていない場合は、[インストール] をクリックします。Parallels Toolbox がすでにインストールされている場合は、[開く] をクリックして、ツールのリストを開きます。
Parallels Toolbox を使えば、多数の機能をワンクリックで実行できます。
インターネットからビデオをダウンロード、
スクリーンショットを取得、
画面を録画、
音声を録音、
マイクをミュート、
カメラを無効にする、
その他多数の機能
Parallels Toolbox について詳しくは、Parallels Toolbox の Web ページを参照してください。
Parallels メニュー
macOS メニューバーで Parallels Desktop メニューを利用可能にするかどうかを選択します。このメニューでは、Parallels Desktop メニュー、環境設定、コントロールセンター、ヘルプリソース、仮想マシンの操作などに簡単にアクセスできます。
仮想マシンのフォルダー
新しい仮想マシンの保存場所を設定します。デフォルトでは、ユーザーのホームフォルダー内の Parallels フォルダーに保存されます。
仮想マシンの Dock アイコン
仮想マシンが Dock で使用するアイコンのタイプを選択します。
OS アイコン: Dock アイコンは、ゲストオペレーティングシステムのタイプを示します。
ライブスクリーンショット: Dock アイコンに、ゲストオペレーティングシステムに表示されるイメージの縮小版が表示されます。
なし: Dock に仮想マシンのアイコンが表示されません。
アップデートの確認
Parallels Desktop がソフトウェアのアップデートを確認する頻度を設定します。
自動的にアップデートをダウンロード
このオプションを選択すると、Parallels Desktop は自動的にアップデートをダウンロードし、インストールするかどうかを確認します。
すぐにチェック
アップデートを手動で確認するには、このボタンをクリックします。[Parallels Desktop] アプリケーションメニューから [アップデートの確認] を選択することもできます。