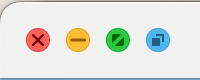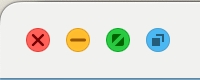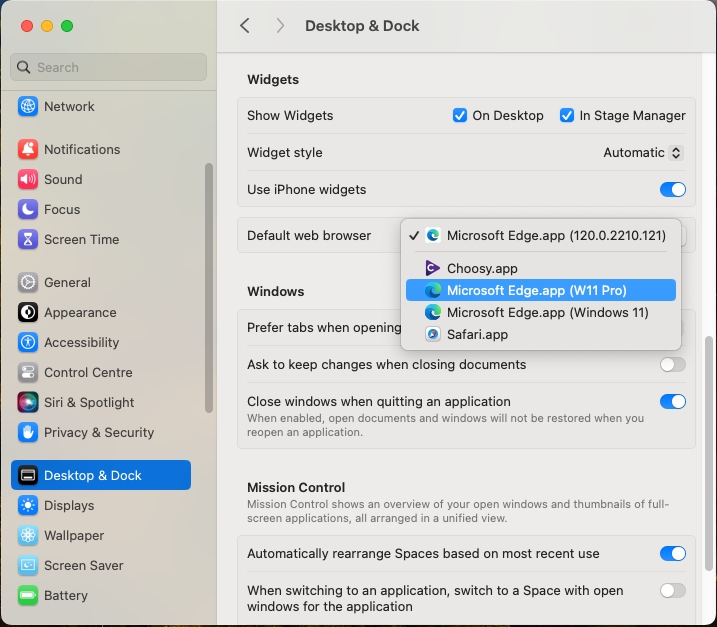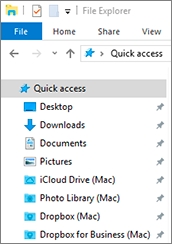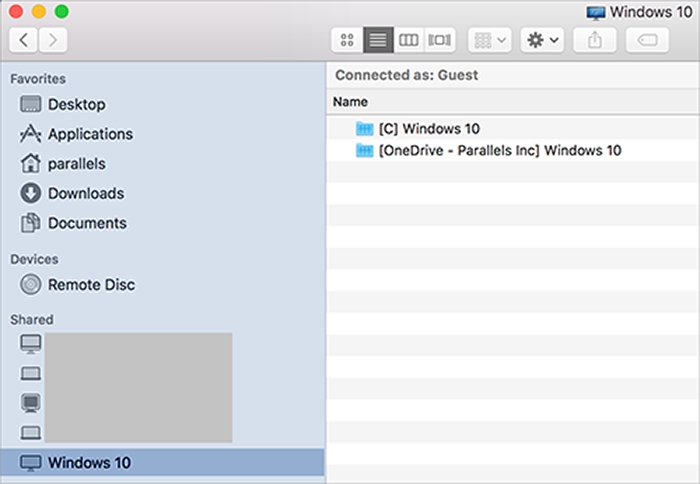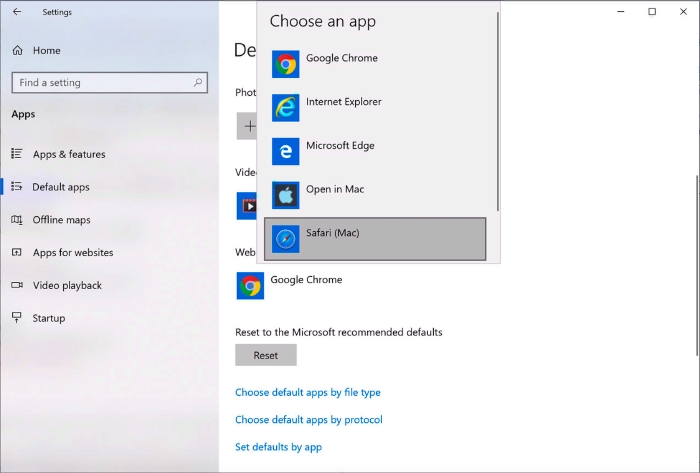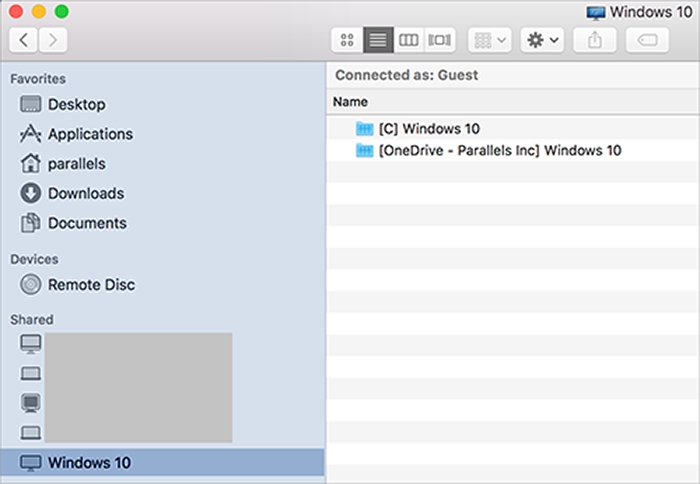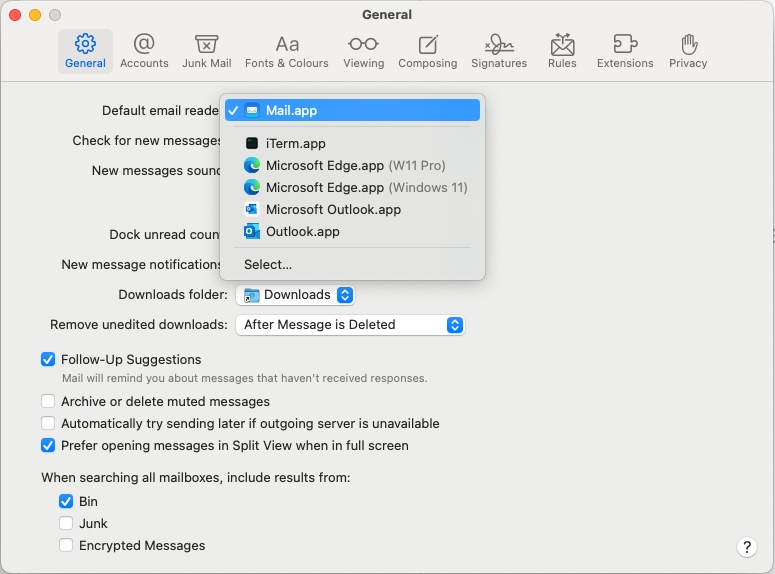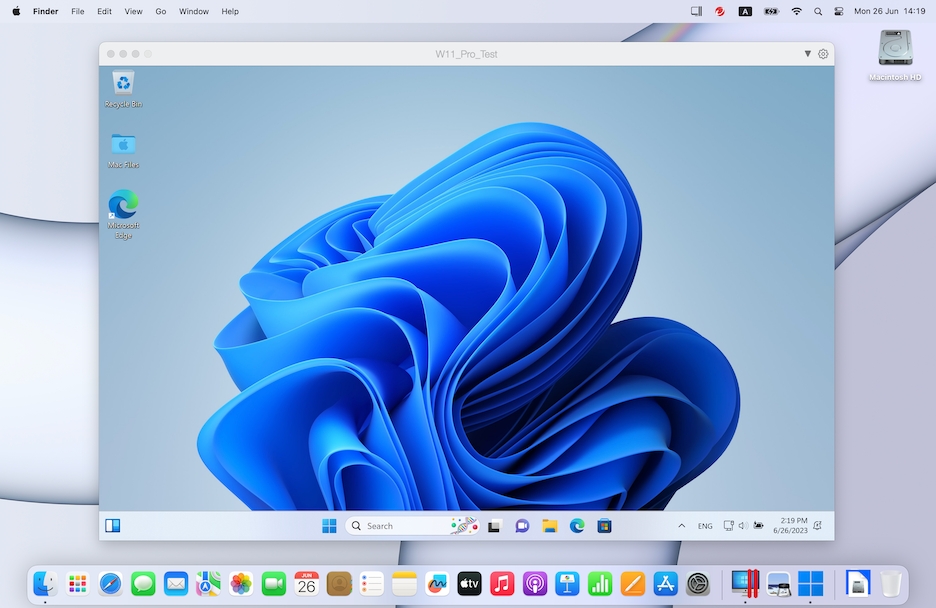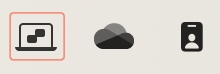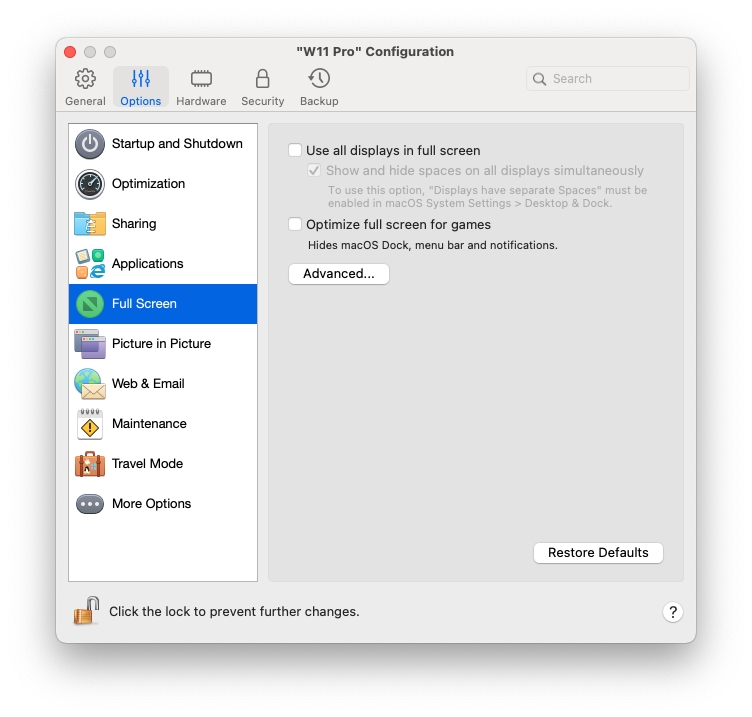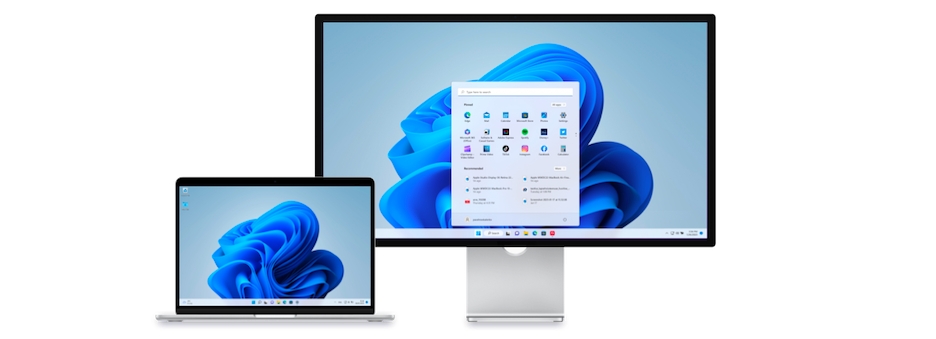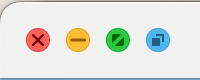
Loading...
Loading...
Loading...
Loading...
Loading...
Loading...
Loading...
Loading...
Loading...
Loading...
Loading...
Loading...
Loading...
Loading...
Loading...
Loading...
Loading...
Loading...
Loading...
Loading...
Loading...
Loading...
Windows PC を使用しているように、Windows を画面全体に表示することができます。フルスクリーンモードでは、macOS および Parallels Desktop のすべてのコントロールが非表示になります。
フルスクリーンモードに切り替えるには、次のいずれかを実行します。
Coherence モードで、メニューバーの Parallels Desktop アイコンをクリックし、[表示] > [Coherence の終了] を選択します。[表示] メニューをクリックして、[フルスクリーン] を選択します。
ウィンドウモードで [表示] > [フルスクリーン] の順に選択するか、仮想マシンウィンドウの左上隅のフルスクリーンアイコン(緑)をクリックします。
フルスクリーンモードを終了するには、次のいずれかを実行します。
Command-Control-F を押します。
macOS メニューバーが表示されるまで、画面上部にポインターを移動し、[表示] > [ウィンドウモード] をクリックします。ゲームに最適化されたフルスクリーンを使用している場合は、Control-Option(Alt)を押して Mac メニューバーを表示します。
Windows は、任意の大きさにサイズを変更できるウィンドウ上に表示できます。画面表示の内容も、ウィンドウのサイズに合わせることができます。これは、ピクチャ・イン・ピクチャモードと呼ばれます。このモードは、macOS を使いながら、Windows で実行中のアプリケーションやその他のタスクをモニタリングする場合に便利です。
ピクチャ・イン・ピクチャモードに切り替えるには、以下の操作を実行します。
ウィンドウモードで、[表示] > [ピクチャ・イン・ピクチャ] を選択します。
ピクチャ・イン・ピクチャモードの詳細については、ピクチャ・イン・ピクチャモードの設定についてのトピックを参照してください。
ウィンドウモードでの Parallels Desktop の外観と動作をカスタマイズできます。
ウィンドウモードのときに、macOS Dock に Window アプリケーションのアイコンを表示するかどうかを選択できます。アプリケーションを Windows デスクトップで操作する場合は、混乱をきたさないよう、Dock の macOS アプリケーションのアイコンの隣にアプリケーションを表示したくないことがあります。
次のいずれかを実行します。
メニューバーの Parallels Desktop アイコンをクリックし、[構成] を選択します。
Parallels Desktop のメニューバーが画面上部にある場合は、[処理] > [構成] を選択します。
[オプション]、[アプリケーション] の順にクリックします。
ウィンドウモードで、Dock に Windows アプリケーションのアイコンを表示するには、[Dock アイコンを Coherence でのみ表示する] を選択解除します。
Parallels Desktop for Mac では、Windows と macOS をシームレスに使用することができます。たとえば、この 2 つの OS 間で、テキストをカットアンドペーストしたり、ファイルを共有したりすることができます。
Windows と macOS の統合レベルを設定する方法はいくつかあります。たとえば、Windows アプリケーションを Mac デスクトップ上に Mac アプリケーションと並べて表示し、Mac アプリケーションのように動作させるなどです。または、Windows デスクトップとアプリケーションを別々のウィンドウで表示することもできます。
macOS での Windows の動作を設定する方法の詳細をご覧いただけます。
Windows とアプリケーションを、独立したウィンドウに一緒に表示するよう設定できます。
注: Coherence モードは、Parallels Desktop の App Store エディションではサポートされていません。スタンダードエディションと App Store エディションの違いについては、こちらのリンクを参照してください。
Coherence モードからウィンドウモードに切り替えるには、次のいずれかを実行します。
メニューバーの Parallels Desktop アイコンをクリックし、[表示] > [Coherence の終了] を選択します。
Parallels Desktop メニューが Mac のメニューバーで使用できる場合は、[表示] > [Coherence の終了] をクリックします。
フルスクリーンモードからウィンドウモードに切り替えるには、次のいずれかを実行します。
Command-Control-F を押します。
macOS メニューバーが表示されるまで、画面上部にポインターを移動し、[表示] > [ウィンドウモード] をクリックします。ゲームに最適化されたフルスクリーンを使用している場合は、Control-Option(Alt)を押して Mac メニューバーを表示します。
Windows と macOS を、1 つの OS のようにシームレスに連携させることができます。これは Coherence モードと呼ばれ、Windows アプリケーションが Mac デスクトップの Mac アプリケーションの隣に表示され、Windows アプリケーションと Mac アプリケーションの文書が同じフォルダー内に保存されます。
注: Coherence モードは、Parallels Desktop の App Store エディションではサポートされていません。スタンダードエディションと App Store エディションの違いについては、こちらのリンクを参照してください。
ウィンドウモードから Coherence モードに切り替えるには、次のいずれかを実行します。
[表示] > [Coherence] を選択します。
Control-Command-Cを押します。
フルスクリーンモードを Coherence モードに切り替えるには、次のいずれかを実行します。
Control-Command-F を押してフルスクリーンを終了します。次に、[表示] > [Coherence] をクリックします。
macOS メニューバーが表示されるまで、画面上部にポインターを移動し、[表示] > [ウィンドウモード] をクリックします。次に、[表示] メニューをもう一度開き、[Coherence] をクリックします。ゲームに最適化されたフルスクリーンを使用している場合は、Control-Option(Alt)を押して Mac メニューバーを表示します。
注: Coherence 表示モードを有効にするには、Parallels Tools をインストールする必要があります。ほとんどの場合、Parallels Tools はデフォルトでインストールされています。
Coherence モードでは、Parallels Desktop メニューは、画面上部のメニューバーに表示されます。
一般的な機能に対し、メニューを使用します。
Parallels Desktop アイコンをクリックし、次のアイテムを含む基本的なメニューを開きます。
Windows の [スタート] メニュー: Windows の [スタート] メニューにアクセスします。
表示: 仮想マシンの表示モードを切り替えます。
アクション: このメニューを使用して、さまざまな操作を実行します。
デバイス: プリンターや DVD デバイスなどのハードウェアデバイスを管理します。
構成: [仮想マシン構成] ダイアログボックスを開きます。
コントロールセンター: Parallels Desktop コントロールセンターを開きます。
最新情報: 新しい仮想マシンを作成します。
開く: 既存の仮想マシンを開きます。
環境設定: Parallels Desktop の環境設定を開きます。
その他
このアイコンを右クリックして、Windows の [スタート] メニューを開きます。
重要: Coherence モードで Parallels Desktop を終了し、メニューバーの Parallels Desktop アイコンをクリックし、[Parallels Desktop の終了] を選択します。
Parallels Desktop が Coherence モードになっている場合は、Windows システムトレイのアイコンが画面上部の macOS メニューバーに表示されます。
システムトレイアイコンは、Windows デスクトップと同じように使用できます。
Windows が Coherence で動作しているときに、ゲスト OS アプリケーションのウィンドウを macOS デスクトップ(Spaces)間で簡単に移動できます。
フルスクリーンモードでの Windows の外観と動作をカスタマイズできます。
[フルスクリーン] 設定にアクセスするには、以下の操作を実行します。
次のいずれかを実行します。
メニューバーの Parallels Desktop アイコンをクリックし、[構成] > [オプション] を選択します。
Parallels Desktop のメニューバーが画面上部にある場合は、[処理] > [構成] を選択し、[オプション] をクリックします。
[フルスクリーン] をクリックします。
[フルスクリーン] ペインで、以下の設定を調整できます。
Mac に 2 台目のディスプレイが接続されている場合は、フルスクリーンモードに切り替えると、デフォルトでプライマリディスプレイに Windows が表示され、macOS はセカンダリディスプレイに表示されます。
ウィンドウをディスプレイにドラッグし、緑のフルスクリーンアイコンをクリックすると、Windows を表示するディスプレイを選択できます
ディスプレイすべてに Windows を表示するには、[フルスクリーンですべてのディスプレイを使用] を選択します。
[フルスクリーン] に切り替えたとき、すべてのディスプレイに仮想マシンを表示するように選択した場合は、[すべてのディスプレイで同時に領域を表示するまたは隠す] も選択できます。
このオプションを選択している場合は、いずれかのディスプレイで仮想マシンをクリックすると、その他のすべてのディスプレイに仮想マシンが表示されます。また、いずれかのディスプレイでフォーカスの切り替えを行った場合、仮想マシンの領域はその他のすべてのモニターで非表示になります。
仮想マシンを使用してフルスクリーン表示モードでビデオゲームをプレイする場合、[ゲーム用のフルスクリーンに最適化] を選択します。このオプションを選択すると、マウスポインターを画面の上部および下部に移動しても、macOS Dock、メニューバー、および通知は表示されません。
Windows を使用してビデオゲームをプレイしているとき、Windows が異なる視覚効果を適切に表示するために Mac のディスプレイガンマの設定を一時的に変更しなければならない場合があります。Windows でガンマ設定を変更できるようにするには、[Windows のガンマ設定を使用する] を選択します。
[画面に合わせてスケール] メニューを使用すると、フルスクリーンで作業を行うときに Windows がどのように表示されるかを構成できます。
オフ: Parallels Tools がインストールされていると、Windows の解像度は Mac の解像度に合わせられます。Parallels Tools がインストールされていない場合は、Windows の解像度は変更されません。Mac の解像度よりも低い場合は、Windows は黒の背景に表示されます。Mac の解像度よりも高い場合は、Windows にはスクロールバーが表示されます。
自動: Parallels Tools がインストールされていると、Windows の解像度は Mac の解像度に合わせられます。Parallels Tools がインストールされていない場合は、Windows の解像度は変更されません。Mac の解像度よりも低い場合は、Windows は黒の背景に表示されます。Mac の解像度よりも高い場合は、Windows はスクロールバーなしに画面全体に表示されます。
比率を保つ: Parallels Tools がインストールされているかどうかにかかわらず、Windows の解像度は変更されません。Mac の解像度よりも低い場合は、Windows は黒の背景に表示されます。Mac の解像度よりも高い場合は、Windows はスクロールバーなしに画面全体に表示されます。
拡張: Parallels Tools がインストールされているかどうかにかかわらず、Windows の解像度は変更されませんが、Windows は拡大され、画面全体に表示されます。
注: フルスクリーン設定に対して不正な変更が行われないように、ウィンドウの下部にあるカギのアイコンをクリックしてください。ロックされると、変更を加えるには管理者のパスワードが必要となります。
Parallels Desktop を使用すると、macOS と Windows のアプリケーション間で画像、書式付きテキスト(斜体、太字、下線付き、色付き、フォント、サイズ)をコピーし、貼り付けることができます。
macOS と Windows 間でのコピーと貼り付けを有効にするには、次の操作を実行します。
次のいずれかを実行します。
メニューバーの Parallels Desktop アイコンをクリックし、[構成] を選択します。
Parallels Desktop のメニューバーが画面上部にある場合は、[処理] > [構成] を選択します。
[オプション] > [詳細オプション] をクリックします。
[Mac のクリップボードを共有する] を選択します。
テキストのコピーと貼り付け時にテキストの書式を維持するには、[テキスト書式を維持する] を選択します。
注: macOS と Windows 間のコピーと貼り付けを有効にするには、Parallels Tools がインストールされている必要があります。ほとんどの場合、Parallels Tools はデフォルトでインストールされています。、macOS と Windows 間のコピーと貼り付けは実行できません。
次のいずれかの方法を実行すると、Windows と macOS 間でファイルを簡単にコピーして貼り付けることができます。
ファイルを 1 つまたは複数選択し、キーボードで Command+C を押してコピーします。
他のオペレーティングシステムでフォルダーを開くか、デスクトップをクリックし、Command-V でファイルを貼り付けます。
仮想マシンウィンドウの左上隅の Coherence アイコン(青)をクリックします。
macOS アプリケーションには Windows 内からアクセスできます。また、Windows アプリケーションに macOS からアクセスすることも可能です。たとえば、Windows アプリケーションの [開く] メニューでファイルを特定し、そのファイルを macOS アプリケーションを使用して開くことができます。
注意: 1.Linux に Parallels Tools がインストールされていることを前提に、Linux アプリケーションを使用して macOS ファイルを開くこともできます。 2.この機能は、Parallels Desktop の App Store エディションではサポートされていません。スタンダードエディションと App Store エディションの違いについては、こちらのリンクを参照してください。
macOS アプリケーションの共有が有効になると、Windows または Windows アプリケーションから macOS アプリケーションを開くことができます。
有効になっていない場合でも、次の方法でいつでも有効にできます。
次のいずれかを実行します。
メニューバーの Parallels Desktop アイコンをクリックし、[構成] を選択します。
Parallels Desktop のメニューバーが画面上部にある場合は、[アクション] > [構成] を選択します。
[オプション] > [アプリケーション] の順にクリックします。
[Mac アプリケーションを Windows と共有する] を選択します。
macOS アプリケーションの共有が有効になると、次のタスクを実行できます。
macOS アプリケーションのファイルは、Windows エクスプローラー、ほとんどの Windows アプリケーションの [開く] ダイアログ、または Windows デスクトップ(Windows が別のウィンドウに表示されるよう設定されているか、フルスクリーン表示されるよう設定されている場合)から開くことができます。この操作は、ファイルを開くことができる Windows アプリケーションがない場合に行います。
Windows でファイルを右クリック(または Control- クリック)し、次のいずれかを実行します。
ショートカットメニューの [Mac で開く] を選択します。そのファイルの種類に対するデフォルトの macOS アプリケーションでファイルが開きます。
ショートカットメニューから [このアプリケーションで開く] を選択し、アプリケーションを選択します。
注: これらのアクションは、共有フォルダーに保存されているファイルでのみ実行できます。
Windows の [スタート] メニューから、次のいずれかを実行します。
[すべてのアプリケーション] > [Parallels 共有アプリケーション] を選択し、アプリケーションを選択します。
検索フィールドにアプリケーション名を入力し、リストからアプリケーションを選択します。
Windows アプリケーションの共有が有効になっていると、macOS の Finder から Windows アプリケーションを開くことができます。また、すべての Windows アプリケーションを含むフォルダーを Dock に追加すると簡単にアクセスできます。
次のいずれかを実行します。
メニューバーの Parallels Desktop アイコンをクリックし、[構成] を選択します。
Parallels Desktop のメニューバーが画面上部にある場合は、[アクション] > [構成] を選択します。
[オプション] > [アプリケーション] の順にクリックします。
[Windows アプリケーションを Mac と共有する] を選択します。
次のいずれかを実行します。
メニューバーの Parallels Desktop アイコンをクリックし、[構成] を選択します。
Parallels Desktop のメニューバーが画面上部にある場合は、[アクション] > [構成] を選択します。
[オプション]、[アプリケーション] の順にクリックします。
[Windows アプリケーションを Mac と共有する] が選択されていることを確認し、[Windows アプリケーションフォルダーを Dock に表示] を選択します。
タスクバーで Windows アプリケーションアイコンが点滅して Skype の新規メッセージや Microsoft Outlook の通知をアラートするとき、デフォルトでは macOS の Dock でも当該アイコンがバウンドします。
Windows アプリケーションアイコンのバウンドによるアラートを有効または無効にするには、次の操作を行います。
次のいずれかを実行します。
メニューバーの Parallels Desktop アイコンをクリックし、[構成] を選択します。
Parallels Desktop のメニューバーが画面上部にある場合は、[アクション] > [構成] を選択します。
[オプション] > [アプリケーション] の順にクリックします。
[Dock アイコンがバウンドしてアラート] を選択するか、選択を解除します。
注: Parallels Tools をインストールした Windows でアイコンのバウンドが有効になるのは、[アプリケーション] ペインで [Windows アプリケーションを Mac と共有する] を選択した場合です。
実行中のゲスト Windows OS アプリケーションが応答せず、フリーズした場合は、macOS アプリケーションと同じように簡単に強制終了できます。Windows アプリケーションを強制終了するには、次のいずれかを実行します。
Dock で使用可能な Windows アプリケーションのアイコンを右クリックし、Option(Alt)を押して、[強制終了] を選択します。
Option+Command+Esc(Alt+Command+Esc)を押し、終了する Windows アプリケーションの名前を選択し、[強制終了] をクリックします。
注: ゲスト Windows OS アプリケーションを強制終了するには、Parallels Tools がインストールされている必要があります。
Parallels Desktop では、Windows プログラムを使用して macOS ファイルに簡単にアクセスすることや、macOS アプリケーションを使用して Windows ファイルにアクセスすることができます。
ここでは、macOS と Windows でフォルダー、ファイル、アプリケーションを共有する方法の詳細を説明します。
Parallels Desktop を使用すると、macOS と Windows ファイルシステム間でフォルダーを共有できるため、Windows アプリケーションから macOS ファイルを開いたり、macOS アプリケーションから Windows ファイルを開いたりするのも簡単です。
注: これらの手順は、macOS と Linux 間でのフォルダー共有にも適用されます。
フォルダー共有が有効になると、共有されている macOS フォルダーに Windows アプリケーション内からアクセスできます。ファイルを開くと(多くのアプリケーションでは [ファイル] > [開く] を選択する)、共有されている macOS フォルダーは”Mac”というラベルが付いたネットワーク共有ディレクトリとして表示されます。
macOS フォルダーを Windows アプリケーションと共有できるようにするには、次の操作を行います。
次のいずれかを実行します。
メニューバーの Parallels Desktop アイコンをクリックし、[構成] を選択します。
Parallels Desktop のメニューバーが画面上部にある場合は、[アクション] > [構成] を選択します。
[オプション] をクリックし、[共有] > [Mac を共有] を選択します。
次のいずれかを実行します。
ホームフォルダー内のフォルダーのみを共有するには [Windows と任意の Mac フォルダーを共有する] を有効にし、[フォルダーの管理...] をクリックしますその後ホームフォルダーを選択して、[OK] をクリックします。macOS のすべてのフォルダーを共有するには、Mac の名前のフォルダーを選択し、[OK] をクリックします。
任意のフォルダーを共有するには、[フォルダーを管理...] をクリックし、追加(+)ボタンをクリックし、共有するフォルダーを選択します。追加(+)ボタンを再度クリックすると、その他のフォルダーも追加できます。
macOS のカスタムフォルダーを Windows と共有すると、次のことを行えるようになります。
[オン] を選択解除し、フォルダーの共有を無効にします。
[名前] 列でフォルダー名をダブルクリックし、別の名前を入力して、Windows に表示されるフォルダー名を変更します。
[権限] フォルダーで [読み取りおよび書き込み] をクリックして [読み取り専用] を選択することにより、このフォルダーへの書き込みを制限します。これにより、フォルダーにアイテムを追加できなくなります。
注: 1.フォルダー共有を有効にするには、[構成] ダイアログの [セキュリティ] タブで [Mac から Windows を分離] オプションを無効にする必要があります。
2. Linux を実行している場合は、共有フォルダーは /media/psf または /mnt/psf ディレクトリにマウントされます。
デフォルトで、macOS と Windows は、ミュージック、ドキュメント、ピクチャ、デスクトップ、削除されたファイルなどで、同じフォルダーを使用します。たとえば、Documents フォルダーにファイルを保存すると、macOS アプリケーションを使っていても、Windows アプリケーションを使っていても、ファイルは Documents フォルダーに保存されます。
注: Parallels Desktop for Mac 20 では、共有プロファイルフォルダー(ドキュメント、ダウンロードなどのユーザーフォルダー)と共有フォルダー(Windows で利用可能なその他の Mac フォルダー)はシンボリックリンク(symlinks)として接続されます。この実装により、さまざまな Windows アプリとの互換性が向上しました。
この機能を管理するには、次の操作を実行します。
次のいずれかを実行します。
メニューバーの Parallels Desktop アイコンをクリックし、[構成] を選択します。
Parallels Desktop のメニューバーが画面上部にある場合は、[アクション] > [構成] を選択します。
[オプション] をクリックし、[共有] を選択します。
[Mac を共有] タブをクリックし、[Mac と Windows のユーザーフォルダーをミラーリングする] を選択します。
macOS のデスクトップ、書類、ピクチャ、ミュージック、ムービー、およびダウンロードフォルダーを、対応する Windows のフォルダーと結合されます。
一部のフォルダーのみをマッピングする場合は、[カスタマイズ...] をクリックし、必要なフォルダーを選択します。
注: Parallels Desktop for Mac 20 から、Linux 仮想マシンでもユーザーフォルダーのミラーリングが可能になりました。これを有効にするには、Linux 仮想マシンの設定を開き、[オプション] > [共有] に進みます。
Mac と Windows 間の共有フォルダーと共有ユーザーフォルダーの接続方法は、ファイルの削除方法や表示されるシステムメッセージに影響します。
警告: ファイルを削除する際は、必ずシステムメッセージを注意深く読むことをお勧めします。
この表は、Parallels Desktop for Mac 20 とそれ以前のバージョンとの間で、異なるシナリオにおけるファイル削除ダイアログの違いとその意味を示しています。
Mac で Finder からファイルを削除する
ファイルは macOS のゴミ箱に移動し、Windows のごみ箱には表示されません。
ファイルは macOS のゴミ箱に移動し、Windows のごみ箱には表示されません。
共有フォルダー(例: C:\Users\{username})にない Windows ファイルを Windows マシンから削除します。
ファイルは Windows のごみ箱に移動し、macOS のゴミ箱には表示されません。
ファイルは Windows のごみ箱に移動し、macOS のゴミ箱には表示されません。
共有プロファイルフォルダー(ドキュメント、ダウンロードなど)からファイルを削除する
Windows により、ファイルが永久に削除されるという警告メッセージが表示されます。 メッセージの確認後、Parallels Desktop によりファイルを macOS のゴミ箱に移動するという警告メッセージが表示されます。 メッセージの確認後、ファイルは macOS のゴミ箱に移動し、Windows のごみ箱には表示されません。
Parallels Desktop に、ファイルが Windows のごみ箱に移動するという警告メッセージが表示されました。アクションを確認すると、ファイルはごみ箱に移動します。削除されたファイルは macOS のゴミ箱には表示されません。
Mac と Windows 間で共有されている他のフォルダーからファイルを削除する
Windows により、ファイルが永久に削除されるという警告メッセージが表示されます。 メッセージの確認後、Parallels Desktop によりファイルを macOS のゴミ箱に移動するという警告メッセージが表示されます。 メッセージの確認後、ファイルは macOS のゴミ箱に移動し、Windows のごみ箱には表示されません。
Windows により、ファイルが永久に削除されるという警告メッセージが表示されます。メッセージの確認後、ファイルは Windows のごみ箱や macOS のゴミ箱には表示されなくなります。
macOS の Finder で Windows のアイテムを表示できます。
Windows でファイルかフォルダーを右クリック(または Control- クリック)し、ショートカットメニューから [Finder に表示] を選択します。
Finder では、たとえば、アイテムにカラーラベルを適用したり、Finder 内の別の場所に簡単にドラッグしたりできます。
注:これらのアクションは、共有フォルダーに保存されているファイルでのみ実行できます。
macOS Quick Look 機能を使用すると、ファイルまたはファイルセットをすばやくプレビューできます。
Windows の場合、プレビューするファイルまたはファイルセットを選択し、Space キーを押します。
タッチパッドを使用している場合は、ファイルを選択し、3 本指でタップします(または、新しい Macbook の場合は強く押します)。
注:これらのアクションは、共有フォルダーに保存されているファイルでのみ実行できます。
Windows ディスクにすばやくアクセスする必要がある場合は、それを Finder またはデスクトップに追加できます。次の手順を実行します。
注:Windows ディスクを macOS の Finder またはデスクトップに追加する場合は、仮想マシンが実行されており、Finder 環境設定の [一般] タブで [接続しているサーバー] オプションが選択されている必要があります。
Finder を開いて、[共有] セクションで [すべて] を選択します。
仮想マシンを見つけて展開します。
Finder またはデスクトップに追加するディスクをダブルクリックします。ディスクがマウントされて、デスクトップに表示されます。次に以下の手順を実行します。
ディスクを Finder に追加するには、ディスクをデスクトップから Finder の [お気に入り] セクションにドラッグします。
ディスクをデスクトップに表示するには、そのディスクの別名を作成します。ディスクを右クリックして、[別名の作成] を選択します。
音楽 CD、ピクチャ CD、ビデオ DVD、または空の CD/DVD を挿入すると開く Windows アプリケーションを選び、設定することができます。
macOS Finder で、[アップルメニュー] > [システム環境設定] の順に選択します。
[CD と DVD] をクリックします。
いずれかの種類のディスクに対するメニューで、[ほかのアプリケーションを開く] を選択します。
Windows アプリケーションを /username/Applications (Parallels)/Windows Applications から選択します。
選択した種類のディスクを挿入すると、選択されている Windows アプリケーションが自動的に開くようになります。
注: 1. CD/DVD の挿入時に開く Windows アプリケーションを設定できない場合は、macOS アプリケーションの共有が有効になっていること、および CD/DVD の設定で macOS CD/DVD-ROM が選択されていることを確認してください。 2.CD/DVD を挿入すると Windows アプリケーションが開くようにするには、Parallels Tools をインストールする必要があります。ほとんどの場合は、Parallels Tools はデフォルトでインストールされています。
If you're using Microsoft OneDrive to store files in the cloud, you can easily share your OneDrive folders with macOS. Then you can upload or download OneDrive files in macOS without duplicating any of the files on your hard disk.
注意: 1.OneDrive フォルダーを macOS と共有するには、Windows に OneDrive デスクトップアプリをインストールする必要があります。プリインストールされた OneDrive アプリでは、OneDrive フォルダーを共有できません。これは、このアプリがローカルディレクトリを作成せず、クラウドストレージと直接連携するためです。 2.この機能は、Windows に Parallels Tools がインストールされている場合にのみ使用できます。 3.この機能は、Parallels Desktop の App Store エディションではサポートされていません。スタンダードエディションと App Store エディションの違いについては、こちらのリンクを参照してください。
Windows OneDrive フォルダーを macOS と共有するには、次の手順に従います。
OneDrive を Windows でまだセットアップしていない場合、まずセットアップします。詳細は、https://www.microsoft.com/ja-jp/microsoft-365/onedrive/online-cloud-storage を参照してください。
次のいずれかを実行します。
メニューバーの Parallels Desktop アイコンをクリックし、[構成] を選択します。
Parallels Desktop のメニューバーが画面上部にある場合は、[アクション] > [構成] を選択します。
[オプション] をクリックし、[共有] > [Windows を共有] を選択します。
[Mac から Windows フォルダーへのアクセス] を選択し、[OneDrive を Mac と共有する] を選択します。
macOS の Finder で、[Finder] > [環境設定] を選択し、[接続しているサーバー] を選択します。
Finder を開いて、[共有] セクションで仮想マシンをクリックします。仮想マシンが実行中である必要があります。
OneDrive ディスクをダブルクリックします。ディスクがマウントされて、デスクトップに表示されます。
OneDrive ディスクをデスクトップから Finder の [お気に入り] セクションにドラッグします。
Windows の OneDrive がいつでも Finder で利用できるようになりました。これを利用して、macOS と OneDrive 間でのファイルのダウンロードまたはアップロードができます。
iCloud、Dropbox、Google Drive をクラウドストレージとして macOS で使用している場合、これらのストレージの macOS フォルダーを Windows と簡単に共有することができます。共有を有効にすると、Windows 内部からこれらのサービスに保存したファイルをアップロード、ダウンロード、同期できるようになり、ハードディスクにファイルのコピーを作成する必要はありません。
注意: 1.この機能は Linux 仮想マシンでも使用できます。 2.この機能は、Parallels Desktop の App Store エディションではサポートされていません。スタンダードエディションと App Store エディションの違いについては、こちらのリンクを参照してください。 3.この機能を使用するには、Parallels Tools がインストールされている必要があります。
macOS iCloud、Dropbox、Google Drive フォルダーを Windows と共有するには、以下の操作を行います。
注: Parallels Desktop for Mac Pro Edition では、Dropbox for Business のフォルダーを Windows と共有できます。
macOS で iCloud、Dropbox、Google Drive をまだ設定していない場合、セットアップします。
次のいずれかを実行します。
メニューバーの Parallels Desktop アイコンをクリックし、[構成] を選択します。
Parallels Desktop のメニューバーが画面上部にある場合は、[アクション] > [構成] を選択します。
[オプション] をクリックし、[共有] > [Mac を共有] を選択します。
[クラウドフォルダーを Windows と共有] を選択します。
Windows にログインし、コンピューターを開きます。iCloud、Dropbox、Google Drive 用のフォルダーは [お気に入り] セクション(または Windows 10 の [クイックアクセス] セクション)に表示されます。これらを使用して、ファイルをクラウドにアップロードしたり、クラウドからダウンロードしたりできます。
macOS の Finder で開いた特定の種類のファイルを、選択した Windows アプリケーションで開くように設定することができます。たとえば、.txt で終わるファイルを、毎回 Windows のメモ帳で開くように設定できます。
また、Windows で開いたファイルを、毎回、選択した macOS アプリケーションで開くよう設定することもできます。
注: この機能は、Parallels Desktop の App Store エディションではサポートされていません。スタンダードエディションと App Store エディションの違いについては、こちらのを参照してください。
macOS ファイルを今回だけ Windows アプリケーションで開くには、次の操作を実行します。
Finder でファイルを右クリック(または Control キーを押しながらクリック)し、ショートカットメニューから [このアプリケーションで開く] を選択します。
Windows アプリケーションを選択します。
目的のアプリケーションが表示されていない場合は、[その他] をクリックし、/username/Applications (Parallels)/Windows Applications から Windows アプリケーションを選択します。
また、macOS ファイルを Dock 内の Windows アプリケーションのアイコンにドラッグして、その Windows アプリケーションで開くこともできます。
特定の種類のファイルを毎回 Windows アプリケーションで開くように設定するには、次の操作を実行します。
ファイルを右クリック(または Control キーを押しながらクリック)し、ショートカットメニューから [情報を見る] を選択します。
[このアプリケーションで開く] の横にある三角をクリックし、セクションを展開します。
ポップアップメニューから Windows アプリケーションを選択します。
目的のアプリケーションが表示されていない場合は、[その他] を選択し、/username/Applications (Parallels)/Windows Applications から Windows アプリケーションを選択します。
[すべてを変更] をクリックします。
以降、この種類のファイル(上記の例では .txt)を macOS Finder でダブルクリックすると、そのファイルは Windows アプリケーションで開かれます。Windows がシャットダウン、サスペンド、または一時停止されているときにファイルをダブルクリックすると、Windows が Coherence モードで開始またはレジュームされます。Windows が起動されると、ファイルが Windows アプリケーションで開かれます。
特定の種類の Windows ファイルを macOS アプリケーションで開くように設定する
Windows ファイルを今回だけ macOS アプリケーションで開くには、次の操作を実行します。
Windows でファイルを右クリック(または Control キーを押しながらクリック)し、ショートカットメニューから [プログラムから開く] を選択し、アプリケーションを選択します。
特定の種類のファイルを毎回 macOS アプリケーションで開くように設定するには、次の操作を実行します。
Windows でファイルを右クリック(または Control キーを押しながらクリック)し、ショートカットメニューから [プログラムから開く] を選択し、[既定のアプリケーションの選択] をクリックします。
アプリケーションを選択し、[この種類のファイルは、いつもこのアプリケーションで開く] を選択し、[OK] をクリックします。
デフォルトでは、Windows でリンクをクリックすると、そのリンクの種類に対してデフォルトの Windows アプリケーションが開きます。また、macOS でリンクをクリックすると、デフォルトの macOS アプリケーションが開きます。メールも同様で、Windows でメールを開くと Windows のデフォルトのメールクライアントが開き、macOS でメールを開くと macOS のデフォルトのメールアプリケーションが開きます。
リンクやメールは macOS または Windows のどちらでクリックしても常に同じ方法で開くように設定できます。
注: この機能を使用するには、 をインストールする必要があります。ほとんどの場合、Parallels Tools はデフォルトでインストールされています。
macOS でクリックしたリンクをすべて常に Windows で開くように設定するには、以下の手順を実行します。
macOS では、[システム設定] > [デスクトップと Dock] を開きます。
[デフォルトの Web ブラウザー] メニューで、Windows のブラウザーを選択します。
これで macOS でリンクをクリックすることで、選択した Windows のブラウザーで開けるようになりました。
注: Windows 11 以降では、Microsoft によるアップデートにより、デフォルトブラウザーの変更方法がより複雑になっています。この新しいプロセスでは、インターネット閲覧でよく使われるリンクやプロトコルの種類ごとに、デフォルトのアプリケーションを変更する必要があります。つまり、HTTP、HTTPS、FTP などです。 これを実行するには、[スタート] > [設定] > [アプリ] > [既定のアプリ] に進み、[リンクの種類で既定値を選択する] を選択します。
Windows 10 以前の場合、Windows でクリックしたリンクをすべて常に macOS で開くように設定するには、以下の手順を実行します。
Windows で、[スタート] ボタン > [設定] > [アプリ] > [既定のアプリ] をクリックします。
[Web ブラウザー] セクションでブラウザーをクリックして、macOS のブラウザーを選択します。
これで Windows でリンクをクリックすることで、選択した macOS のブラウザーで開けるようになりました。
macOS で開いたメールをすべて常に Windows で開くように設定するには、以下の手順を実行します。
macOS で、[メール] アプリの [環境設定] > [一般] を開きます。
[デフォルトメールソフト] メニューで、メールアプリケーションを選択します。
これで macOS でメールをダブルクリックすることで、選択した Windows のメールアプリで開けるようになりました。
注:ウィンドウズ11から、マイクロソフトはデフォルトの電子メールクライアントを変更するのが難しくなりました。新しいプロセスでは、インターネットブラウジングでよく使われるリンク/プロトコルタイプごとにデフォルトのアプリケーションを変更する必要があります: EML、MSG、ICSなど。
これを実行するには、[スタート] > [設定] > [アプリ] > [既定のアプリ] に進み、[リンクの種類で既定値を選択する] を選択します。
Windows 10以前のバージョンで、Windowsで開いたすべてのEメールを常にmacOSで開くように設定するには、次のようにします:
Windows で、[スタート] ボタン > [設定] > [アプリ] > [既定のアプリ] をクリックします。
[メール] セクションでメールアプリケーションをクリックして、macOS のメールアプリを選択します。
これで Windows でメールをダブルクリックすることで、選択した macOS のメールアプリで開けるようになりました。
注: このアプリケーションまたは選択したアプリケーションでファイルを開くように設定するには、Parallels Tools がインストールされている必要があります。ほとんどの場合、Parallels Tools はデフォルトでインストールされています。また、 オプションが無効になっていること、および が有効になっていることが必要です。
一部の Web ページは、古い Internet Explorer 向けの実装を処理する機能を備えた、Microsoft Edge で表示するのが最適です。macOS で Safari を使用して閲覧している場合は、次の手順を実行すると、現在のページを Microsoft Edge ですばやく開くことができます。
まず、”Edge で開く”プラグインを有効にする必要があります。次のいずれかを実行します。
メニューバーの Parallels Desktop アイコンをクリックし、[構成] を選択します。
Parallels Desktop のメニューバーが画面上部にある場合は、[処理] > [構成] を選択します。
[オプション] をクリックし、[Web と電子メール] を選択します。
[プラグインを有効化する] をクリックします。
プラグインが有効化されたら、Safari アドレスバーの左側にある、[Edge で開く] ボタンをクリックします
Windows が起動していない場合は起動し、Microsoft Edge で該当のページが開きます。
USB デバイスなどの外部ストレージデバイスを Mac に接続すると、macOS アプリケーションからコンテンツにアクセスできます。
自動的にストレージデバイスおよびボリュームを Windows にマウントするよう Parallels Desktop で設定できます。そうすると、macOS と Windows の両方からコンテンツにアクセスできます。
次のアイテムを Windows にマウントできます。
リムーバブルドライブ: USB ハードディスクや USB フラッシュドライブなどの外部ストレージデバイス。
CD/DVD ドライブ: CD および DVD ドライブまたは CD/DVD イメージ(多くの場合は .dmg、.iso、および .img の拡張子が付いたファイル)。
ネットワークフォルダー: ネットワークで共有されるフォルダー。
こうしたアイテムが Windows に自動的にマウントされるようにするには、以下の操作を行います。
次のいずれかを実行します。
メニューバーの Parallels Desktop アイコンをクリックし、[構成] を選択します。
Parallels Desktop のメニューバーが画面上部にある場合は、[処理] > [構成] を選択します。
[オプション] をクリックし、[共有] > [Mac を共有] を選択します。
[Mac のボリュームを Windows に割り当てる] を選択します。
ストレージデバイスまたはボリュームを接続すると、ネットワークドライブとしてマウントされます。たとえば、Mac に差し込まれた USB フラッシュドライブは、macOS の /Volumes フォルダーおよび Windows の [マイコンピューター] の両方からアクセスできます。
注: マウントされたデバイスに Windows からアクセスするための許可は、macOS のデバイスのアクセス許可設定と同じです。たとえば、macOS で USB フラッシュドライブに対して読み取りや書き込みが行える場合は、Windows でも同様に行えます。 例外: アクセス許可に関係なく、macOS は NTFS ボリュームには書き込みを行えません。
メールの送信に Windows のメールアプリケーションを使う機会が多い場合、メッセージに macOS のファイルを簡単に添付できます。次の手順を実行します。
注: この機能を使用するには、Parallels Tools をインストールする必要があります。
母親に写真を送ることにしたとしましょう。macOS で写真を右クリックして、[共有] > [その他] を選択します。macOS のシステム設定の [機能拡張] セクションが開きます。
機能拡張のリストを下方向にスクロールして、[Windows のメールアプリで送信] を選択します(これは一度だけ行う必要があります)。
写真をもう一度右クリックして、[共有] > [Windows のメールアプリで送信] を選択します。ファイルが添付済みの新しいメッセージが作成された状態で、Windows で既定のメールアプリケーションが起動します。必要なのはメールの受信者とメールの件名を入力するだけです。
頻繁に Windows を操作する場合、Windows ディスクを Finder に追加して、常に Windows ファイルを手元に置いておくことができます。
次の手順を実行します。
最初に、Windows ディスクが macOS と共有されていることを確認します。次のいずれかを実行します。
メニューバーの Parallels Desktop アイコンをクリックし、[構成] を選択します。
メニューバーが画面上部にある場合は、[処理] > [構成] を選択します。
次に、[オプション] をクリックし、[共有] > [Windows を共有] を選択します。
[Mac から Windows フォルダーへのアクセス] が選択されていることを確認します。Windows OneDrive も共有する場合は、[OneDrive を Mac と共有する] を選択します。
次のステップでは、Windows ディスクを macOS デスクトップにマウントすることを許可する必要があります。Finder を開き、[Finder] > [環境設定] を選択し、[接続中のサーバー] を選択します。
次に、Windows ディスクを macOS デスクトップにマウントする必要があります。Finder で、仮想マシンをクリックします。仮想マシンは、[共有] セクションでアクセスできます。仮想マシンが実行中である必要があります。 任意の Windows ディスクをダブルクリックします。ディスクがマウントされて、デスクトップに表示されます。
ディスクをデスクトップから Finder の [お気に入り] セクションにドラッグします。
これで、macOS の Finder から Windows ファイルにアクセスできるようになりました。
注: ディスクは、Windows マシンが起動している間だけ macOS で利用できます。
外部 NTFS ドライブを Windows に接続するか、Windows のネットワークドライブに接続すると、そのドライブは macOS でも使用できるようになります。
次の手順を実行します。
次のいずれかを実行します。
メニューバーの Parallels Desktop アイコンをクリックし、[構成] を選択します。
Parallels Desktop のメニューバーが画面上部にある場合は、[アクション] > [構成] を選択します。
[オプション] をクリックし、[共有] > [Windows を共有] を選択します。
[Windows ネットワークドライブを Mac と共有] および [Windows 接続ドライブを Mac と共有] を選択します。
Windows でネットワークドライブに接続するか、NTFS ドライブを Windows に接続すると、そのドライブは macOS で使用できるようになります。そのドライブにアクセスするには、[Finder] サイドバー > [共有] セクションを選択し、仮想マシンの名前をクリックします。
Windows での作業中は、仮想 Windows DVD ドライブで使用するディスクイメージファイルを、物理ドライブに挿入した DVD と同じように選択することができます。このためには、次の操作を実行します。
Windows エクスプローラーで [コンピューター] または [PC] を開き、DVD ドライブのアイコンを右クリックして、[ディスクイメージの選択] を選択します。
使用したいディスクイメージを探し、[開く] をクリックします。
注: この機能は、Parallels Tools がインストールされた Windows でのみ使用できます。