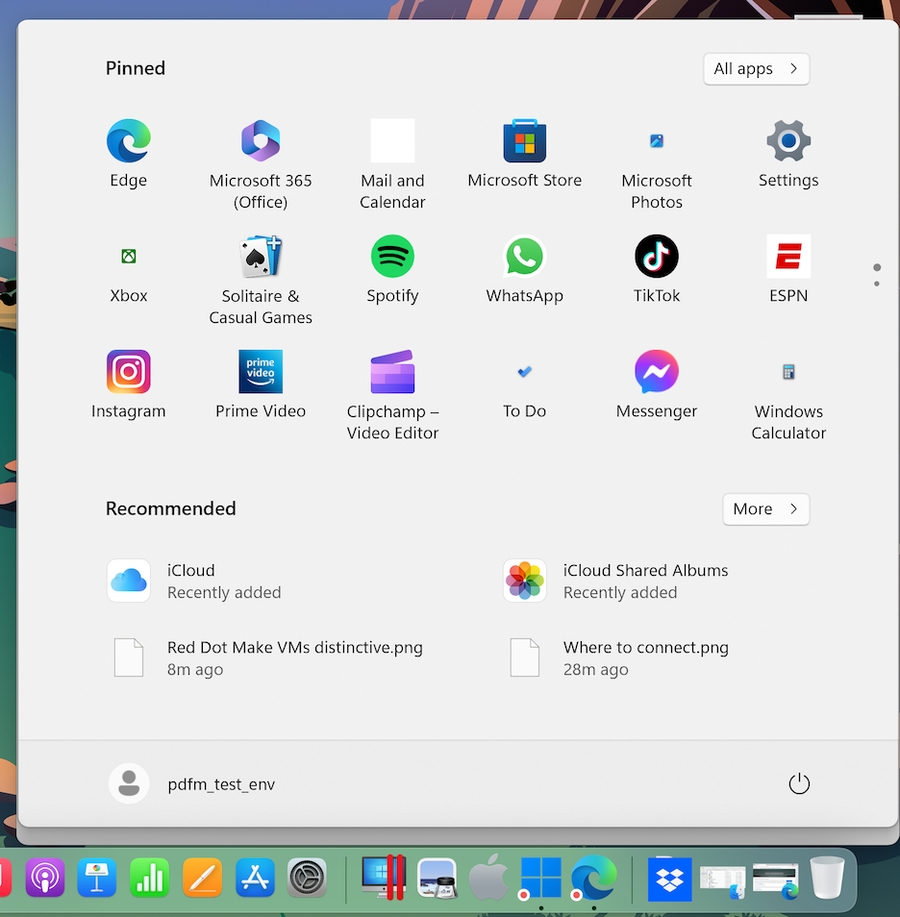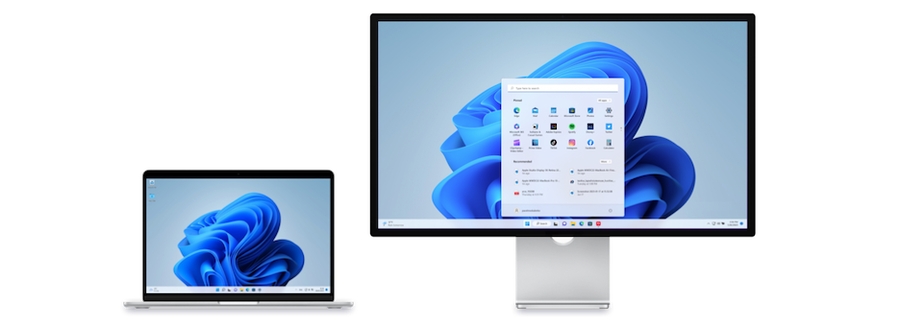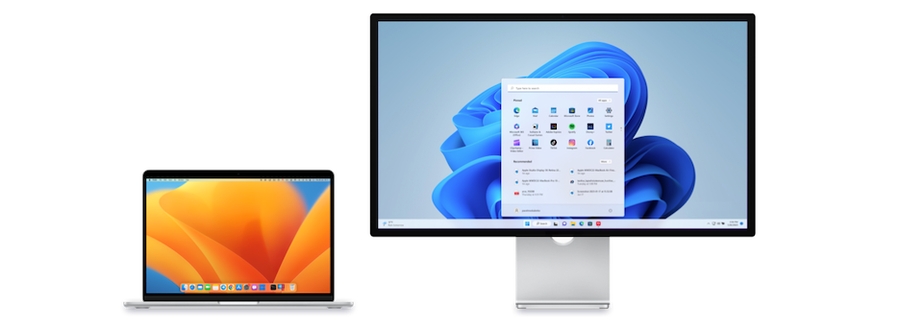Loading...
Loading...
Loading...
Loading...
Loading...
Loading...
Loading...
Loading...
Loading...
在画中画窗格中,您可以配置与此视图模式相关的设置。
要打开这些设置,请选择操作 > 配置> 选项,然后单击画中画。
不透明度
在画中画模式下,虚拟机窗口默认采用透明设置。您可以在不透明度字段中指定可见度,方法为拖拽透明和不透明之间的滑块。
置于其他窗口之上
如果您不希望画中画模式下的虚拟机窗口置于打开的其他任何窗口之上,请取消选中此选项。
在所有空间上显示窗口
如果您不希望虚拟机窗口显示在所有空间上,请清除此选项。
仅通过 Dock 图标激活窗口
如果希望虚拟机窗口变为非活动状态,请选择此选项。选定后,您将点穿该窗口。如果您需要让窗口再次变为活动状态并捕获鼠标或键盘输入,请单击 Dock 中的虚拟机图标。
在**“维护”**窗格中,可以指定允许 Windows 何时下载和安装更新并执行其他维护任务。
要启用这些设置,请依次选择**“操作”、“配置”和“选项”,然后单击“维护”**。
开始维护
选择此选项,并指定允许 Windows 何时执行维护任务。建议指定时间为,当 Mac 打开且不忙于执行重要工作时。 注意:虚拟机必须在指定时间运行。


在启动和关闭窗格中,您可以配置虚拟机的启动或关闭方式。
要打开这些设置,请选择操作 > 配置> 选项,然后单击启动和关闭。
手动启动和关闭
如果您想要手动启动和关闭虚拟机,请选择该选项。
始终在后台准备就绪
要将虚拟机设置为在 Mac 启动时自动启动,请选中此选项。
自定义
如果您不仅要指定虚拟机启动或关闭的方式,还要指定关闭虚拟机窗口时的视图模式和执行的操作,请选择自定义并指定以下内容:
自动启动。使用此菜单可设置是否自动启动虚拟机:
从不:虚拟机从不自动启动。
当窗口打开时:虚拟机在您从控制中心打开它时自动启动。
当 Parallels Desktop 启动时:虚拟机在 Parallels Desktop 启动时自动启动。
当 Mac 启动时:虚拟机在 Mac 启动时自动启动。如果选中此选项,还可以将虚拟机配置为延迟启动。
在用户登录时:Mac 启动且 macOS 用户登录 macOS 后,Windows 自动启动。
启动视图。使用此菜单来选择在您启动虚拟机或来宾操作系统应用程序时虚拟机以何种模式启动。
虚拟机关闭时。使用此菜单设定在关闭虚拟机后的行为:
保持窗口打开:如果虚拟机设置为在单独窗口中显示,则当您停止或关闭虚拟机时,此窗口会保持打开。
关闭窗口:如果虚拟机设置为在单独窗口中显示,则当您停止或关闭虚拟机时,此窗口会关闭。
退出 Parallels Desktop:在虚拟机停止或关闭时退出 Parallels Desktop。
在 Mac 关闭时。此菜单可用于指定在 Mac 关闭时发生的情况(仅适用于 Parallels Desktop for Mac Pro Edition 和 Parallels Desktop for Mac Business Edition)。
窗口关闭时。此菜单可用于设置在 Parallels Desktop 窗口关闭时发生的情况。此设置仅影响虚拟机设置为出现在单独窗口中时的行为。
达到以下时间段后暂停 Windows
如果 Windows 中没有活动进程,它仍将消耗您 Mac 的 CPU 资源。选择此选项并指定一段无操作时间,达到该时间段后将自动暂停 Windows。这样,Windows 服务就会使用更少的 CPU 资源,可让您节省电池电量并为环境提供帮助。

与 Windows 共享自定义 Mac 文件夹
启用了文件夹共享后,您可以从 Windows 应用程序转到任何 macOS 共享文件夹。当您打开文件时(例如,通过在许多应用程序中选择文件 > 打开),macOS 共享文件夹会显示为具有“\\Mac”标签的网络共享目录。
要为 macOS 文件夹启用与 Windows 应用程序共享,请执行以下操作之一:
要仅共享主文件夹中的文件夹,请启用与 Windows 共享自定义 Mac 文件夹,然后单击管理文件夹...,选择主文件夹并单击确定。要共享您的所有 macOS 文件夹,请选择带有您的 Mac 名称的文件夹,然后单击确定。
要共享所需的任何文件夹,请依次单击管理文件夹和添加 (+) 按钮,然后选择要共享的文件夹。您可以再次单击添加 (+) 按钮,添加更多的文件夹。与 Windows 共享 macOS 文件夹后,您可以:
取消选中启用,停用文件夹共享。
双击名称列中的文件夹名称并输入其他名称,更改 Windows 中显示的文件夹名称。
单击权限文件夹中的读和写,然后选择只读,限制此文件夹的写入权限。您无法向此文件夹添加项目。
镜像 Mac 和 Windows 用户文件夹
您可以设定 macOS 与 Windows 使用相同的文件夹,例如音乐、文档、图片以及桌面与已删除的文件。举例来说,如果您将文件保存到文档文件夹,无论您是使用 macOS 应用程序或 Windows 应用程序,它都会在文档文件夹当中。
要启用此功能,请选择镜像 Mac 和 Windows 用户文件夹。
您的 macOS 桌面、文档、图片、音乐、影片以及下载文件夹均与相应的 Windows 文件夹合并。
如果您只想映射部分文件夹,请单击自定义,然后选择所需的文件夹。
与 Windows 共享云文件夹
(在 macOS 虚拟机中,此选项称为与虚拟机共享云文件夹)
如果您正在 macOS 中使用 iCloud、Dropbox 或 Google Drive 云存储,您看可以轻松地与 Windows 共享 macOS 文件夹。启用共享后,您就可以上传、下载、同步来自 Windows 内的任何服务的文件,无需拷贝硬盘的任何文件。
要与 Windows 共享 macOS iCloud、Dropbox 或 Google Drive 文件夹,请进行以下操作:
注意:在 Parallels Desktop for Mac Pro Edition 中,还可以与 Windows 共享 Dropbox for Business and Box 文件夹。
如果您还未在 macOS 中设置 iCloud、Dropbox 或 Google Drive。
选择与 Windows 共享云文件夹。
登录到 Windows 并打开计算机。用于 iCloud、Dropbox 或 Google Drive 的文件夹位于快速访问(或收藏夹)部分中。您可以上传文件到云存储也可以从云存储下载文件。
将 Mac 卷映射到 Windows
(在 macOS 虚拟机中,此选项称为将 Mac 卷映射到虚拟机)
当您连接一个外部存储设备时,例如 USB 驱动器到您的 Mac,您可访问来自 macOS 应用程序的内容。
您可设置 Parallels Desktop 自动挂载存储设备与宗卷到 Windows。这样,您就可访问来自 macOS 与 Windows 的内容。
以下项目可以挂载到 Windows:
可移动驱动器:外部存储设备,例如 USB 硬盘与 USB flash 驱动器。
CD/DVD 驱动器:CD 和 DVD 驱动器或已装载的 CD/DVD 映像。
网络文件夹:通过网络共享的文件夹。
若要将这些项自动装载到 Windows,请选择将 Mac 卷映射到 Windows。
当您连接一个外部设备或宗卷时,会以网络驱动器挂载。例如,插入您 Mac 的一个 USB flash 驱动器可以从 macOS 中的 /Volumes 文件夹与 Windows 中的我的电脑进行访问。
将驱动器号分配给共享文件夹(仅适用于 Parallels Desktop for Mac Pro Edition 和 Parallels Desktop for Mac Business Edition)
选中此选项可以将驱动器号分配给与 Windows 共享的所有 Mac 文件夹。如果 Mac 共享文件夹有驱动器号,可以在 Windows 中轻松访问此文件夹,此类文件夹显示在文件资源管理器的此 PC 部分中。
允许创建可执行文件(仅适用于 Parallels Desktop for Mac Pro Edition 和 Parallels Desktop for Mac Business Edition)
选中此选项可以在与 Windows 共享的 Mac 文件夹中创建可执行文件。选中此选项后,所有新建的文件都变成可执行文件。
启用 DOS 8.3 文件名(仅适用于 Parallels Desktop for Mac Pro Edition 和 Parallels Desktop for Mac Business Edition)
在 macOS 中创建的文件没有 DOS 8.3 名称,一些 Windows 应用程序可能无法正常使用此类文件。选中此选项可以为与 Windows 共享的 Mac 文件夹中的文件创建其他 DOS 8.3 名称。
从 Mac 访问 Windows 文件夹
选中此选项可以允许从 Mac 访问 Windows 文件夹。
与 Mac 共享 OneDrive
如果您使用 Microsoft OneDrive 将文件存储在云中,您可以轻松与 macOS 共享 OneDrive 文件夹。然后,您可以上传或下载 macOS 中的 OneDrive 文件,无需复制硬盘中的任何文件。
注意:必须在 Windows 中安装 OneDrive 桌面应用程序,才能与 macOS 共享 OneDrive 文件夹。如果使用的是预安装 OneDrive 应用程序,将不会共享 OneDrive 文件夹,因为此应用程序不会创建任何本地文件夹,而是直接使用云存储。
要与 macOS 共享 Windows OneDrive 文件夹,可进行以下操作:
如果还未在 Windows 中设置 OneDrive,那么请设置。
选择从 Mac 访问 Windows 文件夹以及 与 Mac 共享 OneDrive。
在 macOS Finder 中,选择 Finder > 偏好设置,并选定连接的服务器。
选定后,Microsoft OneDrive 文件夹将会以硬盘形式出现在 macOS 桌面。您可以上传文件到 OneDrive 也可以从 OneDrive 下载文件。
注意:这些共享文件夹都会在 macOS 桌面显示,只有当 Windows 正在运行时您才能使用它们从 macOS 上传文件。
与 Mac 共享 Windows 网络驱动器(仅适用于 Parallels Desktop for Mac Pro Edition 和 Parallels Desktop for Mac Business Edition)
选中此选项后,若在 Windows 中连接到网络驱动器,也可以在 macOS 中使用这些驱动器。要进行访问,请转至 Finder 边栏 > 共享部分,并单击虚拟机名称。
注意:要在 macOS 10.14 Mojave 中访问这些驱动器,请依次转到 Finder 边栏和网络部分,然后单击虚拟机名称。
Share Windows-connected drives with Mac
选中此选项后,若在 Windows 中连接到外部驱动器,也可以在 macOS 中使用这些驱动器。要进行访问,请转至 Finder 边栏 > 共享部分,并单击虚拟机名称。
注意:要在 macOS 10.14 Mojave 中访问这些驱动器,请依次转到 Finder 边栏和网络部分,然后单击虚拟机名称。


在全屏窗格中,您可以配置与此视图模式相关的设置。
要打开这些设置,请选择操作 > 配置> 选项,然后单击全屏。
将全屏模式应用于所有显示器
如果您有第二个连接到 Mac 的显示器,在切换到全屏 (Full Screen) 模式时默认仅在一个显示器上显示 Windows。
您可选择显示 Windows 的显示器,只需拖拽其窗口到该显示器,然后单击绿色的“全屏 (Full Screen)”模式图标。
要将 Windows 扩展到所有显示器上,可选择将全屏模式应用于所有显示器。
同时显示和隐藏所有显示器上的空格
如果您选择在切换到全屏 (Full Screen) 模式时在所有显示器上显示虚拟机,还可以选择在所有显示器上同时显示和隐藏空间。
选定此选项后,单击其中一个显示器上的虚拟机时,它将显示在所有其他显示器上。并且在将焦点切换到其中一个显示器上的其他内容时,虚拟机空间会在所有其他监控器上隐藏。
优化游戏的全屏模式
如果您是在全屏 (Full Screen) 视图模式下使用虚拟机玩视频游戏,请选择优化游戏的全屏模式。选择该选项后,将不会显示 macOS Dock,、菜单栏和通知。要释放鼠标输入,请按 Ctrl + Alt。
使用 Windows 伽马设置
如果您正使用虚拟机玩视频游戏,虚拟机可能需要暂时修改您 Mac 的显示器伽马设置以正常显示不同的视觉效果。若要允许虚拟机修改伽马设置,请选择使用 Windows 伽马设置。此选项只在全屏 (Full Screen) 视图模式下工作。
缩放至适合屏幕大小
使用此菜单配置在全屏 (Full Screen) 模式下工作时虚拟机的显示方式:
关闭。如果 Parallels Tools 已安装,虚拟机分辨率会匹配 Mac 的分辨率。如果 Parallels Tools 还未安装,虚拟机分辨率将保持不变。如果虚拟机分辨率低于 Mac 的分辨率,虚拟机会在黑色的背景上显示。如果高于 Mac 的分辨率,虚拟机会有滚动条。
自动。如果 Parallels Tools 已安装,虚拟机分辨率会匹配 Mac 的分辨率。如果 Parallels Tools 还未安装,虚拟机分辨率将保持不变。如果虚拟机分辨率低于 Mac 的分辨率,虚拟机会在黑色的背景上显示。如果分辨率更高,虚拟机会占据整个屏幕而不会出现滚动条。
保持比例:不管 Parallels Tools 是否已安装,虚拟机分辨率将保持不变。如果虚拟机分辨率低于 Mac 的分辨率,虚拟机会在黑色的背景上显示。如果分辨率更高,虚拟机会占据整个屏幕而不会出现滚动条。
拉伸:不管 Parallels Tools 是否已安装,虚拟机分辨率将保持不变,但是虚拟机拉伸占据整个屏幕。
在 Web 和电子邮件窗格中,您可以为 Safari 启用插件,以在 Microsoft Edge 中打开网页。还可以了解如何将在 Windows 中打开的链接和电子邮件设置为始终在 macOS Web 浏览器或电子邮件应用中打开,反之亦然。
要打开此窗格,请选择操作 > 配置 > 选项,然后单击 Web 和电子邮件。
Safari 插件
有些网页在 Microsoft Edge 中查看时效果最佳。如果您使用 Safari 在 macOS 中浏览,您可以通过以下操作在 Microsoft Edge 中快速打开当前页面:
单击启用插件以启用“在 Edge 中打开”插件。
启用插件后,单击 Safari 工具栏中的在 Edge 中打开按钮。
如果 Windows 还未打开,该系统会启动且页面会在 Microsoft Edge 中打开。
在更多选项窗格中,可以选择是否共享 Mac 剪贴板,以及设置是否从 macOS 同步时间等。
要打开这些设置,请选择操作 > 配置> 选项,然后单击更多选项。

时间
选择“从 Mac 同步”,将虚拟机时间设置与 Mac 时间设置同步。
如果您希望虚拟机与 macOS 的时间设置始终保持一致,请选中从任一操作系统同步。选中此选项后,如果您手动更改虚拟机中的时间设置,那么 macOS 中的时间设置也会相应地更改,反之亦然。
如果虚拟机与 Mac 中设置的时区不同,则您可以选中不同步,以此来保持这种时间差异。
剪贴板同步(在搭载 Apple Silicon 的 Mac 上运行的 macOS 虚拟机中不提供)
此设置控制 Mac 与虚拟机之间的剪贴板内容(您的复制粘贴缓冲区)的可用性。
默认选项双向允许双向复制和粘贴:从 Mac 到虚拟机,以及从虚拟机到 Mac;
选项已禁用会阻止两个方向的复制和粘贴;
选项从 {虚拟机} 到 Mac 和从 Mac 到 {虚拟机} 可让您限制允许进行复制和粘贴的方向,并且仅在 Parallels Desktop for Mac Pro Edition 和 Business Edition 中提供。
共享 Mac 剪贴板
如果您想在主操作系统和来宾操作系统之间复制和粘贴数据,请选中共享 Mac 剪贴板。如果您在 macOS 与虚拟机之间复制和粘贴的数据是文本,且您希望保留文本格式,请选中保留文本格式。
显示开发人员工具(仅适用于 Parallels Desktop for Mac Pro Edition 和 Parallels Desktop for Mac Business Edition)。
Parallels Desktop 为软件开发人员提供了若干有用的功能。选择此选项可在 macOS 菜单栏中显示开发菜单。在此菜单中,您可以:
启动 SSH 会话。
在 macOS 默认 Web 浏览器中打开虚拟机 IP 地址;
启动调试会话;
生成虚拟机内存转储;
下面几点仅适用于 Windows 虚拟机(某些点可能不会显示 - 取决于 Windows 的版本):
打开所有任务列表(也称为“God Mode”,上帝模式);
启动 Steps Recorder;
打开注册表编辑器;
打开命令提示;以及
打开“运行”窗口。
自动更新 Parallels Tools(此功能仅在 Parallels Desktop for Mac Pro Edition 和 Business Edition 中有提供)
选择此选项可自动更新 Parallels Tools。
资产标记(仅在 Parallels Desktop for Mac Business Edition 中提供)
资产标记有助于标识、控制和跟踪组织内的计算机资产。Parallels Desktop 使您能够在虚拟机 BIOS 中设置资产标记,使用虚拟机操作系统的标准工具即可读取该标记。要设置资产标记,请在相应字段中输入所需标记。


在**“应用程序”**窗格中,可以选择是否与 macOS 共享 Windows 应用程序,以及是否与 Windows 共享 macOS 应用程序,并能向 Dock 添加包含 Windows 应用程序的文件夹,还能设置 Dock 是否弹出 Windows 应用程序以提醒用户等。
要启用这些设置,请依次选择**“操作”、“配置”和“选项”,然后单击“应用程序”**。
与 Mac 共享 Windows 应用程序
启用 Windows 应用程序共享后,您就可以从 macOS Finder 中打开 Windows 应用程序。您还可选择添加一个文件夹到包含您所有 Windows 应用程序的 Dock,以便于访问。
在 Dock 中显示 Windows 应用程序文件夹
选中此选项可以向 Dock 添加 Windows 应用程序文件夹。
该文件夹在 macOS Dock 中,包含您所有的 Windows 应用程序。当您安装更多应用程序时,这些程序会自动添加到此文件夹中。
要使用 Windows 应用程序文件夹打开 Windows 应用程序,请单击此文件夹,然后选择应用程序。
仅在融合 (Coherence) 模式下显示 Dock 图标
可以选择是否在窗口模式或全屏模式下在 macOS Dock 中显示 Windows 应用程序图标。如果您希望在 Windows 桌面上使用这些应用程序,则不想让这些程序的图标与 macOS 应用程序图标一起显示在 Dock 中,因为这样会分散您的注意力。
要在窗口模式或全屏模式下在 Dock 中显示 Windows 应用程序图标,请取消选中“仅在融合 (Coherence) 模式下显示 Dock 图标”。
为提醒用户而弹出 Dock 图标
当 Windows 任务栏中的 Windows 应用程序图标正常闪烁以提醒用户注意某情况(如 Skype 有新消息或 Microsoft Outlook 有通知)时,此图标默认还会在 macOS Dock 中重复弹出。
要启用或禁用为提醒用户而弹出 Windows 应用程序图标,请选中或取消选中“为提醒用户而弹出 Dock 图标”。
在 Mac 菜单栏中显示 Windows 通知区域
选中此选项可以在 macOS 菜单栏中显示 Windows 系统托盘图标。
允许应用程序自动切换到全屏
一些应用程序(主要是 3D 游戏)在全屏模式下运行效果最佳。选中此选项后,若在融合 (Coherence) 视图模式下打开此类应用程序,它们会全屏显示。
与 Windows 共享 Mac 应用程序
选中此选项可以共享 macOS 应用程序。启用后,可以在 Windows 或 Windows 应用程序中打开 macOS 应用程序。