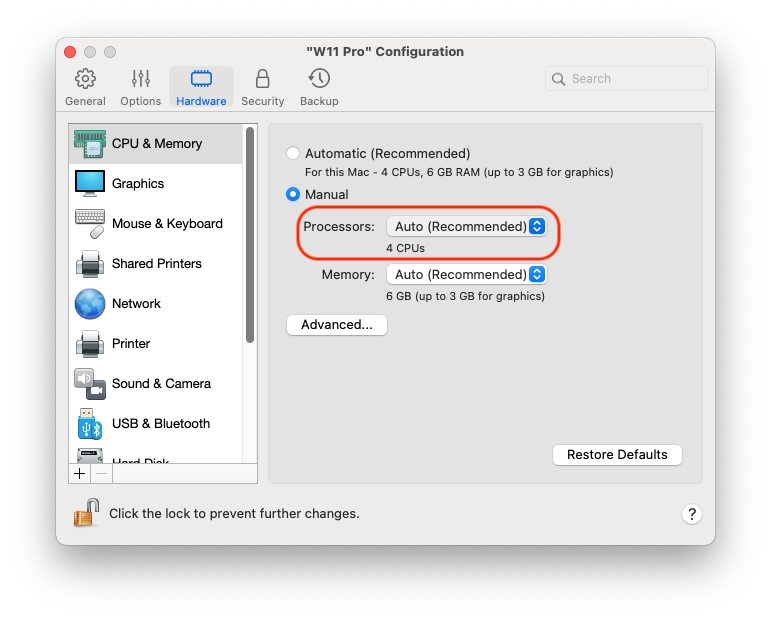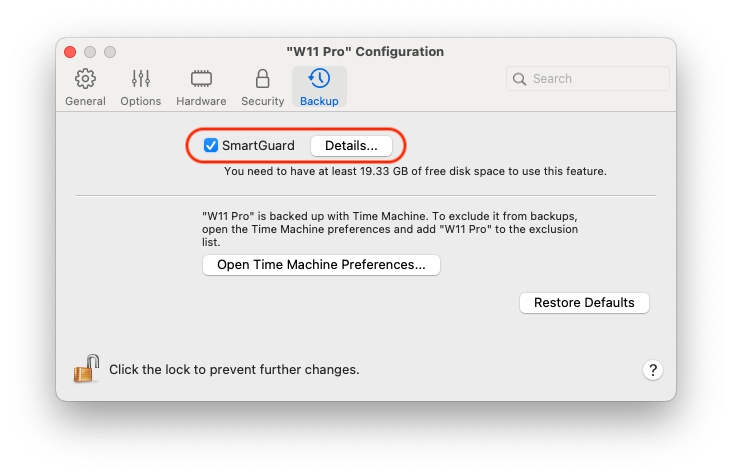Loading...
Loading...
Loading...
Loading...
Loading...
Loading...
Loading...
Loading...
Loading...
Loading...
Loading...
Loading...
Loading...
Loading...
Loading...
Loading...
Loading...
Loading...
Loading...
Loading...
Loading...
Loading...
如果您有太多虛擬機器,「控制中心」視窗可能會變得超載,並且不便於使用。
您可以設定控制中心以顯示基本資訊 - 僅虛擬機器名稱和圖示。若要這麼做,請在 Dock 中按一下 Parallels Desktop 圖示,並在 macOS 功能表列中選擇「檢視」>「精簡檢視」。
或者,如果您正在使用 Parallels Desktop for Mac Pro Edition,您可以變更虛擬機器的排列方式。按一下 Dock 中的 Parallels Desktop 圖示,按一下「檢視」>「排列方式」,然後選擇您要列出虛擬機器的方式。
附註:此功能僅可用於 Parallels Desktop for Mac Pro/Business Edition。
如果您有兩部或多部虛擬機器採用相同的客體作業系統,其 Dock 圖示看起來一樣,您可能會搞混。若要變更虛擬機器圖示,請執行下列動作:
將您要使用的新圖示複製到剪貼簿 (選取圖示並按 Command-C)。
以滑鼠右鍵按一下您要變更圖示的虛擬機器 (虛擬機器通常存放在 ~/Parallels 資料夾中) 並按一下「取得資訊」。
按一下左上角的虛擬機器圖示並按 Command-V 即可貼上剪貼簿中的新圖示。此圖示將會在尋找工具和 Dock 中改變。
若要還原為預設圖示,請重複步驟 2,按一下虛擬機器圖示並且按 Backspace 鍵。
關於 Parallels 虛擬機器上可安裝的官方支援作業系統清單,請參閱:https://kb.parallels.com/en/124223。若為 Parallels Desktop for Mac App Store Edition,清單位於以下網址:https://kb.parallels.com/en/123800。
不過清單以外的作業系統或許也能使用。如果您需要上述清單未列出的系統,請嘗試安裝 Parallels Desktop,啟用試用期並安裝該系統。如果系統無法使用,請在 Parallels 論壇向我們回報 (https://forum.parallels.com/forums/parallels-desktop-for-mac-feature-suggestions.769/)。
附註:Parallels Desktop 不包含作業系統安裝映像。您需要另外取得。
虛擬機器名稱會在「控制中心」中顯示,如果您正在執行視窗模式會在虛擬機器作業系統的視窗頂部顯示。
要變更虛擬機器名稱:
進行以下動作:
按一下功能表列中的 Parallels Desktop 圖示,然後選擇「設定」。
如果在螢幕頂部可以看見 Parallels Desktop 功能表列,請選擇「動作」>「設定」。
按一下「通用」並在「名稱」欄位中輸入新的名稱。
名稱的長度限於 50 個字元。
閱讀此小節瞭解使用虛擬機器的基本資訊。
預設情況下,Parallels Desktop 將虛擬機器儲存在 ~/Parallels 中。
要變更安裝新虛擬機器的預設位置:
進行以下動作:
按一下功能表列中的 Parallels Desktop 圖示,然後選擇「偏好設定」。然後按一下「通用」。
在 Dock 中以滑鼠右鍵按一下「Parallels Desktop」圖示,並選擇「偏好設定」。然後按一下「通用」。
從「虛擬機器資料夾」功能表中選擇一個位置。
所有新建立的虛擬機器都儲存在新的位址。任何現存的虛擬機器還會保留在原來的地址。
如果您有兩部或更多部同時執行的虛擬機器,則在這些虛擬機器中執行的所有應用程式的圖示通常都會出現在 Dock 中。您可能會容易混淆應用程式圖示屬於哪一部虛擬機器。若要區分各虛擬機器,您可以用顏色來標記。進行以下動作:
以滑鼠右鍵按一下「控制中心」中的虛擬機器,並在內容功能表的底部選擇您所要的顏色。
以滑鼠右鍵按一下 macOS 中您的虛擬機器 (虛擬機器通常存放在 ~/Parallels 資料夾中) 並從內容功能表選擇您所要的顏色。
附註:Parallels Desktop App Store Edition 不支援此功能。如需 Standard Edition 和 App Store Edition 差異的詳細資訊,請前往此連結。
如果您選擇紅色,則虛擬機器應用程式的 Dock 圖示會以紅點標示。
為了將 Windows 或其他作業系統到加入至您的 Mac,Parallels Desktop 在您的 Mac 內部建立一個「虛擬機器」或虛擬電腦。然後您可以在虛擬機器中安裝 Windows,就如您在常規電腦上安裝作業系統一樣。
很多人會使用 Parallels Desktop 創建一個虛擬機器然後在該虛擬機器中安裝 Windows。但是您可以根據喜好需求安裝多個虛擬機器,在每個虛擬機器中安裝不同的作業系統。這樣您就可以在 Mac 上同時使用多個作業系統。就如操作常規電腦一樣,您可以開啟和關閉虛擬機器,配置它們,安裝和使用應用程式。
大多數人都不會認為定期備份是非常必要的,除非他們經歷過嚴重的資料遺失。您應該規劃自己的備份策略以防止資料遺失。虛擬機器與實體電腦一樣容易崩潰。
您可以使用以下一種或幾種方法來備份您的虛擬機器:
在「虛擬機器組態」對話方塊的「備份」標籤上組態定期備份設定。
使用協力廠商備份工具。
使用 虛擬機器複製助手 來複製虛擬機器。為複製檔案命名並將其保存在專門分配給備份檔案的位置。
手動複製虛擬機器檔。
在「虛擬機器組態」對話視窗的「備份」標籤上,您可以選擇如何定期備份虛擬機器。您可以組態如何建立虛擬機器快照或選擇通過 Time Machine 來備份虛擬機器。
如果您選擇通過 Time Machine 備份虛擬機器,您的虛擬機器 PVM 檔將同 macOS 中其他檔一起自動備份。因此,儲存在虛擬機器硬碟上的檔也將被備份,因為虛擬硬碟檔 (HDD) 就儲存在虛擬機器組成檔 (PVM) 中。
警告:當備份進行時 Parallels 虛擬機器均須處於停止或中止狀態,Time Machine 備份僅在該情形下保證備份資料安全。
您可以使用任何協力廠商備份工具。
您可以使用虛擬機器複製助手來建立虛擬機器的完整複製檔。如需詳細資料,請參閱複製虛擬機器。
您可以在 Finder 中找到虛擬機器並且為虛擬機器檔 (PVM) 建立一個備份拷貝。
在控制中心(如果是關閉狀態則在虛擬機器視窗中),右擊虛擬機器名稱並選擇內容功能表中的「顯示於 Finder」。在 Finder 中,移至保存虛擬機器的資料夾。
找到所需的虛擬機器 PVM 檔案。 關於虛擬機器。
將虛擬機器 PVM 檔複製到一個安全的位置。
您可以在您的虛擬機器的基礎上創建範本。之後您可以使用這些範本創建多個相同的虛擬機器。要創建虛擬機器範本,您可以:
注意:虛擬機器範本僅可用於 Parallels Desktop for Mac Pro/Business 版。
轉換虛擬機器為範本;或者
克隆虛擬機器為範本。
這兩種方式的不同點在於,當您轉換虛擬機器為範本時,在把範本轉換回虛擬機器之前您無法運行該虛擬機器。而當您克隆虛擬機器為範本時,範本則作為一個獨立的實體,您可以運行兩者。
一個範本也可以轉換回或部署回虛擬機器。當您轉換範本時,它就會轉變回虛擬機器。而當您部署範本時,生成的虛擬機器獨立於範本,您則可以運行兩者。
要轉換虛擬機器為範本:
啟動 Parallels Desktop。
在「控制中心」中,選擇您想要轉換的虛擬機器(必須關閉該虛擬機器)並選擇「檔案」>「轉換為範本」。
要把範本轉換回虛擬機器:
啟動 Parallels Desktop。
在「控制中心」中,以滑鼠右鍵按一下您想要轉換的範本並選擇「轉換為虛擬機器」。
要克隆虛擬機器為範本:
啟動 Parallels Desktop。
在「控制中心」中,選擇您想要複製的虛擬機器(必須關閉該虛擬機器)並選擇「檔案」>「複製為範本」。
選擇您想要保存生成的範本的位置。
預設情況下,Parallels Desktop 將範本儲存在 ~/Parallels 資料夾中。
按一下 儲存 以開始複製虛擬機器為範本。
要把範本部署回虛擬機器:
啟動 Parallels Desktop。
在「控制中心」中,以滑鼠右鍵按一下您想要部署的範本並選擇「部署為虛擬機器」。
選擇您想要保存生成的虛擬機器的位置。
預設情況下,Parallels Desktop 將虛擬機器儲存在 ~/Parallels 資料夾中。
按一下 儲存 以開始部署範本為虛擬機器。
Parallels Desktop 能夠讓您在執行時連線或斷開連線某些裝置或切換它們使用其他媒介。
一般可以在執行時連線或取消連線以下虛擬裝置:
可移動的媒體驅動器
網路介面卡
聲音裝置
USB 裝置
共用資料夾
如果印表機和序列埠出現在虛擬機器配置中,您也可以在執行時對其進行管理。
要組態這些當中的任何裝置,請使用來自功能表列中「裝置」功能表的必要命令。只有在虛擬機器執行的時候才能使用該功能表。
如果您有多個 CD/DVD 驅動器連線到您的虛擬機器,在「裝置」功能表中,這些驅動器會按照連線的順序排列。第一個 CD/DVD 驅動器將會是 CD/DVD 1,第二個將是 CD/DVD 2,等等。
您可以設定三種當中的任何網路模式:共用網路、橋接網路或 Host-Only 網路。
若要連線或中斷連線聲音裝置,請分別選擇輸出 (或輸入) 裝置的類型或「靜音」選項。
Parallels Desktop 會自動偵測所有已插入您 Mac 電腦的 USB 裝置。目前已連線到虛擬機器的裝置會出現在「裝置」功能表的清單中。您無法在 macOS 中使用正被虛擬機器使用的 USB 裝置。
在執行階段可使用共用資料夾選項與在 虛擬機器組態 對話方塊中的設定相似。
您可以
只與虛擬機器共用所有 Mac 磁碟或 Home 資料夾
與 macOS 共用 Windows 虛擬機器作業系統磁碟
新增新共用資料夾
要連線或斷開連線一個序列埠,請按一下「裝置」功能表,選擇相應的序列埠,在顯示的功能表中選擇相應的命令。
若要連線印表機或輸出檔,請按一下「裝置」>「印表機」功能表,選取您慣用的印表機,或選擇列印至檔案。
當您操作虛擬機器應用程式的視窗時可使用滑鼠滾輪來實現水準捲視。只有在虛擬機器中安裝 Parallels Tools 後才可使用此功能。
如果您不再需要某個虛擬機器,您可以將它從 Mac 中徹底移除:
警告:在移除之前,請檢查虛擬機器檔(例如虛擬硬碟)並沒有被其它虛擬機器所使用。如果您刪除了 Boot Camp 虛擬機器,Mac 中安裝有 Windows 的 Boot Camp 分區依然可以使用。
如果虛擬機器正在執行,請先關閉,然後以滑鼠右鍵按一下虛擬機器視窗並選取「移除」。您還可按一下「檔案」>「移除」,或在「控制中心」對該虛擬機器按一下滑鼠右鍵並選取「移除」。
按一下「移到垃圾桶」。
要從「控制中心」臨時移除一個虛擬機器:
如果虛擬機器正在執行,請先關閉,然後以滑鼠右鍵按一下虛擬機器視窗並選取「移除」。您還可按一下「檔案」>「移除」,或在「控制中心」對該虛擬機器按一下滑鼠右鍵並選取「移除」。
選擇「保留檔案」。
當您在次需要此虛擬機器時,您可以輕易地 在 Parallels Desktop 將其匯入。
您變更設定虛擬機器使用的作業系統。您可在以下情況進行變更:
如果您升級了客體作業系統 (例如,從 Windows 10 至 Windows 11),您必須以相應方式變更客體作業系統類型和版本,否則 Parallels Tools 可能會開始不正常運作。
如果您建立了一個虛擬機器而沒有安裝作業系統,可使用其他作業系統而不是最初指定的作業系統。
要設定虛擬機器作業系統類型與版本:
開啟「動作」功能表並選取「組態」。
按一下「通用」並從「名稱」欄位上的功能表選取一個作業系統。
如果您需要與虛擬機器完全相同的副本,可選擇複製方式。複製的虛擬機器是與原虛擬機器完全相同的獨立的實體。要複製虛擬機器:
啟動 Parallels Desktop。
在「控制中心」中,選擇您想要複製的虛擬機器 (必須關閉該虛擬機器) 並選擇「檔案」>「複製」。
選擇您想要儲存複製的虛擬機器的位置。
預設情況下,Parallels Desktop 將複製的虛擬機器儲存在 ~/Parallels 資料夾中。
按一下「儲存」以開始複製虛擬機器。
附註:該功能僅可用於 Parallels Desktop for Mac Pro/Business 版。
連結複製是與父虛擬機器共用虛擬硬碟的虛擬機器。該技術能夠允許多個虛擬機器共用安裝在父虛擬機器硬碟上的軟體。這樣,使用者則可節省 Mac 硬碟上的空間。要建立連結複製:
啟動 Parallels Desktop。
在「控制中心」中,選擇您想要複製的虛擬機器 (必須關閉該虛擬機器) 並選擇「檔案」>「新的連結複製」。
選擇您想要儲存複製的虛擬機器的位置。依預設,Parallels Desktop 會將連結複製儲存到原始虛擬機器所在的資料夾中。
按一下「儲存」以開始複製虛擬機器。
如果要將連結的複製轉移到其他地方,首先需要將其轉換為獨立電腦。若要執行這項作業,請前往 Parallels Desktop 控制中心,以滑鼠右鍵按一下連結的複製,並選取「取消連結複製」選項。
這會將連結的複製轉換為原始電腦的獨立且未連結的複製。
附註:與連結的複製不同,這個新的未連結複製會佔用自己的磁碟空間,佔用的空間與原始虛擬機器的大小大致相當。在進行此操作之前,請確保您擁有足夠的磁碟空間。
您可以使用 AppleScript 在虛擬機器作業系統應用程式中打開各種檔與網站。在創建自動工作流時您可能需要此腳本。
為了使闡述更生動,我們來假設您需要使用 AppleScript 在 Windows Notepad 中打開某個 .txt 檔(在 AppleScript 編輯器中)。該命令句法如下:
在客體作業系統應用程式中開啟網站的範例中,我們假設您需要在 Microsoft Edge 中開啟 "www.parallels.com"。該命令句法如下:
如果您有兩部或更多部同時執行的虛擬機器,則您可能會注意到在您的 Mac 上沒有足夠的空間。若您不常使用或完全不使用虛擬機器,將其封存可以使虛擬機器在 Mac 的硬碟上佔據的磁碟空間明顯減少。
若要封存虛擬機器,請執行下列動作:
在 Dock 中以滑鼠右鍵按一下「Parallels Desktop」圖示,並選擇「控制中心」。
以滑鼠右鍵按一下虛擬機器,然後選擇「封存」。
無法啟動封存的虛擬機器。若要啟動封存的虛擬機器,您應該先將其解除封存。進行以下操作:
在 Dock 中以滑鼠右鍵按一下「Parallels Desktop」圖示,並選擇「控制中心」。
以滑鼠右鍵按一下封存的虛擬機器,然後選擇「開始」。
當在對話方塊中提示您解除封存虛擬機器時,按一下「解除封存」。
快照指的是客體作業系統的一個已保存的狀態。建立快照是非常有用的,比如說,在執行以下動作之前:
您準備執行某些可能會破壞客體作業系統的應用程式;或
您將要配置某個涉及大量設定的客體作業系統軟體;或
您想要標記開發進度中的里程碑。
注意: 1.無法為使用 Boot Camp 分區的 Windows 虛擬機器建立快照。 2.如果虛擬機器存在一個或多個快照,您將無法壓縮或調整虛擬硬碟的大小。 3.建立快照會增加虛擬機器 .pvm 包的大小。 4.在執行 macOS 虛擬機器的 Apple Silicon Mac 上,快照需要 macOS Sonoma 14 或更高版本。
當出現問題時,您可以還原變更至任何一個快照並繼續使用客體作業系統。
附註:當虛擬機器在使用中時,可以從 macOS 功能表列的「動作」功能表、macOS 功能表列的 Parallels Desktop 功能表,以及 Dock 中的 Parallels Desktop 內容功能表來使用 Snapshot Manager。
啟動 Parallels Desktop。
在「控制中心」中,選擇您要建立快照的虛擬機器並選擇「管理快照」。
按一下「新增」,設定快照名稱並按一下「確定」。
SmartGuard 功能可自動建立快照。
附註:SmartGuard 只有在虛擬機器不是以 復原模式 執行的時候才能使用。
存取自動化快照的設定:
啟動 Parallels Desktop。
在「控制中心」中,選擇您要建立快照的虛擬機器並選擇「設定」。
按一下「備份」。
要自動建立快照,請啟用 SmartGuard,按一下「詳情」,並進行以下動作:
請選擇「為 Time Machine 最佳化」。如果選取此選項,每 48 小時將拍攝一次快照,且僅保留 3 張快照 (要拍攝第 4 張快照時,Parallels Desktop 會刪除第 1 張快照並建立新快照)。這樣才不會因太多快照而增加虛擬機器的大小。
Time Machine 在備份 Mac 的同時會備份虛擬機器和這 3 張快照。這將幫助您減少 Time Machine 需要備份的資料量,減少 Time Machine 備份虛擬硬碟所需的時間,並將從 Time Machine 備份中恢復虛擬機器硬碟時可能的資料遺失或損壞的危險降到最低。
手動設定快照頻率和保存快照的最大數量。如果您想知道建立下一個快照的時間並可以放棄快照建立,請選擇「快照建立前通知我」選項。
要設定建立快照的頻率:
使用「建立一個快照每隔」欄位。您可以設定從 1 到 48 小時。
如果時間間隔少於 24 小時,SmartGuard 將允許您恢復最新的每小時、每天與每週的快照。如果時間間隔大於 24 小時,您將可以恢復最新的每天、每週與每月的快照。
如何限制儲存的快照數量:
使用「要保存的快照」欄位來設定儲存在 Mac 上的快照數量上限。
最多可保存 100 個快照。當快照管理器達到快照上限並且需要建立一個新的快照時,它將刪除最早的快照。
如何還原到某一快照:
啟動 Parallels Desktop。
在「控制中心」中,選擇您想要還原的虛擬機器並按一下快照圖示 。
選取您想要還原到的快照並按一下「移至」。
當您選擇還原快照時,系統會詢問您是否想要將目前狀態儲存為新的快照。按一下「儲存」可儲存目前狀態,或是「不要儲存」以繼續但不儲存。
如何刪除快照:
啟動 Parallels Desktop。
在「控制中心」中,選擇您想要刪除其快照的虛擬機器並按一下快照圖示 。
選取您想要刪除的快照並按一下「刪除」。
當您刪除了一個中間的快照,其包含的資訊將被合併到下一個快照中。
Parallels Desktop for Mac 會根據您 Mac 的 CPU 中的實體核心數自動計算允許的虛擬 CPU 最大數量。以下是系統中 N 個邏輯核心的分配方式 (在 Apple Silicon 系統中,N 通常等於實體核心數,而在 Intel 型的系統中,歸功於超執行緒技術,N 通常是實體核心數的兩倍):
| 設定檔* | 自動分配的虛擬核心數 |
|---|---|
*如需瞭解有關設定檔的詳細資訊,請參閱指南的本頁面。
但是,如果經常同時執行多個虛擬機器,自動分配核心可能會導致資源衝突。我們建議手動設定指派給每個虛擬機器的 CPU 數量。如需手動核心分配限制,請參閱此頁面。
附註:儘管大多數現代應用程式都是針對多核心處理器而設計的,但並非所有應用程式都能同樣受益於增加可用的核心數量。增加虛擬核心數量不一定總是會帶來相應的效能提升。
要設定給一個虛擬機器分配多少個處理器:
開啟「動作」功能表並選取「組態」。
按一下「硬體 > CPU 和記憶體」並從「處理器」功能表選取一個數目。
附註:在 Parallels Desktop for Mac 中,您最多可以指派 4 個核心給一部虛擬機器。在 Parallels Desktop for Mac Pro 版中,您最多可以指派 16 個核心。
使用可用磁碟空間精靈,您可以壓縮虛擬機器硬碟並移除各種不必要的檔來釋放磁碟空間。
要快速壓縮磁碟,移除不必要的檔,以釋放磁碟空間:
關閉虛擬機器。
選擇「檔案」>「釋放磁碟空間」。
可用磁碟空間精靈會顯示您是否可以透過移除虛擬機器快照、快取檔案和各種在虛擬機器整個生命週期內生成的不必要檔 (如統計、記憶體傾印和崩潰轉儲檔) 來回收磁碟空間。
您也可以手動壓縮虛擬磁碟,或在虛擬機器配置的「通用」索引標籤上按一下「回收」以保留磁碟空間。
現在,如果您必須將虛擬機器移轉到另一個 Mac 或與其他人共用,您可以準備虛擬機器以進行移轉。虛擬機器大小會盡可能縮小,以使用較少的磁碟空間和時間來進行移轉。
附註:此功能僅可用於 Parallels Desktop for Mac Pro 及 Business Edition。您無法準備 、和來進行移轉。
進行以下操作:
確認虛擬機器已關閉。如果其正在執行,。如果其處於暫停或中止狀態,。
如果您的虛擬機器有快照,建議您將其移除。這可大幅減少虛擬機器大小。此外,由於硬體不同,這些快照在另一個 Mac 上會變得毫無用處。
在登入相同 Apple 帳號的 Mac 之間,通常可以順利地移轉 Windows 11 虛擬機器 (以及其他啟用了 的機器)。在所有其他案例中,請按照中所述的步驟進行操作。
在 macOS 功能表列上按一下 Parallels Desktop 圖示以開啟 Parallels Desktop 控制中心,並從清單中選擇「控制中心」。
以滑鼠右鍵按一下要移轉的虛擬機器,然後選取「準備移轉」。Parallels Desktop 會開始封裝虛擬機器。此程序可能需要一些時間,視虛擬機器大小而定。
建立好套件之後,您可以對其按一下滑鼠右鍵,並選擇顯示其在 Finder 中的儲存位置。套件的副檔名為 .pvmp。
如果過程中未出現錯誤訊息,這表示所有虛擬機器資料都已成功封裝。若有需要,您可以再次確認。您必須比較虛擬機器和封裝的總和檢查碼。這兩者必須相符。
若要查看虛擬機器的總和檢查碼,請開啟建立並儲存在封裝旁的 .txt 檔案。此檔案中的字串是已編碼的總和檢查碼。
若要取得封裝的總和檢查碼,請開啟終端機並執行下列命令:
shasum -a 256 <path to the package>/"<package_name>"
該命令可能如下:
shasum -a 256 /Users/<your_user>/Parallels/"Windows 11.pvmp"
輸出可能如下:
63a90c3c38cc8c358221da339068fc1292b10bf7c00ed8449787b0e6019d706b /Users/parallels/Parallels/Windows 11.pvmp
開頭的字串必須與上述 .txt 檔案中的字串相符。不過,您不需要比較整個字串。比較開頭的 4 個符號和結尾的 4 個符號即可。
建立封裝之後,您必須將其移轉至另一個 Mac。您可以使用雲端儲存設備、網路磁碟機、USB 儲存設備等進行此操作。
若要在另一個 Mac 上開啟封裝,請執行下列動作:
啟動 Parallels Desktop 並按一下「檔案」>「開啟」。
瀏覽至儲存封裝的資料夾,選取封裝並按一下「開啟」。封裝會出現在 Parallels Desktop 控制中心。
以滑鼠右鍵封裝,並選擇「開啟封裝」。Parallels Desktop 會開始將虛擬機器解除封裝。此程序可能也需要一些時間,視封裝大小而定。將虛擬機器解除封裝之後,您就可以開始使用了。

生產力與軟體測試
N<8 時為 2 個虛擬核心,否則為 4 個
僅遊戲
大於或等於 N/2 的最小偶數 (例如,16 核心 CPU 為 8,18 核心 CPU 為 10)
設計與軟體開發
小於或等於 N/2 的最大偶數 (例如,16 核心 CPU 為 8,18 核心 CPU 為 8)
所有其他案例
2 個虛擬核心