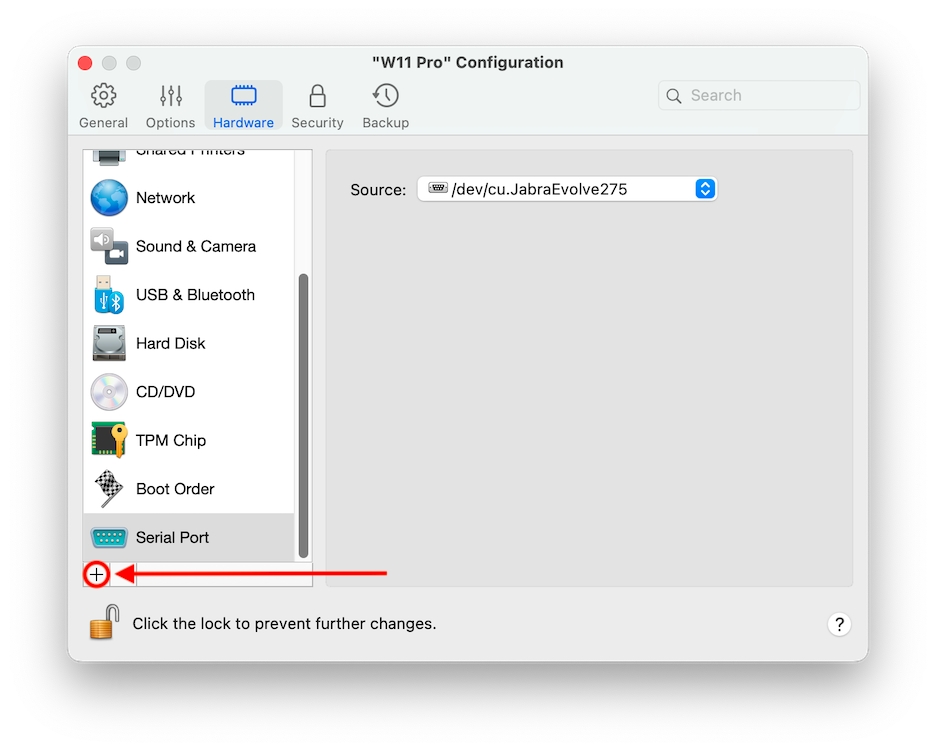Loading...
Loading...
Loading...
Loading...
Loading...
Loading...
Loading...
Loading...
Loading...
Loading...
Loading...
Loading...
Loading...
Loading...
在「網路」窗格中,您可以檢視和設定與虛擬機器網路介面卡相關的設定。
若要開啟這些設定,請選擇「動作」>「設定」>「硬體」,然後按一下「網路」。
來源
使用此功能表,可為虛擬機器網路介面卡選擇下列其中一種網路類型:
共用網路。選擇該選項可為虛擬機器啟用網路位址轉譯 (NAT) 功能。在此情況下,您的虛擬機器會共用您的 Mac 目前使用的任何網路連線。
橋接網路。選擇此選項能夠讓虛擬機器透過安裝在您 Mac 上的其中一個網路介面卡,連線到區域網路與網際網路。這樣,虛擬機器會被視作網路上的獨立電腦,應該與實體機一樣進行配置。您可在 橋接網路 選項下的清單中選擇虛擬機器將要橋接的實體配接器。
主機 (Host-Only) 網路。選取此選項可讓虛擬機器連線到您的 Mac 和存放在上面的虛擬機器,並對除了您的 Mac 以外的電腦無法隱藏虛擬機器。若選取此選項,則虛擬機器無法連線到網際網路。
中斷連接。完全斷開虛擬機器與任何網路。
Network Conditioner (不適用於 macOS 虛擬機器)
使用此選項,以模擬「設定檔」下拉式功能表中所列網路連線特定類型的行為特性。您可設定「自訂」設定檔,並按一下「設定」按鈕,調整適合的速度、延遲和封包遺失。
進階 -> MAC
在「MAC」欄位中,您可以變更目前指派給虛擬機器的 MAC 位址。會在建立虛擬機器的過程中自動生成 MAC 位址。不過,您可以藉由在「MAC」欄位中輸入其他值或按一下「產生」按鈕來修改預設 MAC 位址。在輸入新的 MAC 位址時,請確認它在網路中是唯一的。此選項只適用於進階使用者。
進階 -> 輸入 (僅適用於 Intel Macs)
您可以使用功能表來變更網路介面卡的類型。不建議變更預設設定,除非 Parallels 支援團隊請您變更。此選項只適用於進階使用者。
在 Apple 矽晶片 Macs 上,虛擬機器已設定使用 Virtio 網路介面卡。
進階 -> 開啟網路偏好設定
此按鈕會引導您前往 Parallels Desktop 偏好設定面板的「網路」標籤。請參閱以瞭解更多資訊。
在「硬碟」窗格中,您可以檢視和設定與虛擬機器硬碟相關的設定。
若要開啟這些設定,請選擇「動作」>「設定」>「硬體」,然後按一下「硬碟」。
來源
使用此欄位可指定要模擬虛擬機器硬碟的虛擬硬碟檔案 (.hdd):
若要使用 Boot Camp 磁碟分隔,請從清單中選取。
若要使用虛擬硬碟檔案,請從清單中選擇,或按一下「選擇映像檔」並指定所需映像檔 (.hdd) 的路徑。
屬性
按一下此按鈕可編輯硬碟大小。
位置
使用此欄位可指定硬碟用的介面類型。此選項只適用於進階使用者。
啟用 TRIM
在大多數情況下,虛擬機器在硬碟上佔用的空間會隨著檔案和其他資料的增多而增加,但不會在您刪除資料時減少。若要設定 Parallels Desktop 自動減少磁碟空間,請選取「啟用 TRIM」。此選項可能會影響 HDD (而非 SSD) 磁碟上的效能。
在「USB 及藍芽」窗格,您可以檢視和設定 CPU 和藍芽相關設定。
若要開啟這些設定,請選擇「動作」>「設定」>「硬體」,然後按一下「USB 和藍牙」。
與 Windows 共用藍牙裝置
使用此選項以啟用或停用藍牙裝置共用。
與 Windows 共用智慧卡讀卡機
選取此選項後,您可以在 Windows 中使用 Mac 的智慧卡讀卡機。
請注意,您只能使用在 macOS 中正常運作的智慧卡讀卡機 (也就是已安裝必要的驅動程式)。
如果您的智慧卡讀卡機可在 macOS 中運作,但因故未出現在 Windows 中,請嘗試使用「裝置」>「USB 和藍牙」功能表進行連線,如。
允許外接裝置 (此功能僅可用於 Parallels Desktop for Mac Business Edition)
使用此清單,以指定可透過 USB 指定哪些裝置連接至虛擬機器。
啟用 USB 3.1
此選項僅適用於搭載 Intel 處理器的 Mac 電腦。此選項會啟用 USB 3.1 支援,並預設選取。但是,如果您,但系統偵測不到該裝置或無法使用,請嘗試取消勾選此選項、重新啟動虛擬機器,並再次連接裝置。
在 Apple 矽晶片 Mac 上,一律會啟用 USB 3.1 支援。否則,將無法在虛擬機器中使用鍵盤與滑鼠。
新增至虛擬機器組態的信賴平台模組 (TPM) 可讓您使用其他 Windows 安全性功能 (例如 BitLocker 和 Windows Hello) 保護資料,以避免未經授權的存取。
當您將 TPM 新增至虛擬機器時,便會依預設啟用。
如果您未計劃使用 BitLocker,則不建議您新增 TPM。如果您意外新增了 TPM,且未在 Windows 中設定 BitLocker,則可移除 TPM 而不造成重大影響。然而,如果您先設定 BitLocker 後再移除 TPM,則可能發生開機和登入問題 - Windows 會在開機時要求您輸入復原金鑰。若要瞭解如何處理這種情況,請參閱此知識庫文章。
附註:與 TPM 相關的資訊儲存在 Mac Keychain 中。若沒有這些資訊,您將無法在其他 Mac 上啟動虛擬機器,除非該 Mac 登入相同 Apple 帳號並啟用了 Keychain 同步選項。若要手動傳輸 TPM 相關資訊,請參閱上述知識庫文章。
在「滑鼠和鍵盤」窗格中,您可以檢視和設定與滑鼠和鍵盤相關的設定。
若要開啟這些設定,請選擇「動作」>「設定」>「硬體」,然後按一下「滑鼠和鍵盤」。
Intel 和 Apple Silicon Mac 上的 Linux 虛擬機器在滑鼠或觸控板設定為過度捲動靈敏度時,偶爾會出現問題。如果您遇到這樣的問題,則可以在 macOS 終端內執行以下命令來調整滾動靈敏度以符合您的喜好:
$ defaults write "com.parallels.Parallels Desktop" "HID Host Hook.Scroll Sensitivity" X
其中 X 是反向滾動靈敏度值。預設值為 20,最大值為 120。請注意,120 表示盡可能低的靈敏度。將值設為 120 時,您需要大力使用觸控板才能在 Linux VM 中捲動。
在「音訊與相機」窗格中,您可以檢視和設定音訊裝置參數並與虛擬機器共用 Mac 的相機。
若要開啟這些設定,請選擇「動作」>「設定」>「硬體」,然後按一下「音訊與相機」。
在「共用印表機」窗格中,您可以與虛擬機器共用 Mac 印表機、同步預設印表機等等。
若要開啟這些設定,請選擇「動作」>「設定」>「硬體」,然後按一下「共用印表機」。
滑鼠
如果您在虛擬機器中玩遊戲,該「滑鼠」功能表能夠讓您設定如何使用滑鼠:
自動檢測遊戲。推薦該選項為預設設定。如果您正運行虛擬機器作業系統應用程式,滑鼠可以在虛擬機器作業系統和 macOS 之間自由移動。但是,當您開始遊戲時,系統會自動捕捉虛擬機器中的滑鼠輸入,這樣您才不會因為不小心將滑鼠移動到 macOS,而當您退出遊戲時則會自動釋放滑鼠。
針對遊戲最佳化。當您玩遊戲時您的滑鼠不小心移動到 macOS,請選擇該選項設定滑鼠僅在虛擬機器中執行。若要釋放滑鼠輸入並切換到 macOS,請按 Ctrl + Alt。
不要針對遊戲最佳化。在極少數的情況下,Parallels Desktop 可能會將應用程式視作遊戲,而導致滑鼠在該應用程式上無法正常運作。如果您出現此問題,請選擇「不要針對遊戲最佳化」。
滑鼠指標黏附在視窗邊緣
當您以 Window 檢視模式使用虛擬機器時,您可能需要經常將滑鼠指標移至虛擬機器視窗的邊緣,以顯示不同的客體作業系統項目:例如,當任何客體 macOS 應用程式以全螢幕執行時,顯示 Windows 8 中的開始功能表、Windows XP 中的隱藏工作列,或 macOS 功能表列。
「滑鼠指標黏附在視窗邊緣」選項會讓滑鼠指標在虛擬機器視窗邊緣停留一會,您就不會不小心把滑鼠移出虛擬機器視窗外。要移開邊緣,快速移動滑鼠即可。
鍵盤
如果您在動作遊戲中常使用修飾鍵 Option (Alt)、Ctrl 和 Shift,請從「鍵盤」功能表選擇「針對遊戲最佳化」。選取此選項時,將會立即處理來自這些按鍵的訊號。
音訊輸出
使用「輸出」清單以選擇必要的裝置:
預設。如果您想要使用在 macOS 中設定為預設的輸出裝置時可選擇該選項。
?建輸出。如果您想要使用來自 Mac 的輸出裝置可選擇此選項。
停用。如果您想要停用輸出裝置可選擇此選項。
麥克風
使用「輸入」清單以選擇必要的裝置:
預設。如果您想要使用在 macOS 中設為預設的麥克風時可選取該選項。
內建麥克風。如果您想要使用內建的麥克風可選擇此選項。
停用。如果您想要停用麥克風可選擇此選項。
與 Mac 同步音量
對於已安裝 Parallels Tools 的 Windows XP 或更新版本,您可以將 Windows 和 macOS 的音量大小設為一律相同。選取「與 Mac 同部音量」選項時,如果您手動變更 Windows 中的音量大小,在 macOS 中的音量大小也會隨即變更,反之亦然。
如果未安裝 Parallels Tools,則此選項稱為「使用 Mac 音量」。選取此選項時,Windows 具有與 macOS 相同的音量。
與 Windows 共用 Mac 相機
使用此選項以啟用或停用相機共用。
類型
從「類型」功能表中,您可以選取想要在虛擬機器中使用音效卡的類型。您可以選擇 AC’97 和 HD Audio。
與 Windows 共用 Mac 印表機
選取此選項可與虛擬機器共用連接到 Mac 的印表機。
同步預設印表機
依預設,虛擬機器設為與您的 Mac 使用相同的預設印表機。
若要讓虛擬機器使用不同的預設印表機,請取消選取「同步預設印表機」。在那之後,您就可以透過常用的方式在客體作業系統中設定新的預設印表機。

在「啟動順序」窗格中,您可以檢視及設定虛擬機器的啟動先後次序,即虛擬機器嘗試從不同的啟動裝置載入作業系統的順序。
若要開啟這些設定,請選擇「動作」>「設定」>「硬體」,然後按一下「啟動順序」。
啟動順序
使用此清單可編輯啟動順序設定。目前支援下列啟動裝置:
硬碟。如果您希望虛擬機器從其虛擬硬碟磁碟機啟動,請選擇此裝置。
CD/DVD-ROM。如果您希望虛擬機器從連線到其虛擬 CD/DVD-ROM 驅動器的介質啟動,請選擇此裝置。
外部裝置。如果您想要從與 Mac 連線的可引導外部裝置(USB、FireWire、Thunderbolt,等等)啟動虛擬機器可以選擇該選項。選取後,請從以下 外部引導裝置 功能表選擇裝置。
每次您啟動虛擬機器時,它將會嘗試從「啟動順序」清單中所指定的第一個裝置啟動。如果虛擬機器無法從第一個裝置啟動(例如,當其未連線任何介質時),虛擬機器將繼續嘗試從清單中的第二個裝置啟動,以此類推。
在此清單中,您可以執行以下作業:
透過選取相應的啟動裝置名稱並使用清單右邊的箭頭將其往上或往下移動,可變更目前設定的啟動順序。
通過取消選取啟動裝置旁的核取方塊以從列表中移除它。
外部啟動裝置
若您從「啟動順序」功能表中選擇了「外部裝置」,請使用此功能表來選取外部啟動裝置。
選取啟動時的啟動裝置
若選擇了此選項,在虛擬機器啟動時您將看到下列訊息:「按下 ESC 鍵以選擇啟動裝置」。如果您在 5 秒鐘內按下 ESC 鍵,您將可選擇啟動裝置。若您沒有按下 ESC 鍵,虛擬機器將嘗試從「啟動順序」清單中所指定的裝置啟動。
開機旗標
引導標記 欄位是用於指定可變更虛擬機器系統行為的標記。當虛擬機器出現問題的時候,Parallels 客戶支援小組可使用這些系統標記。除非得到客戶支援人員的指導,否則不建議在此欄中輸入任何資訊。
在「CD/DVD」窗格中,您可以檢視和設定虛擬機器的 CD/DVD-ROM 設定。
若要開啟這些設定,請選擇「動作」>「設定」>「硬體」,然後按一下「CD/DVD」。
來源
使用此欄位可指定要模擬虛擬機器 CD/DVD 磁碟機的來源裝置或映像檔:
若要使用實體 CD/DVD 磁碟機作為虛擬機器的 CD/DVD 磁碟機,請從清單中選取該實體裝置的名稱。
若要使用映像檔作為虛擬機器 CD/DVD 磁碟機,請從清單中選擇該映像檔,或按一下「選擇映像檔」並指定所需映像檔的路徑。
位置
使用此欄位可指定連線裝置用的介面類型。此選項只適用於進階使用者。
在「繪圖」窗格中,您可以檢視並配置虛擬機器視訊卡可用的視訊記憶體量、設定解析度等等。
若要開啟這些設定,請選擇「動作」>「設定」>「硬體」,然後按一下「繪圖」。
記憶體
如果您的虛擬機器搭載 Windows 8 或更新版本,Parallels Desktop 會針對圖形使用系統記憶體。若要增加分配至虛擬機器的圖形記憶體數量,請增加中的系統記憶體數量。
如果您的虛擬機器搭載 Windows 7 或更舊版本、Linux 或 macOS 作業系統,可以使用「Memory」功能表設定虛擬機器可用的視訊記憶體數量。
解析度
如果您正在配備 Retina 顯示器的 Mac 上執行 Windows 7 或更新版本,您可以選擇 Windows 在螢幕上的顯示方式:
最適合用於 Retina 顯示器。Windows 的解析度匹配 Retina 顯示器的解析度但是 DPI (每英寸點數) 設定增加。Windows 介面項目和文字都很明確、明顯且為全尺寸。此選項僅受 Windows 7 和更新版本支援。
調整。Windows 解析度和 DPI 設定不會變更。相反,Windows 會擴展到全尺寸。結果會造成 Windows 介面元素和文字不明顯。該選項有利於調整于不支援高 DPI 設定且在螢幕上顯示很小的 Windows 應用程式。
最適合用於外部顯示器。如果您在多個顯示器上使用 Windows,而當中有一個不是 Retina,請使用此選項。此選項僅受 Windows 8 和更新版本支援。
對於 Windows XP:
如果您正在配備 Retina 顯示器的 Mac 上執行 Windows XP,Windows 會進行調整但是解析度不會改變。結果會造成 Windows 介面元素和文字不明顯。
不過,您可以通過選擇 啟用 Retina 解析度 為 Windows 啟用 Retina 全解析度 (2880x1800)。在如此高的解析度下,Windows 介面元素和文字明顯但是很小。
3D 加速
此功能表僅適用於 Linux 虛擬機器,並且預設啟用 3D 加速選項。如果您在 Linux 中遇到 GUI 問題,請從「3D 加速」選項中選擇「關閉。
針對 Linux 客體作業系統,Parallels Desktop 支援 OpenGL 4.1 (相容性設定檔)。
在 Windows 虛擬機器中,因為 3D 加速預設為開啟,所以此功能表無法使用。對於 Windows,Parallels Desktop 支援 OpenGL 4.1 (相容性設定檔) 和 DirectX 11.1。
對於 macOS,在執行 macOS 12 Monterey 及更新版本的 Mac 電腦上,執行 macOS 12 Monterey 及更高版本的虛擬機器支援 Metal 圖形。這類虛擬機器唯一所需的條件便是安裝 Parallels Tools。
如果您的任何 Windows 或 Linux 應用程式聲稱需要更高版本的 DirectX 或 OpenGL,請在 Parallels 論壇上告知我們此應用程式。若要存取論壇,請按一下「說明」>「建議功能」或搜尋最新的相關主題。
一律使用高效能圖形
(不適用於 Apple 矽晶片 Macs)
只有當 Mac 支援繪圖切換時,此選項才會顯示。選取此選項以達到更好的效能,或取消選取此選項來延長電池壽命。
在「印表機」窗格中,您可以檢視和設定虛擬機器的印表機連接埠設定。
若要開啟這些設定,請選擇「動作」>「設定」>「硬體」,然後按一下「印表機」。

來源
請在「來源」欄位中,指定要模擬此印表機連接埠的來源裝置:
印表機。您可使用虛擬機器中任何連線到 Mac 的印表機。請從清單中選取適合的印表機。
輸出檔。您可通過使用輸出檔來模擬虛擬機器印表機埠。請從清單中選擇輸出檔,或按一下「選擇輸出檔」並指定所需輸出檔的路徑。
連接埠
在「連接埠」欄位中選取連接埠類型。建議您使用「USB」(如果有)。通過 USB 連線一台印表機到虛擬機器可保證比通過 LPT 連線更快的資料傳輸。
在「CPU 及記憶體」窗格,您可以檢視和設定 CPU 和記憶體相關設定。
若要開啟這些設定,請選擇「動作」>「設定」>「硬體」,然後按一下「CPU 及記憶體」。
CPU 及記憶體分配
如果您使用 Windows 10 或更新版本,Parallels Desktop 會自動將所需的 CPU 數量和記憶體數量分配至虛擬機器,讓您獲得最佳效能和良好體驗。建議您使用預設設定。
不過,如果您對虛擬機器的效能不滿意,可以手動指定虛擬機器可使用的 CPU 和記憶體數量。選取「手動」,並從對應欄位中選擇所需的值。
在 Parallels Desktop for Mac Standard Edition 中建立和執行的虛擬機器僅限於 4 個 vCPU 核心和 8 GB vRAM。對於 Pro and Business Editions,限制如下:
Intel Macs 最多 32 個 vCPU 核心,Apple 矽晶片 Macs 最多 18 個 vCPU 核心 (最大測試數量)。
Intel Macs 最多 128GB RAM;Apple 矽晶片 Macs 則為:
如果主機執行 macOS 12 Monterey 或更早版本和/或未實作 39 位元中間位址空間 (M1 和 M2 晶片的基本版本),則高達 63GB;
在所有其他情況下高達 128GB。
請注意,數量不一定越多越好。請先嘗試以預設設定使用虛擬機器。如果運作緩慢嘗試增加更多記憶體和/或提升 CPU 數量。如果虛擬機器有變快,則沒問題。如果沒有變快,請嘗試改以其他方式分配 CPU 和記憶體。由於虛擬機器的效能取決於 Mac 的硬體、在 Mac 上執行的應用程式、負責運行虛擬機器的影用程式等因素,因此要提供直接單純的指示並不容易。
如果您使用的虛擬機器搭載 Windows 8.1 或更舊版本、Linux 或 macOS 作業系統,您可以使用「處理器」和「記憶體」功能表來選擇要使用的 CPU 和記憶體數量。
Hypervisor
此功能表僅適用於配備 Intel 處理器的 Mac 電腦。在 Apple 矽晶片 Macs 上建立的虛擬機器一律使用 Apple Hypervisor。
在此功能表中,您可以選擇是否要從 Parallels 或 Apple 使用 Hypervisor。建議您使用 Parallels Hypervisor。
調適型 Hypervisor
選取此選項,將 Parallels Desktop 設定為根據當前使用的應用程式自動最佳化虛擬機器或 macOS 的效能。使用虛擬機器應用程式時,會將更多資源提供給虛擬機器,而當您使用 macOS 應用程式時,則會將更多資訊提供給 macOS。
啟用巢狀虛擬化
此功能表僅適用於在配備 Intel 處理器的 Mac 上所安裝的 Parallels Desktop for Mac Pro 和 Business Editions,且虛擬機器需配置使用 Parallels Hypervisor。
選取此選項以啟用巢狀虛擬化支援。Parallels Desktop 可讓您執行:
Windows 8 或更新版本、Windows Server 2012 或更新版虛擬機器中的 Hyper-V 虛擬機器;
macOS 虛擬機器內的 Parallels Desktop;
VMware ESXi 虛擬機器;
支援 Xen 和 KVM 之 Linux 版本中的 Xen 和核心型虛擬機器。
如果您使用 Parallels 虛擬機器來建置、偵錯和測試應用程式,請啟用巢狀虛擬化來安裝和使用:
適用於 Visual Studio 的 Android 模擬器;
適用於 Visual Studio 的 iPhone 模擬器;
Xamarin.Android;
Android Studio;
Embarcadero RAD Studio;
Docker for Windows;
Microsoft Visual Studio + TwinCat 3 (對於 TwinCat 3 的支援仍在測試中,可能會有一些錯誤)。
在「序列埠」窗格中,您可以檢視和設定虛擬機器的序列埠設定。
若要開啟這些設定,請選擇「動作」>「設定」>「硬體」,然後按一下「序列埠」。若沒有序列埠,請按一下 + 新增,並依循下列指示進行設定。
來源
請在「來源」欄位中,選取要模擬此序列埠的來源裝置:
實體序列埠。若要將虛擬機器序列埠連線到您的 Mac 上現有的其中一個序列埠,請選擇適合的連接埠。
插槽。若要透過插槽將兩部虛擬機器連線,請選擇適合的插槽。如果沒有可用的插槽,按一下「新插槽」並在「輸入插槽名稱」欄位指定名稱。您還可通過在模式清單中選取合適的角色來組態虛擬機器在連線中的角色。選取「伺服器」能夠讓您使用該虛擬機器指向其他虛擬機器。選取「用戶端」能夠讓您從其他虛擬機器導向該虛擬機器。
輸出檔。若要將虛擬機器序列埠連線到輸出檔,請選擇適合的輸出檔或按一下「選擇輸出檔」以找出所需檔案。