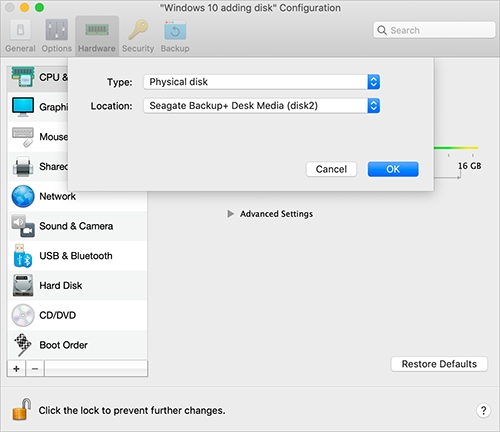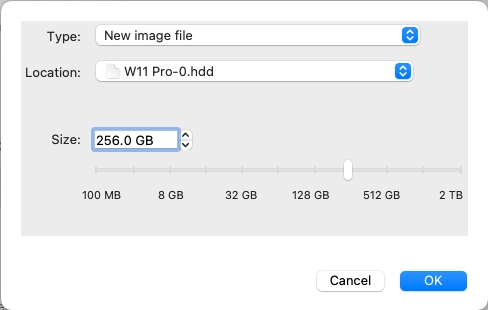此小節闡述了 Parallels 虛擬機器中可使用的磁碟類型,並提供了有關在這些磁碟上可執行的基本動作的資訊。
Parallels 虛擬機器可使用虛擬硬碟、Boot Camp 分割區或實體磁碟作為硬碟。
虛擬硬碟的容量可設定為從 100 MB 到 2 TB。當您建立虛擬機器時,磁碟會以擴展型格式建立,這表示您可以繼續安裝應用程式、下載電影和音樂等,磁碟的大小會依比例成長。
通過 Parallels Desktop,您可以選擇使用您的 Boot Camp Windows XP (或更新版本) 作業系統的方式:在本機中啟動 (通過 Boot Camp) 或在虛擬機器中啟動 (通過 Parallels Desktop)。Boot Camp Windows 分區可用作 Parallels 虛擬機器中的引導盤或資料磁片。如需詳細資訊,請參閱「通過 Parallels Desktop 使用 Boot Camp」。
Parallels Desktop 允許您將實體磁碟直接連接至虛擬機器作為內部磁碟。透過這種方式連接的實體磁碟,運作效率會高於透過 USB 連接。您可以從這類磁碟啟動虛擬機器,或是連接作為次要磁碟並處理磁碟資料。
Parallels Desktop 可存取物理 CD/DVD 磁片與 CD/DVD 磁片鏡像。
Parallels Desktop 在使用多會話 CD/DVD 磁片上沒有限制。虛擬機器可重播音訊 CD,而對複製受保護磁碟沒有任何限制。
如果您的 Mac 電腦有可燒錄光碟機,可用於在虛擬機器中燒錄 CD 或 DVD 光碟。
Parallels Desktop 支援 ISO、CUE 與 CCD 格式的 CD/DVD 磁片鏡像。
在您將新的空白虛擬硬碟新增到虛擬機器組態後,對於安裝在虛擬機器中的作業系統來說它將不可見,直至您將其初始化。
若要在 Windows 11 中初始化新硬碟,您需要執行下列動作:
按一下 Windows 標誌以開啟開始功能表,然後選擇「設定」。
在左側,選擇「系統」,然後捲動至「儲存體」功能表項目。
在「儲存管理」下,展開「進階儲存」設定子功能表,並選取「磁碟和磁碟區」。
從清單中找到新的虛擬硬碟,然後按一下「初始化」。
在較舊版本的 Windows 中,您可以在控制台中找到磁碟管理公用程式,啟動初始化和轉換磁碟精靈來初始化新磁碟機,然後在該磁碟上建立新磁碟區。
在 Linux 客體作業系統中初始化新的虛擬硬碟,涉及將虛擬硬碟空間指派給新磁碟區,並將此磁碟區安裝到客體作業系統。
連接新的外部磁碟或將虛擬磁碟機新增到 Linux 虛擬機器後,請執行下列動作:
按一下左下角的「顯示應用程式」圖示並在搜尋欄中輸入「磁碟」,啟動「磁碟」公用程式;
在「磁碟」公用程式視窗中,從左側邊欄中選擇新增的磁碟;
在「磁碟」公用程式視窗的右上角,選擇標示為三個垂直對齊點的功能表,並且選擇「格式化磁碟」選項;
保留預設選項並且按一下「格式化」;
按一下紅色「格式化」按鈕,並且在出現提示時輸入密碼來確認您的選擇。
您已經初始化磁碟之後,透過執行下列動作分割磁碟:
在磁碟區對應下,按一下 (+) 按鈕;
在出現的對話方塊中選擇分割區大小,按一下「下一步」;
在下一個對話方塊中,輸入磁碟區的名稱,選擇其中一個建議的檔案系統,並且按一下「建立」。
操作完成後,按一下三角形的「播放」按鈕安裝新分割區,隨即可從 Linux 機器存取。




在虛擬機器中新增裝置比將新裝置連線到實體電腦更加簡單。移除或斷開裝置同樣簡單。以下虛擬裝置可新增到配置中或從其中移除:
硬碟
CD/DVD 磁碟機
網路介面卡
印表機埠
序列埠
TPM 晶片
從「動作」功能表中選擇「設定」來開啟虛擬機器組態。
按一下位於「虛擬機器組態」對話方塊頂部的「硬體」按鈕來開啟編輯硬體裝置窗格。
按一下位於「虛擬機器配置」對話方塊底部的「新增」按鈕 (+),並選取要新增到虛擬機器中的裝置。
如果您選取的是除了硬碟之外的任何其他裝置,將立即以其典型配置新增該裝置並且該裝置隨即可用。 如果您選擇了硬碟,您需要指定一些參數:
硬碟類型:全新映像檔、現有映像檔,或是實體磁碟。如果您想要將現有的 Boot Camp 分區作為硬碟新增到虛擬機器,請選擇 Boot Camp。
如果您新增現有映像檔,請提供該檔案在 Mac 上的路徑。如果您新增 Boot Camp 或實體磁碟,請指定其位置。
新的硬碟映像檔的硬碟大小。
按一下「確定」來新增硬碟。在您將新的虛擬硬碟新增到虛擬機器配置後,對於安裝在虛擬機器中的作業系統來說它將不可見,直至您將其初始化。若要瞭解如何初始化新增硬碟的詳細資訊,請參閱虛擬機器中所安裝作業系統的文件和說明資源。
在新增完新裝置後,您可以管理其屬性並開始使用它。
從「動作」功能表中選擇「設定」來開啟虛擬機器組態。
按一下位於「虛擬機器組態」對話方塊頂部的「硬體」按鈕來開啟編輯硬體裝置窗格。
選取要移除的裝置並按一下位於「虛擬機器配置」對話方塊底部的「移除」按鈕 (-)。
Parallels Desktop 允許您將實體磁碟直接連接至虛擬機器作為內部磁碟。您可透過此方式,將實體磁碟新增至新建或現有的虛擬機器。
若要將實體磁碟直接連接至新虛擬機器作為內部磁碟,請進行下列動作:
透過 USB 將外部磁碟連接至您的 Mac。
在建立虛擬機器時,請務必選取「安裝前自訂設定」。
當虛擬機器組態開啟時,請選取「硬體」,按一下「新增」 (+) 按鈕, 然後選擇「硬碟」。
從「類型」功能表選取「實體磁碟」,從「位置」功能表選取您要新增的磁碟,然後按一下「確定」。
實體磁碟便會出現在虛擬機器組態中。如果您要處理其資料,請保留原狀。當虛擬機器開機時,您便可在其他虛擬機器磁碟旁看到該磁碟。如果您要從該磁碟啟動虛擬機器,請按一下「啟動順序」,然後使用「向上」箭頭將該磁碟移動到「啟動順序」清單的開頭。
現在,當選取實體磁碟作為第一個啟動裝置時,虛擬機器便會從該實體磁碟啟動。
將實體磁碟新增至現有虛擬機器作為內部磁碟的程序,與上述程序非常相似。進行以下操作:
透過 USB 將外部磁碟連接至您的 Mac。
確認虛擬機器已關閉。若是已在執行中,請按一下 macOS 功能表列中的 Parallels 圖示,然後選擇「動作」>「關閉」。如果虛擬機器處於暫停或中止狀態,請恢復虛擬機器並將其關閉。
按一下 macOS 功能表列中的 Parallels 圖示 ,然後選擇「設定」以開啟虛擬機器組態。然後選取「硬體」,按一下「新增」按鈕 (+),然後選擇「硬碟」。
其他步驟 (自步驟 4 開始) 皆與上述相同。