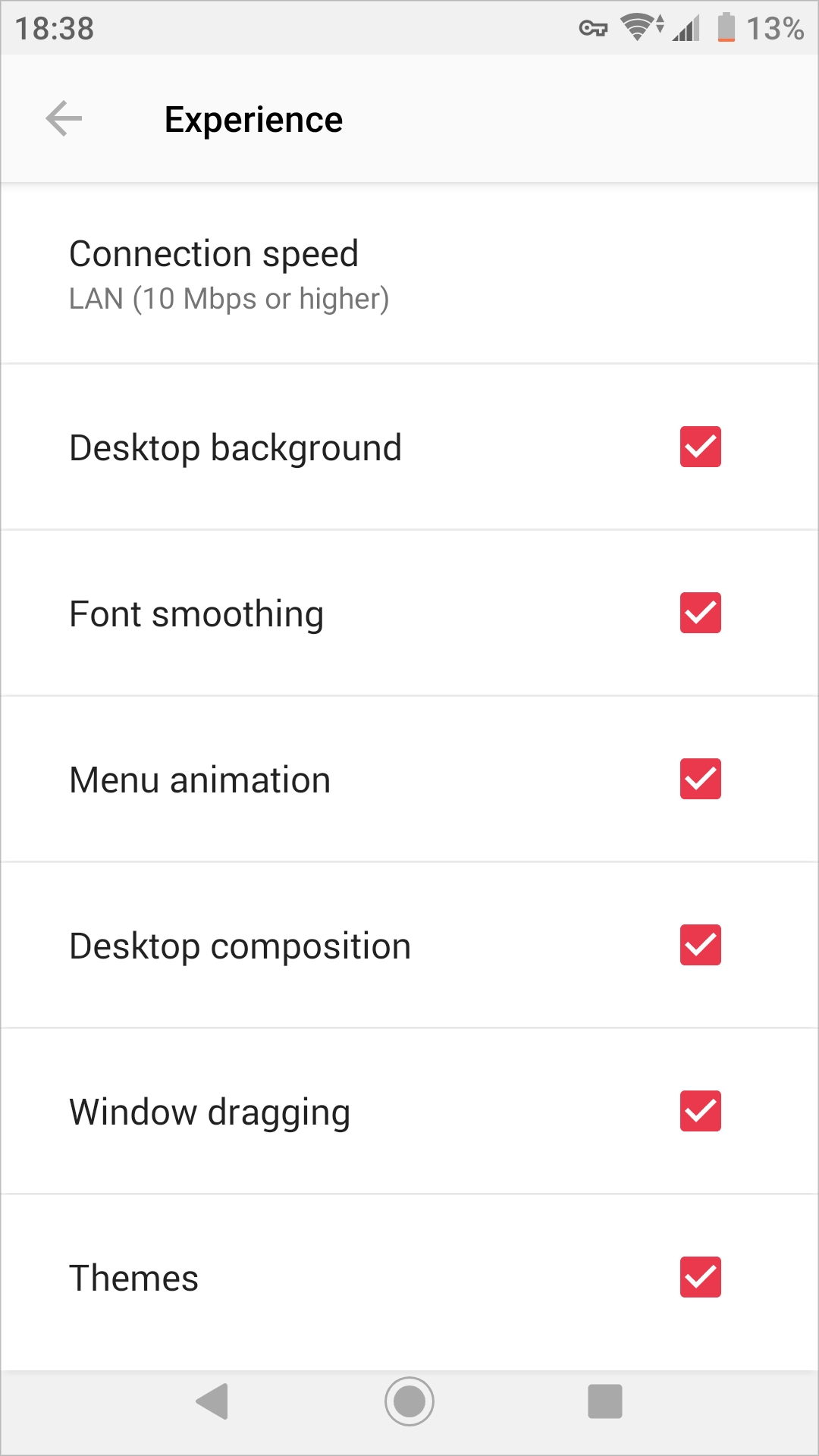Loading...
Loading...
Loading...
Loading...
Loading...
Loading...
Loading...
Loading...
Loading...
Loading...
On the Printing tab, you can edit the printing-related settings:
In the Local printer section, you can specify the printing mode. Choose one of the following:
Disabled. Select this option to disable printing.
Print. Select this option to print documents.
View as PDF. Select this option to print documents to PDF.
In the Default printer settings section, specify which printer to use to print documents. Choose one of the following:
None. When this option is selected, default printer is chosen depending on the remote server settings.
Local printer. Choose this option to use the printer specified on your Android device.
Remote printer. Choose this option to use the printer specified on the remote server.
If Remote printer is selected, specify the following additional options:
If there are 2 or more printers configured on the remote server, type the name of the printer you want to use in the Remote printer name field. Parallels Client will use the first printer which name partially or fully matches the name specified in this field.
If you select Match exact printer name, Parallels Client will use the printer which name exactly matches the name specified in the Remote printer name field.
On the Local resources tab, you can edit the following settings:
Clipboard redirection. If this option is selected, when you copy some plain or formatted text to the clipboard on your Android device, this text also becomes available in the clipboard on the remote server and vice versa.
Open URLs on. Tap this menu to specify where you want to open "http:" links - on your Android device or remote server.
Open mail links on. Tap this menu to specify where you want to open "mailto:" links - on your Android device or remote server.
Redirect pen input. Select this option to enable or disable pen input redirection with pressure sensitivity support.
Create desktop shortcuts automatically. If configured in the Parallels RAS settings, published applications may create desktop shortcuts on your Android device. When you tap such a shortcut, Parallels Client starts automatically, connects to Parallels RAS and the application opens. However, if your desktop is already overcrowded with different icons and you don't want any new ones, you can choose not to create desktop shortcuts by deselecting this option.
Share folder. Select this option to enable import of files and folders from Android device storage to the remote server. A network disk called "Files on %device name%" will appear on the remote server, where %device name% is the name of your Android device. For information on how to import files, see section Application Toolbar.
On the Display tab, you can edit the following settings:
Acceleration. In this menu, choose the graphics acceleration type. The more advanced the acceleration, the better will be the quality of the graphics. Please note that higher quality accelerations require more processing power and faster network.
Note: The acceleration setting does not affect connections with color depth less than 32 bit.
None. No graphics acceleration.
Basic. Basic acceleration.
RemoteFX. More powerful graphics acceleration using the RemoteFX codec.
Note: If you select RemoteFX, the color depth is forced to 32 bit.
RemoteFX Adaptive. Best graphics acceleration using RemoteFX Adaptive and H.264 codecs.
Color depth. Use this menu to select the color depth.
Resolution. In this menu, select the remote server screen resolution.
In the Advanced section, you can modify the following settings:
Display. Tap this option to open the display-related settings.
Printing. Tap this option to open the printing settings.
Local resources. Tap this option to open the local and drive redirection settings.
Sound redirection. Tap this option to open the sound settings.
Experience. Tap this option to open the connection speed and performance settings.
Other. Tap this option to open additional settings.
Tap Sound redirection to specify how the sound should be handled. You can choose one of the following:
Do not play. Select this option to disable sound.
Play on device. Select this option to redirect sound from the remote server and play it on your Android device.
Play on remote computer. Select this option to play sound on the remote server.
On the Other tab, you can edit the following settings:
Network level authentication. Select this option to enable network level authentication, which will require the client to authenticate before connecting to the server.
Use pre-Windows 2000 login format. Select this option to use domain\user as the login format to log in to remote computer.
Override device name. Tap this option to set another name under which your Android device will be displayed on the remote server.
Session prelaunch. When you open a remote application or desktop, a session must first be launched. Launching a session can take time, which will result in waiting for the application to start. To improve user experience, a session can be launched ahead of time, before you actually open an application. When a session is prelaunched, it will all happen in the background, so you will not see any windows or message boxes on the screen. When you start an application, it will open using the prelaunched session, so it will start very quickly.
You can choose one of the following:
Off. No session prelaunch is used.
Basic. A session is prelaunched as soon as you get the application listing. The assumption is, that you will open an application within the next few minutes. The session will stay active for 10 minutes. If you don't open an application during that time, the client will disconnect from the session.
Machine Learning. When the application listing is acquired, a session is prelaunched based on your habits. With this option enabled, Parallels Client will record and analyze your habits of launching applications on a given day of the week. A session is started a few minutes before you usually open an application.
Note: Published apps can be excluded from analysis. The apps for which your administrator enables the Exclude from session prelaunch option in the RAS Console settings are not taken into account.
On the Experience tab, you can edit the following settings:
Connection speed. Tap this menu to select the suitable connection speed for the most fluid experience. By default, connection settings are optimized automatically. However, if you choose some option other than Detect automatically, you'll be able to configure the following additional options:
Note: If you select an option which is deselected by default, please keep in mind that additional visual effects may slow down your connection speed.
Desktop background. Enable this option to show the remote computer desktop background.
Font smoothing. This option makes all fonts smooth for improved readability.
Menu animation. If menus and windows on the remote computer have visual effects and this option is enabled, these effects are also shown on your Android device.
Desktop composition. Desktop composition changes the way windows are depicted on the screen.
Window dragging. Enable this option to show window contents when dragging windows.
Themes. Enable this option to use the remote desktop themes when connected.
To edit your Remote Application Server or RDP connection parameters, do the following:
Note: Parallels Client supports the RAS policies. Due to these policies, some of the settings described below may be grayed out or cannot be changed. If you notice such a setting, please contact your administrator for assistance.
Open Parallels Client.
Tap the icon in the top right corner and choose Edit connections.
Note: This icon may be absent if your Android device has a physical or virtual menu button. Use this button instead.
Tap the Gear icon below the connection which settings you want to modify. The following screen appears:
You can edit the following parameters:
Friendly name. In this field, you can change the name of your connection.
Server address. In this field, you can change the remote server IP address or host name.
Authentication type. Tap this menu to select the desired method of authentication:
Credentials. Select this option and then enter your username and password. You will be authenticated on the remote server using the specified credentials.
Web: Select this option to use the SAML SSO authentication.
Connection. Tap this field to access the group of connection-related settings.
Advanced. Tap this field to access the group of advanced settings.
View applied server policy. This point is visible only if some RAS policy is applied to your device. Tap it to see more information about the policy.
Once ready, tap Save in the top right corner.
To remove a connection, do the following:
Open Parallels Client.
Tap the icon in the top right corner and choose Edit connections.
Note: This icon may be absent if your Android device has a physical or virtual menu button. Use this button instead.
Tap the Recycle Bin icon below the connection you want to remove and tap Remove.
Once ready, tap the tick in the top left corner.




In the Connection section, you can modify the following connection settings:
Connection mode. In this menu, you can edit the connection mode:
Gateway. This mode is ideal for Terminal servers, VDI desktops and remote PCs that are only reachable via Parallels Secure Gateway.
Direct. Parallels Client connects directly to the remote server. This option can be used when both Parallels Client and the server are connected to the same network.
Secure connection. This option defines whether Parallels Client is using an SSL certificate to establish a connection to Parallels Secure Gateway. You should change this setting only if your system administrator told you to do so.
Port. In this field, you can modify the port. You should do this only if your system administrator told you to do so.
Secondary connections. If the server you are connecting to has more than one RAS Secure Gateway, you can define a secondary connection, which will be used as a backup connection in case the primary connection fails. To add a secondary connection, tap this field, tap the + icon in the top right corner and do the following:
Specify a server name or IP address. This should be a server hosting a secondary RAS Secure Gateway (the primary gateway is used by the primary connection).
Select the connection mode and modify the port number if necessary. Tap OK.
Back in the Secondary Connections dialog, you can move connections up or down the list if you have more than one. If the primary connection cannot be established, Parallels Client will use secondary connections in the order listed.
Server authentication. Tap this field to choose what to do when an untrusted certificate is used to establish connection to the remote server.
Proxy. If you have to use a proxy server to connect to Parallels Remote Application Server, tap this field and specify the proxy server parameters.
Connection timeout. Specify the time interval (in seconds) after which Parallels Client should stop trying to connect to RAS if it failed to connect at once.
Reconnect if connection is dropped. Parallels Client tries to reconnect if the connection was dropped.
Multi-factor authentication. When you log in to Parallels RAS via MFA, specifically of type RADIUS, the OTP dialog is shown in Parallels Client with the actions icons positioned above the OTP field. You click an icon and the authentication is carried out according to the predefined action. For example, if you click the "Push" icon, a push notification is sent to your mobile device where you can simply tap "Approve". Or there could be a "Text me" icon, in which case a text is sent to your mobile phone with a one-time password.
If you always use the same authentication method, you can make it the default one. To do so, tap MFA authentication and select the Remember last method used checkbox.