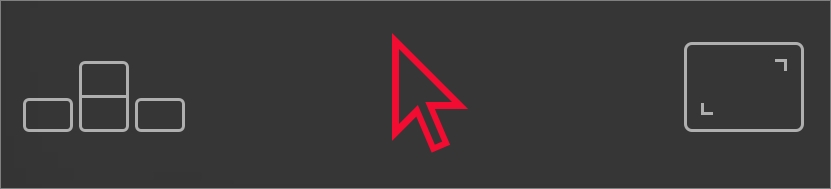When connected to a remote server via a Remote Application Server connection, Parallels Client shows the App Launcher screen. On this screen, you can find all the applications published for the user you used to connect to the remote server.
To launch an application, just tap its icon. If you launched an app, read this topic to learn how to use Application Toolbar.
Note: If a remote application is temporarily unavailable (e.g., your system administrator is installing updates, backing up the data, etc.), its icon will be grayed out. You can tap this app to get a message with more details or contact the administrator for information.
If there's a lot of applications, use the Looking glass icon at the top of the screen to find the application you need.
When an application is added to favorites, you are able to quickly access it on the Favorites tab.
To add an application to favorites:
Long press the icon of the application that you want to add to favorites. A context menu will appear.
In the context menu, tap the Add to Favorites option.
The application will appear on the Favorites tab.
To remove an application from favorites:
Long press the icon of the application that you want to remove from favorites. A context menu will appear.
In the context menu, tap the Remove from Favorites option.
The application will be removed from favorites.
Note: This icon may be absent if your Android device has a physical or virtual menu button. Use this button instead.
Refresh. Tap this item to refresh the list of published applications and connection settings.
Change domain password. Tap this item to change the user's domain password. Depending on Parallels RAS configuration you will be able to change the password either via Parallels Client itself or a third-party identity provider. To be able to change the password via Parallels Client, you must know the current password.
Settings. Tap this item to display and edit the Parallels Client settings.
Help. Tap this item to get help with Parallels Client.
Log off. Tap this item to terminate your session and return to the list of connections.
Note: Your session on the server will finish and all running apps will be closed.
You can import files from your Android device to the remote server you are connected to. Tap to open the import dialog. For information on how to import files, see Application Toolbar.
If you have two or more applications running at the same time, tap App Switcher to easily switch between the application windows.
To close a running application, tap App Switcher and tap Close on the application you want to close.
Tap the icon in the top right corner to open the menu that allows you to perform the following actions:
When you tap an app icon in App Launcher, the application opens. Application Toolbar is displayed on the right side of the screen:
This toolbar has essential system functions and is always there when you need it. You can move the toolbar on the right side of the screen by dragging it up or down.
Tap to hide the remote application screen and return to App Launcher. Your session will continue to run on the remote server.
The menu bar extends the toolbar with more system functions. Please note that some of the menu bar items function as a switch, which means that if you tap an item, the corresponding feature is turned on and the menu item is displayed in red. To turn it off, you have to open the menu bar again and tap the item one more time.
The menu bar contains the following:
Additional keys. When enabled, additional keyboard keys are displayed at the bottom of the screen.
Mouse mode. Tap this icon to choose one of the following mouse modes:
Touch mode. If you use this mode, there's no mouse pointer on the screen.
To imitate a left-click, tap the screen with one finger.
To imitate a right-click, tap the screen with 2 fingers.
To display a magnifying glass (helps to see small things), tap the screen with one finger and hold for a while.
Dumbo mouse. If you select this mode, a virtual mouse with 2 buttons and a pointer appears on the screen.
To move the mouse pointer, drag the mouse with one finger.
To imitate a left- or right-click, use the mouse buttons.
To zoom in/out the remote screen, double-tap the bottom part of Dumbo mouse.
Pointer. If you use this mode, the mouse pointer and 2 buttons (for left- and right-click) are displayed on the screen.
To move the mouse pointer, tap the screen with one finger and move it - the pointer will move correspondingly.
To imitate a left- or right-click, use the buttons at the bottom of the screen. Alternatively, you can tap the screen with one finger for left-click and with two fingers for right-click.
To display a magnifying glass (helps to see small things), tap the screen with one finger and hold for a while.
Desktop resolution. Tap this icon to choose the screen resolution that best fits your needs. You can choose between Best for your device, More space, or set a custom resolution.
Microphone. Tap this icon to mute or unmute the device microphone.
Printing. Tap this icon to modify printing settings.
Session information. Tap this icon to see the detailed information about your session.
Help. Tap Help to get help with Parallels Client or open the tutorial about using gestures.
Tap to open the dialog that allows you to import a file or a folder from your Android device to the remote server. To import an object, click the icon in the top right corner and select Import files or Import folder. A network disk called "Files on %device name%" will appear on the remote server, where %device name% is the name of your Android device.
Tap to zoom in. Tap this button again to return to the original view.
Tap to see Help.
Tap to display or hide the keyboard.
Tap to display App Switcher at the bottom of the screen.
App Switcher displays remote applications that you have currently running on your device and the App Launcher (the rocket) icon. To switch to an application, tap it in App Switcher. To display App Launcher, tap the rocket icon. When in App Launcher, you can open App Switcher by clicking the same double-window icon at the top of the screen. You can then tap an application to switch to.
Tap to open the menu bar at the bottom of the screen. You can swipe it left or right to see more menu items if needed.