Advanced Settings
The Advanced Settings tab page allows you to customize the default behavior or Parallels Client.
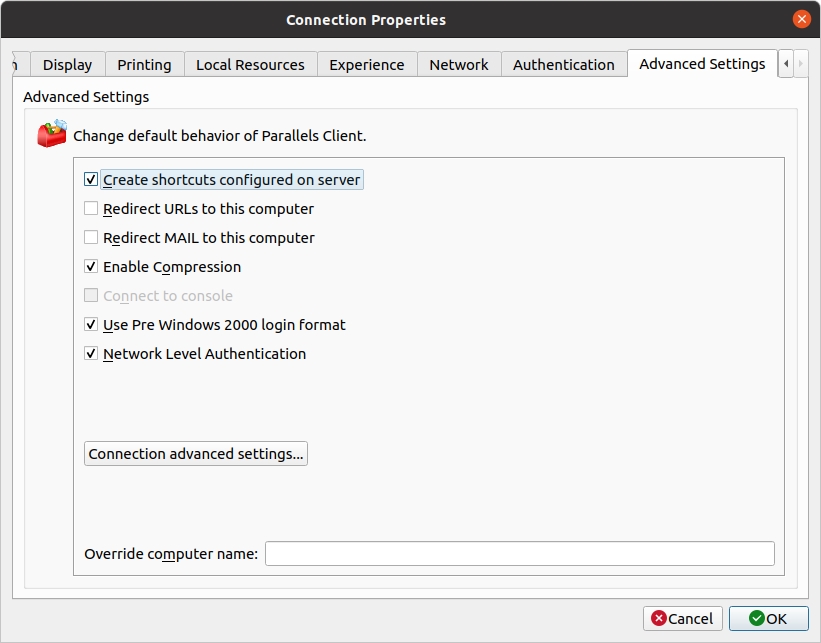
You can specify the following properties:
Create shortcuts configured on server. For each published application, the administrator can configure shortcuts that can be created on the client's desktop and the Start menu. Select this option to create the shortcuts, or clear the option if you don't want to create them.
Redirect URLs to this computer. Enable this option to use the local web browser when opening 'http:" links.
Redirect Mail to this computer. Enable this option to use the local mail client when opening ‘mailto:’ links.
Enable Compression. Enables compression to have a more efficient connection.
Connect to console. This option is disabled for Parallels RAS connections.
Use Pre Windows 2000 login format. If this option is selected, it allows you to use legacy (pre-Windows 2000) login format.
Network Level Authentication. Check this option to enable network level authentication, which will require the client to authenticate before connecting to the server.
The Override computer name field specifies the name that your computer will use during a remote desktop session. If set, this will override the default computer name. Any filtering set by the administrator on the server side will make use of this name.
Connection advanced settings
The Connection advanced settings button opens a dialog where you can configure connection timeout and reconnection settings.
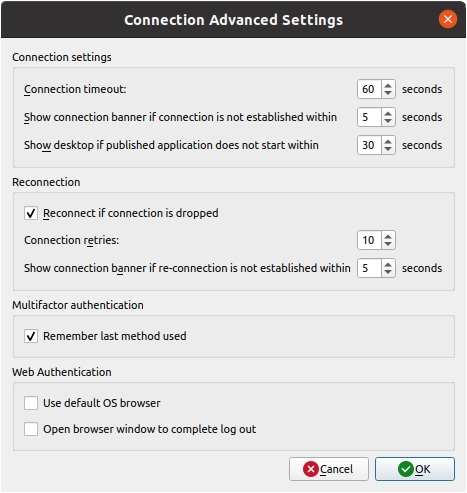
In the Connection settings section, specify the following:
Connection timeout: The amount of time during which the client will try to connect to Parallels RAS until the connection is aborted. While the connection is being established, the connection banner will be shown.
Show connection banner if connection is not established within: Specifies the time period in seconds after which the connection banner will be displayed.
Show desktop if published application does not start within: If a published application is not launched within the time period specified in this field, the server’s desktop will be loaded. This is helpful if an error occurs on the server side while launching an application. By loading the server’s desktop, the user will be able to see the error message.
In the Reconnection section, specify the following:
Reconnect if connection is dropped: Select this option and set the number of Connection Retries. If a connection is dropped, Parallels Client will automatically try to reconnect.
Show connection banner if reconnection is not established within: If reconnection attempts fail after the time period specified here, the connection banner will be shown to the user.
In the Multifactor Authentication section, specify the following:
Remember last used method: Select this option to remember the last authentication method and use it the next time.
In the Web Authentication section, specify the following:
User default OS browser: Select this option to use the default web browser. If cleared, the built-in browser will be used.
Open browser window to complete log out: Select this option to open a SAML log out dialog in the built-in browser.
Last updated