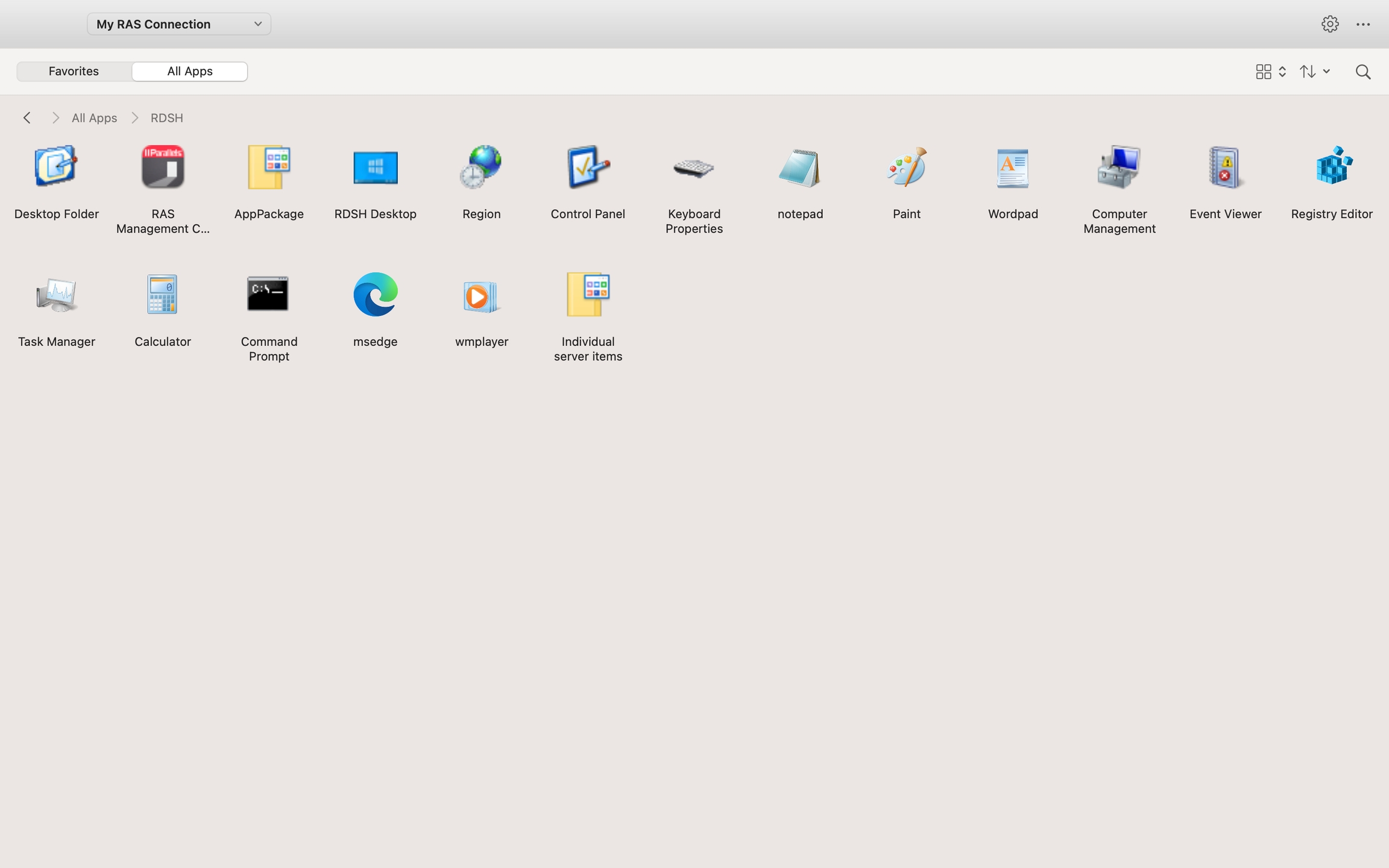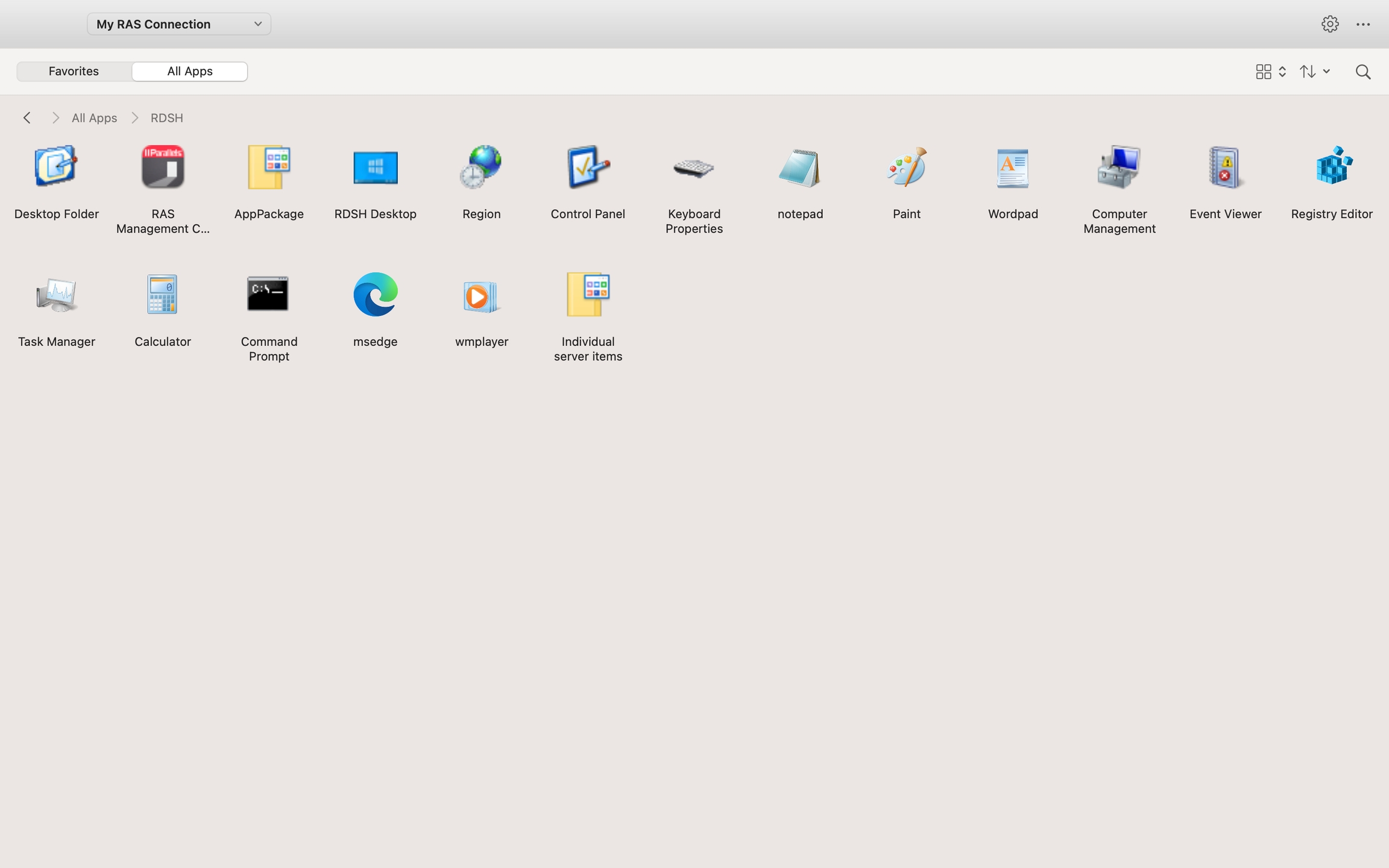
When a remote application is launched on your Mac, you can work with it just like you would with a local application.
You can perform any of the following tasks:
Open local files in the application.
Create new files and save them locally.
Maximize and minimize the application (if it has the controls for it).
Move the application around macOS desktop.
Print documents or graphics to a local printer.
You can drag and drop files to and from remote applications. For example, you can drag and drop a local file to a remote application to open it, or you can drag and drop a file from the remote Windows Explorer to the local Explorer. You can also drag and drop object like images and text from/to remote applications. Some limitations apply, so it may not work for all types of files and applications. The list bellow describes formats that are supported:
Files — files can be dragged from Finder and dropped to a remote application. The remote application will open the file given that it has access to the file itself. Any changes are done to the original file.
Virtual file contents — dragging of virtual files similar to dragging attachments from a mail client to a remote application. A copy of the file is used temporarily. Usually the original file is not modified.
Global data formats — dragging of elements like images or text blocks. This highly depends on the format itself, so it is not guaranteed that all applications and formats will work.
EMF format — when combining images and text, some applications convert the data into EMF (Enhanced Metafile), which is supported.
HTML format — dragging of HTML content from web browsers is supported.
Please note that while drag and drop is in progress, you cannot interact with the source and destination folders or applications. If the amount of data being transferred is large, you may have to wait until the transfer is complete.
To connect to Parallels RAS, select a connection in the drop-down menu. You can have multiple active connections at the same time (both Remote Application Server and standard RDP). To switch between active connections in Parallels Client, select a connection you want to switch to.
Note: If your domain password has expired or will expire soon, you will see a notification when you connect to Parallels RAS. You can change your domain password at this time or (if it's still valid) you can change it later.
On successful connect, the Grant access to Home folder dialog may (or may not, depending on the server side configuration) open automatically. If you see the dialog, you can use it to specify which folders on the local disk drive should be available to remote applications. For more information about configuring local folders, see the description of the Disk drives option in Configuring a RAS Connection > Local Resources.
When you connect to Parallels RAS and launch a published resource, a session is created on the server side. You can manage sessions from the Sessions menu as follows:
Disconnect session. Disconnect from the remote server. The session, and all opened remote applications, will continue to run on the server. To reconnect to the section, open any published resource.
Disconnect all RAS sessions. Disconnect all active sessions (not just the current one). The sessions will continue to run on the remote server.
Send Ctrl+Alt+Delete. Send Ctrl+Alt+Delete to the remote session.
Session Information. Display the session information. For this menu to be enabled, you need to select a running published resource.
Smart Sizing. Specifies how resolution behaves when application screen size is changed:
Scale (fit to window). Application screen size can be changed but the resolution does not change.
Resize (update resolution). Resulting changes together with the application screen size.
Disabled. Application screen size cannot be changed.
To launch a published resource, double-click it (or right-click and then chose Open). The resource will open on your macOS desktop. Please note that there could be a slight delay before the application opens. If during this delay you double-click the resource again, Parallels Client will ignore it (i.e. the application will not be launched twice).
You can have multiple published resources open at the same time. To switch between resources, click Window in the main menu and then select a resource from the list (or simply select a resource on your local desktop). To switch between apps using the keyboard, use "cmd + tilda" key combination to switch between all running published app windows and the RAS Client window/launcher. Please note that in Parallels RAS 18.1, this works with macOS 10.15 and macOS 11 only.
The Favorites tab allows you to quickly access frequently used applications.
To add an item to the Favorite tab:
Right-click the item you want to add and select Add to Favorites from the context menu or click on the star icon near the item.
To delete an item from the Favorite tab:
Right-click the item you want to remove and select Remove from Favorites from the context menu or click on the star icon near the item.
To view Parallels Client in full screen, click View > Enter Full Screen. To exit full screen, move the mouse pointer all the way up to display the menu and click View > Exit Full Screen. Please note that there is a delay displaying the menu, so it doesn't distract the user if the mouse pointer is moved to the top of the screen unintentionally.
When you launch a remote application while in the full screen mode, Parallels Client will be minimized to Dock and the application will be displayed on the macOS desktop. To switch to the Parallels Client main window, click Window > Main Window in the main menu. To switch to a remote application, move the mouse pointer up and click the application name in the Window menu list.
The two-tier toolbar is displayed at the top of the main Parallels Client window. Using the toolbar items you can:
Switch between RAS connections and RDP connections.
Open the RAS connection settings.
Opening the connection menu (see below).
Change the published resources view to display resources as icons or as a list.
Sort resources in different ways.
Search for a resource in the Search box.
Connection menu allows you to do the following:
Refresh. Refresh the published resources view. The information is re-retrieved from the remote server.
Log Out. Log out and end the session on the remote server. All opened remote applications will be closed, so you should save your work before using this option.
Change Domain Password. Change the current user's domain password. Opens the Logon dialog where you need to type your current domain password to be authenticated. Click OK to open the Change Domain Password dialog and type a new password in both fields. The password must meet the requirements set by your system administrator. The requirements are displayed in the dialog, and the password that you enter is validated against these requirements. To proceed with changing your password, all of the requirements must be met.
Create Shortcuts for Favorite Items. Create shortcuts for favorite items in the folder selected for shortcuts.
Delete Connection. Delete the current connection.
When you change your macOS desktop resolution, the resolution of a remote application or desktop has to be adjusted on the server side to match the local resolution. In order to do so, Parallels Client needs to disconnect from Parallels RAS and then connect to it again. This is done automatically and transparently to the user.
To read the Parallels Client for Mac User's Guide, click Help > Parallels Client Help. This will open an online version of this guide.