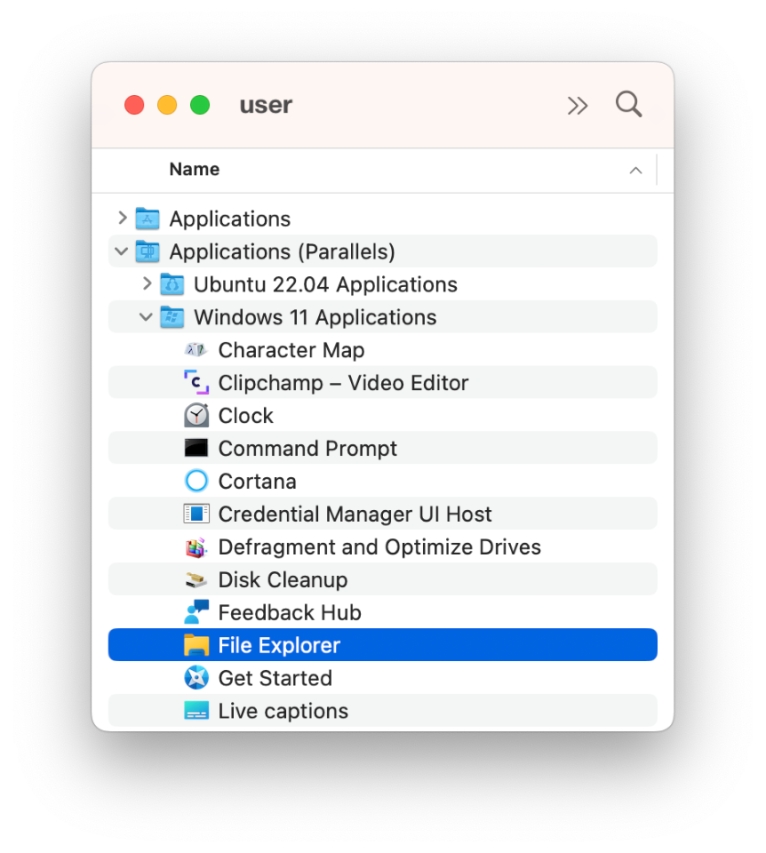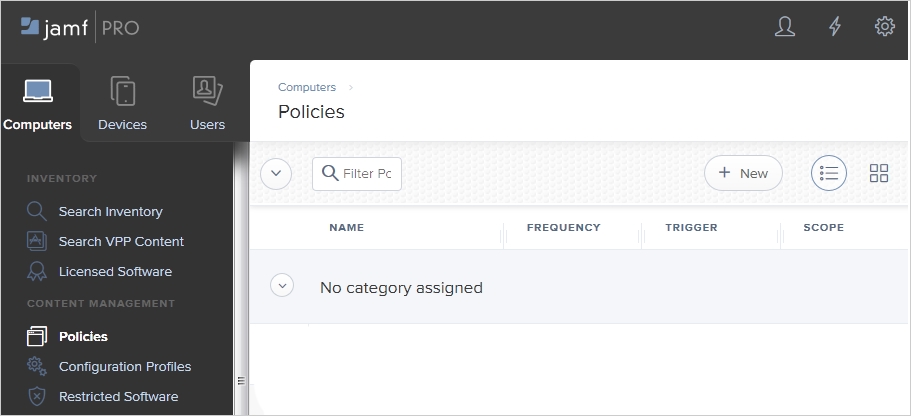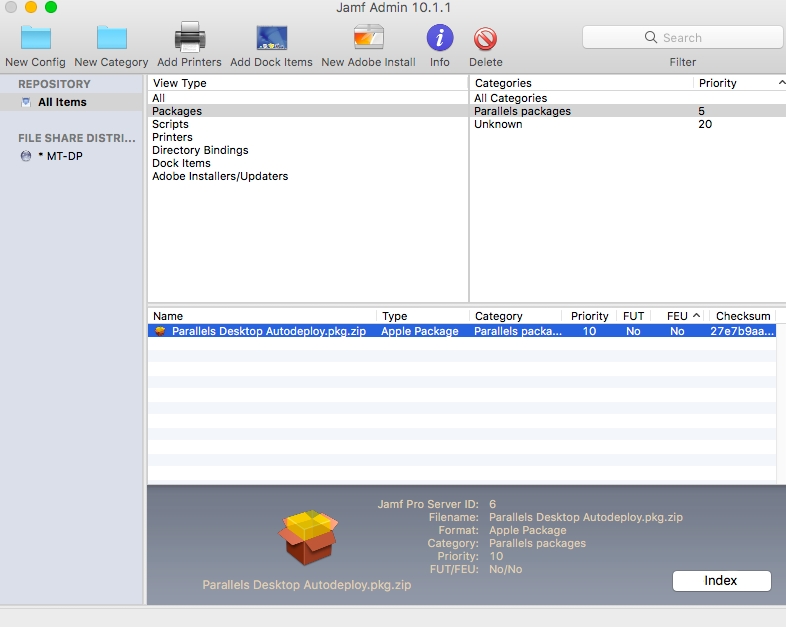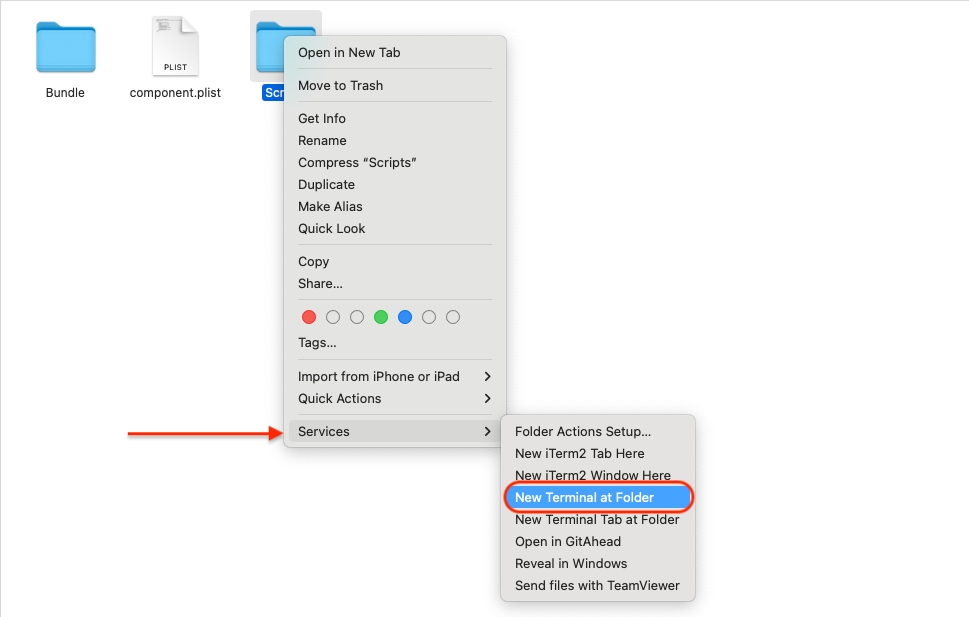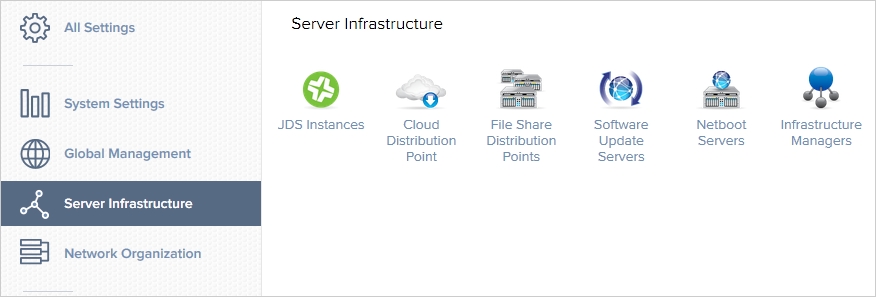Loading...
Loading...
Loading...
Loading...
Loading...
Loading...
Loading...
Loading...
Loading...
Loading...
Loading...
Loading...
Loading...
Loading...
Loading...
Loading...
Loading...
Loading...
Loading...
Loading...
Loading...
Loading...
Loading...
Loading...
This section describes how to mass deploy Parallels Desktop Business Edition using Mac management tools.
We recommend that you deploy Parallels Desktop for Mac using your MDM's built-in app catalog, provision the activation method and PPPC settings using a configuration profile, and rely on the Parallels Management Portal to set the required policies and limitations.
This section describes deploying Parallels Desktop for Mac inside a prepared deployment package. It requires more work and care, so we recommend that you try the default way first.
As mentioned before, we recommend you to deploy the licensing/PPPC profile first, and follow it up with the Parallels Desktop for Mac app from your MDM's app catalog.
This chapter uses Jamf Pro for demonstration purposes. If you use a different device management solution, check their respective guide on distributing profiles and using built-in app catalogs.
Note: If you cannot find Parallels Desktop for Mac in your MDM solution's app catalog (or it does not have a built-in app catalog), and you would like to use a script to create the deployment package, use the following permanent link to get the latest version of the Parallels Desktop for Mac DMG: https://link.parallels.com/link/66a0eecfbfZ6/
To add your pre-made configuration profile to Jamf Pro and distribute it to your users' Macs, from the main Dashboard, go to Computers > Content Management > Configuration Profiles and click the Upload button in the top-right corner, selecting the .mobileconfig file with the configuration profile made in the previous chapter.
This will open the profile for editing, where you will be able to switch to the Scope tab and select the target machines or specific user groups.
Note: One of the benefits of Parallels Desktop for Mac Enterprise Edition is that you can mix per-device (license key) and per-user (SSO) activation methods within the same corporate setup. Therefore, you may need to provision some machines with a license key profiles, and some with SSO profiles. Make sure you distinguish user groups and don't end up deploying two different profiles to the same machine.
Refer to your MDM solution's guide for syncing user groups with your identity profider.
To deploy Parallels Desktop for Mac using Jamf Pro's built-in app catalog, from the main Dashboard, go to Computers > Content Management > Mac Apps and click the + New button in the top-right corner. Select Jamf App Catalog as source and choose Parallels Desktop 20.1 or newer for deployment.
Attention: Parallels Management Portal requires the local installations of Parallels Desktop to be version 20.1 or newer to establish and maintain connection.
During the setup, you can choose a group of computers that the app will be deployed to. You can set up groups under Computers > Groups.
In macOS, you may control various aspects of the operating system and particular apps' behavior by installing or remotely deploying the so-called configuration profiles: files that contain specific instructions written in specified syntax. Such files have a .mobileconfig extension. They can be created or edited manually or in special software and distributed along with the app using your preferred device management solution. In this manual, we rely on .
Note: If you have never used iMazing Profile Editor before, consider studying its first.
Follow these steps to create a profile that will control the Parallels Desktop activation method and (optionally) set the privacy preferences for it in advance so that your users won't have to click Allow on multiple system access requests when they first launch the app:
Download and install iMazing Profile Editor from their website or Mac App Store.
Launch the app.
While in the General domain, set the following values at your discretion:
Payload Display Name: what your profile will be named.
Payload Organization: put your company's name here.
Payload Description: what your profile controls.
Prevent users from removing this profile: we recommend that you activate this option.
Payload Scope: whether the profile should apply to the whole Mac, no matter what user signs in, or just the particular user.
Target Device Type: Mac.
Scroll down the left-side bar until you find the item called Parallels Desktop for Mac. Select it and click the + Add Configuration Payload button. This will add the Parallels Desktop activation method payload to your profile.
Under Activation Experience, select SSO for the sign-in experience of per-user licensing or License Key for per-device licensing. In the latter case, providing the license key to activate Parallels Desktop is mandatory.
Optionally, scroll down the left-side bar to find the payload called Privacy Preferences Policy Control, add it to the configuration profile, and set it up as you see fit, following from Apple. At the very minimum, we recommend that you enable Parallels Desktop's access to Desktop, Documents, and Downloads folders.
Use File -> Save As to save the newly created profile for further distribution. You may choose to sign the profile; if so, make sure the certificate with which you sign is also present on all target Macs.
Instead of preparing deployment packages, many modern MDM solutions allow you to deploy known apps via their built-in app catalogs.
This method, however, requires you to accompany the pre-existing Parallels Desktop installation package with a configuration profile containing a specific license key or an instruction to activate the app via Single Sign-On.
Some of the MDM solutions don't have the feature to prepare such configuration profiles on the spot, so the next easiest way to achieve that is to use iMazing's Profile Editor app.
Note: If your MDM solution does not have a built-in app catalog, and you would like to use a script to create the deployment package, use the following permanent link to get the latest version of the Parallels Desktop for Mac DMG: https://link.parallels.com/link/66a0eecfbfZ6/
A configuration profile with licensing information will persist on target Macs and help you keep your users' copies of Parallels Desktop for Mac activated even through a complete reinstallation (if you include a licensing key in it) or force an SSO sign-in window to pop up at the restart (if you set SSO as the default activation method in the profile). Having an pre-installed licensing profile (preferably protected from removal) will prevent a user from activating their copy of Parallels Desktop for Mac with another key.
Note: In your Parallels Desktop for Mac deployment process, we suggest that you deploy the configuration profile first and Parallels Desktop for Mac second.
To mass deploy Parallels Desktop Enterprise Edition, you will need the Parallels Desktop for Mac installation image file (.dmg) and a Parallels Desktop for Mac Enterprise Edition license key or SSO setup.
You can download the installation image from here.
The Parallel Desktop autodeploy package is used to configure the deployment of Parallels Desktop. Download the deployment package here.
Please note that if you already have a configured autodeploy package from an earlier version (or build) of Parallels Desktop, don't use it because it may not be compatible with your build of Parallels Desktop. Always download the latest version of the package from the Parallels website using the link above.
If you are deploying one or more virtual machines together with Parallels Desktop, please keep in mind the differences in supported guest operating systems between Mac computers with Apple Silicon and Mac computers powered by Intel processors. For the latest information, see system requirements at https://www.parallels.com/requirements/.
If your organization's Macs run macOS Mojave or macOS Catalina, their users may need to approve kernel extensions before they can launch Parallels Desktop. For more information, please read the following KB article: https://kb.parallels.com/en/128435.
To prepare the autodeploy package, you need to add the following required and optional components to it:
Parallels Desktop installation image (optional).
Parallels Desktop Business Edition license key (required, unless you are using "Activation using corporate account (SSO)").
One or more virtual machines (optional). The user can later install or download a virtual machine via the link in a configuration profile.
One or more Windows application stubs (optional). Stubs are special links to Windows applications installed in a virtual machine that can be added to the Dock in macOS during deployment.
You can also configure deployment options according to your needs by modifying the configuration file included in the autodeploy package.
You will have to take the following steps:
Download the Autodeploy package, which comes in a ZIP format.
Unarchive it.
[OPTIONALLY] Populate the folders with specific installation images and virtual machines.
Set the deployment preferences to your liking by amending the deploy.cfg file.
Transform the resulting folder into an installable package ready for deployment.
The subsequent sections describe how to add the necessary components and how to configure autodeploy package options.
Parallels Desktop Enterprise Edition can also be deployed to Mac computers using Mac management tools, including, but not limited to:
Jamf Pro
Microsoft Intune
Kandji
Apple Remote Desktop (ARD)
IBM Endpoint Manager
Mosyle
Addigy
Munki
VMware Workspace ONE
This chapter includes detailed instructions on how to deploy Parallels Desktop using Jamf Pro. For instructions on how to use other tools, please see their respective documentation.
If you haven't already, use the link below to download the Parallels Desktop Autodeploy Package directly to a Mac computer.
Download the deployment package here.
Attention! Once you have downloaded the ZIP file, it is essential that you remove any quarantine attributes from it, as they may affect all further steps. To do that, execute the following command in the macOS Terminal:
xattr -dr com.apple.quarantine /Users/{username}/Downloads/pd-autodeploy.zip
Make sure the file path matches that of your downloaded package.
The autodeploy package archive contains a folder named "Parallels Desktop Business Edition mass deployment package vxxx", where "vxxx" is the autodeploy package version number.
The folder contains the following files:
Changelog.txt — contains a record of changes that were made to the autodeploy package over time.
Deploy.cfg — contains all the parameters that you'll need to check and set, as described here.
Prepare — contains the build script that creates a flat package ready for deployment.
Read on to learn how to add the necessary components to the autodeploy package.
By default, you can skip this step and allow the Autodeploy package to simply download the latest version of Parallels Desktop installation image from the Parallels Server.
However, if you wish to include a specific build in the package, open the Parallels Desktop DMG folder and copy the Parallels Desktop installation image file to it (the .dmg file). If you don't have the file, you can download it from .
The package should now look like this:
Please note that the Parallels Desktop installation image file name on the screenshot above is just an example. In your case, the file name will also include the current build number information.
A Parallels Desktop for Mac license key is required to activate Parallels Desktop on target Macs. The key must be specified in the autodeploy package.
You can find the primary key in your Business Account customer area as described in . There, you can also issue secondary keys that we recommend to use for activation.
Attention: For security reasons, we strongly advise against using your primary key directly. Any compromised secondary keys can be deleted and replaced with new ones.
To specify the license key:
In the autodeploy package, expand the Parallels Desktop Autodeploy > Scripts > License Key and Configuration folder.
Open the deploy.cfg file in a text editor.
Find the License section (second from the top) and enter your Parallels Desktop Business Edition license key as a value of the license_key variable. The key must be supplied in the following format: "XXXXXX-XXXXXX-XXXXXX-XXXXXX-XXXXXX" (including quotes and dashes).
Save the deploy.cfg file.
Adding a virtual machine to the autodeploy package is optional. You can mass deploy Parallels Desktop only and install virtual machines on individual Mac computers later. Consider the following possible scenarios:
If you are deploying Parallels Desktop on either Apple Silicon or Intel-based Mac computers (but not both at the same time), you can include a virtual machine in the autodeploy package, so it will be installed on a Mac as part of the deployment process.
The recommended approach is to deploy without any virtual machines in the autodeploy package and instead provision a corporate VM image using a Configuration Profile in Parallels My Account. This method is especially useful when you plan to deploy Parallels Desktop on both Apple Silicon` and Intel-based Mac computers at the same time. For more information, please see and .
Note: Architectural differences between Intel-based and Apple Silicon Macs require different virtual machines for each of them, even if the operating system type and version are the same. If you have both kinds of Macs in your organization and would like to deploy Parallels Desktop with a virtual machine on all of them, you need to create two autodeploy packages (one for Apple Silicon and another for Intel-based Macs) and deploy them separately.
There are two ways to include a virtual machine in the autodeploy package: as a downloadable link or as a local file manually added to the package. Regardless of which one you choose, take the following steps first:
Configure the virtual machine as described in the subsections of this chapter;
FULLY STOP the virtual machine by opening Actions in the macOS menu bar and choosing Shut Down. Suspending or pausing it will not suffice;
Reduce the size of the selected virtual machine by doing one of the following:
Open the Parallels Desktop Control Center, right-click on the virtual machine, and select Prepare for Transfer;
Alternatively, open the Parallels Desktop Control Center, right-click on the virtual machine, and select Show in Finder. Right-click on the virtual machine .pvm file and select Compress {vm_name}.
Several popular MDM solutions have been known to experience issues with deploying large packages. As a way to mitigate this, you can amend the deploy.cfg file to include a link to a file share location with the virtual machine file instead of including it in the package. Take the following steps:
Upload the compressed file to a permitted cloud storage that would be accessible to all target Macs (e.g., OneDrive or Google Share). Make sure the resulting link is direct and open to all the users affected by the deployment. The best way is to choose Share with anyone.
Open the deploy.cfg file in a text editor, same as when , scroll to the Virtual Machines section and add the download link there exactly as described, following the instructions carefully.
Note: You can find out about other configuration options in the deploy.cfg file from .
To add a virtual machine to the autodeploy package directly, simply copy the virtual machine file to the Virtual Machine(s) sub-folder that can be found under Bundle > Virtual machine(s) . More than one virtual machine can be added to the autodeploy package if needed.
Read on to learn about modifications that you can make to the virtual machine configuration before adding it to the autodeploy package.
Starting from Parallels Desktop 18, '' option became available. This option works only if you have purchased a special license type and set up integration with your identity provider in . Please check your license certificate for details. To enable 'Activation using corporate account' experience, comment the line with the license_key variable.
Note: Parallels Desktop activation requires Internet access. You need to make sure that port 443 is opened on target Mac computers so they can communicate with the Parallels License Server. You can also verify that the Mac computers can reach the Parallels License Server at .
Parallels Tools is a collection of utilities and drivers that vastly improve the virtual machine performance and enable some features that are not available otherwise. Parallels Tools are included with every copy of Parallels Desktop and are highly recommended to be installed in every virtual machine right after an operating system is installed in it. Your source virtual machine should have Parallels Tools installed. For instructions on how to install Parallels Tools, please see https://kb.parallels.com/en/115835.
When preparing a source virtual machine for mass deployment, you may change any of its configuration settings to fit your needs. The following list describes a few common options:
CPU & Memory. Beginning with Parallels Desktop 17, you can configure a virtual machine to select CPU and memory settings automatically depending on the available hardware resources. This option is preselected for all new virtual machines. To ensure it is selected, open the virtual machine configuration, and select Hardware > CPU & Memory. In the right pane, check that the Automatic option is selected.
Shared Folders and Profiles. Parallels Desktop offers great flexibility in bridging the capabilities of macOS and your guest operating system by configuring shared folders and profiles. Think over which files and folders you wish to share between the two operating systems and set them up beforehand.
Enforce USB Device Policies. Specify what types of USB devices can be connected to the virtual machine. See Enforcing USB device policies for complete details.
Installing Applications. You can install all the necessary applications in the virtual machine before deploying it.
For the complete information about Parallels virtual machine configuration, please refer to the Parallels Desktop User's Guide.
When you want to distribute pre-configured Windows virtual machines to your users, you may need to manage those machines granularly: enroll them into domains, activate Windows licenses, differentiate PC names, enforce specific policies, enable company-wide licensing tools, etc. All that and more can be achieved with the help of Microsoft's Sysprep utility. To learn more, refer to this article.
Single Application Mode is a special Parallels Desktop deployment option that allows you to largely obscure Parallels Desktop and Windows on a Mac, making Windows applications appear native to macOS. This mode is designed for system administrators who want Mac users in their organization to run one or more Windows applications while minimizing their interaction with Windows or Parallels Desktop.
Note: Single Application Mode is not supported for virtual machines running macOS.
When Parallels Desktop is deployed using Single Application Mode:
A Mac user will not see the Parallels Desktop icon, user interface, or the virtual machine window while interacting with Windows applications.
A Windows application icon is added to the Dock and registered in macOS for opening the associated file types. When the user clicks on the icon, the application will run on a Mac desktop like a native macOS application.
A user's macOS workflows will remain largely unaffected by the background presence of Parallels Desktop and Windows.
Warning: Single Application Mode is incompatible with the Activation using corporate account (SSO) option.
To deploy Parallels Desktop using Single Application Mode, do the following:
Add a virtual machine to the autodeploy package. For instructions, see Adding a Virtual Machine. Please take note of the following:
You can add only ONE virtual machine when using Single Application Mode.
The virtual machine must be completely shut down before adding it to the autodeploy package. DO NOT simply close it, as this will be detected as a crash by Windows, and a Mac user will have to deal with it at startup.
Add a Windows application stub to the autodeploy package that will be used to run a desired Windows application on a Mac. If you want to deploy more than one Windows application, add a corresponding stub for each one. For details, please see Adding Windows Application stubs.
To enable Single Application Mode, set the enable_single_application_mode="yes" parameter in the deploy.cfg file, as described in Configuring deployment options. The parameter is included in the User Experience section of the deploy.cfg file.
Deploy Parallels Desktop to Mac computers as described in Deploying Parallels Desktop and Virtual Machines on Macs.
For Windows to be completely hidden on a Mac, you need to make some changes manually because they cannot be automated. The following list describes these changes:
Enable auto logon in Windows. Make sure that Windows in the virtual machine doesn't ask the user to log on. If this is not done, a Mac user will see the Windows logon screen when Windows starts or reboots.
Configure file associations in Windows. This is necessary so that Windows doesn't open another Windows application when the user tries to open a file from the primary application. For example, let's say you deployed Outlook for Windows. A Mac user may try to open a text file attachment in Outlook. Normally, the file will open in Notepad in Windows, which may confuse the user. To prevent this, you can associate text files with TextEdit (a macOS application) in a virtual machine. The ability to associate file extensions with macOS applications is a standard Parallels Desktop feature available in Windows in a virtual machine. In addition, we recommend that you have as few applications installed in Windows as possible in order not to create additional file associations.
Use the Productivity profile. When creating a virtual machine for Single Application Mode, choose the Productivity profile in the virtual machine Installation Assistant. If you are using an existing virtual machine, change its profile by going to Configuration > General > Configure for, clicking Change, and then selecting Productivity.
Remove Sound & Camera devices from the VM configuration. This will eliminate the chance of macOS prompting the user to provide Windows with access to the respective hardware. To do that, go to Configure > Hardware > Sound & Camera and click the "-" button in the bottom left corner.
Note: There's a known issue when users may see Windows screens when Windows is installing updates. There is also a known issue of macOS prompting users to allow Windows apps access to user folders at the first launch. Consider starting the application once after deployment and resolving all requests manually.
If you are deploying Parallels Desktop on macOS High Sierra, macOS Catalina, or macOS Mojave, you need to make sure in advance that Parallels Desktop kernel extensions are either approved or don't require user consent on each Mac. This is particularly important when using the Single Application Mode because if the extensions are not approved, Mac users will see warning messages about them when they try to run a Windows application for the first time. For more information, please see https://kb.parallels.com/en/128435.
The autodeploy package contains a special script, which is automatically executed on a target Mac after the package is transferred to it. When executed, the script reads the configuration parameter values from the deploy.cfg file, which you can modify according to your needs.
To modify the parameters, expand the License Key and Configuration folder in the autodeploy package and open the deploy.cfg file in a text editor. The configuration parameters are organized in sections, which are described below.
The License section is used to specify the Parallels Desktop Business Edition license key.
vm_register_mode
Specifies the registration mode for the deployed virtual machines.
Accepted values:
"Private" — The virtual machines will be registered for the active user only. The virtual machines will be placed in the /Users/<username>/Parallels folder.
"Shared" — The virtual machines will be registered for all users of a Mac. The virtual machines will be placed in the /Users/Shared/Parallels folder.
The default destination folder for virtual machines can be modified using the vm_destination_folder variable (see below).
vm_reset_hwid
Specifies whether the virtual machine's SMBIOS ID (hardware ID) will be regenerated. Each Parallels virtual machine is assigned a universally unique SMBIOS ID when created. For your enterprise management software (e.g., Microsoft Intune) to properly account for unique Windows and software activations, unique SMBIOS IDs are required. However, specific scenarios like software development may require keeping SMBIOS IDs unchanged.
Set the value of the vm_reset_hwid variable as follows:
"no" — Keep the original SMBIOS ID.
"yes" [RECOMMENDED]— Regenerate the ID.
vm_deploy_mode
Specifies whether the virtual machine(s) will be copied or moved from the autodeploy package to their destination folder on a Mac (see the explanation below).
Accepted values:
"Copy" — Copy the virtual machine(s).
"Move" — Move the virtual machine(s).
If your autodeploy package contains one or more virtual machines, they need to be copied or moved to their destination folder on a Mac during deployment (see vm_register_mode and vm_destination_folder variables). Moving a virtual machine file is almost instantaneous while copying it will take a considerable time due to the large size of a typical virtual machine. The option you specify here depends on the following:
If the deployment tool that you are using copies the entire autodeploy package to a Mac computer before running it, you can use the fast "Move" option. Jamf Pro and Apple Remote Desktop copy packages to a Mac before running them so you can use the "Move" option when using these tools. Note that the package and the destination folder must be located on the same mount point on a Mac for the "Move" operation to be fast; otherwise, it'll be essentially a copy-and-delete operation, hence slow.
If you are running the autodeploy package from a network share mounted on a Mac (e.g., manually), then you should use "Copy" because moving a virtual machine from a remote location will be as slow as copying it, plus the virtual machine will be removed from the package if you move it, so the package will become incomplete (you want it to stay intact if you want to install it on other Macs).
vm_destination_folder
Allows you to change the default destination folder for virtual machines. The default folder is determined by the value of the vm_register_mode variable (see above). The vm_destination_folder variable allows you to change the default folder while retaining the selected virtual machine's registration mode parameter value.
<VM_file_name>
Alternatively, compressed or packed virtual machine files included in the autodeploy package are copied to the default location on a Mac, which is determined by the vm_register_mode variable (or the vm_destination_folder variable if it’s present). If you have multiple virtual machines, you can specify a different destination location and/or name for each of them. To do so, you must include a variable/value pair, as shown in the examples below.
The variable name must be the same as the original virtual machine file name (including the “.pvm” or “.pvmz” extension). The value should contain a name and path where you want the virtual machine to be copied on a Mac.
Please note the following:
The path must be relative if vm_register_mode is set to "Shared".
The target VM extension must be “.pvm”, even if the original is “.pvmz” (because an archived virtual machine will be automatically unarchived on a Mac during deployment).
Examples:
"Shared VM.pvm"="./Shared VM.pvm"
"Private VM.pvm"="~/Parallels/Private VM.pvm"
”Archived Shared VM.pvmz”="./Shared.pvm”
”Archived Private VM.pvmz"="~/Parallels/Private.pvm”
control_center_banner_url
The URL of a custom HTML page is to be displayed as a banner in the Parallels Desktop Control Center window. To disable the banner, comment out the variable or specify an empty string as a value.
control_center_banner_height
The banner height, in pixels. The recommended value is 350.
To use the current value (if you are updating Parallels Desktop on a Mac), comment out the variable.
control_center_banner_min_width
The banner's minimum width measured in pixels. When resizing the Control Center window, its minimum width will be limited accordingly. The recommended value is 350.
To use the current value (if you are updating Parallels Desktop on a Mac), comment out the variable. To disable the minimum width limitation, comment out the variable or specify 0 (zero) as a value.
vm_set_hv_mode_apple_forcibly_since_macos_11_0
Specify whether the installer should override the hypervisor type of each deployed VM to 'Apple' on macOS 11.0 Big Sur and newer. All macOS versions since macOS Big Sur require a Mac reboot to run a VM with a hypervisor type other than 'Apple'.
To forcibly change the hypervisor type to 'Apple', use the following setting:
vm_set_hv_mode_apple_forcibly_since_macos_11_0="yes"
The Software Updates section is used to configure automatic updates for Parallels Desktop.
Please note that a configuration profile can be used to control upgrades over major versions of Parallels Desktop. But if the updates_url variable is used (see the table below), then the configuration profile option is ignored. The recommended approach is not to use the updates_url variable and instead, use a configuration profile to enable upgrades when the IT feels confident about the new version.
updates_url
Specifies the update URL. Possible values are:
"None" — Turn off automatic updates.
<URL> — Specifies a custom update URL. You can use this option in one of the following two cases:
2) If you don't want to wait until Parallels Desktop Business Edition updates become available, you can specify the URL to download updates intended for Parallels Desktop Standard and Pro editions, which are released a bit earlier. For more info, please see Configuring Parallels Desktop Update Options. The URL is as follows (when assigning it to the variable, put it in quotes): https://update.parallels.com/desktop/vNN/parallels/parallels_sbscr_updates.xml
Note: The "vNN" part in the URL above represents the current Parallels Desktop version number. Whichever version you would like to use, substitute the NN with the correct number.
updates_auto_check
Specifies how often Parallels Desktop should check for updates.
Possible values:
"0" — never
"1" — once a day
"2" — once a week
"3" — once a month
updates_auto_download
Specifies the automatic update download options:
"on" — Download updates automatically. This value should be specified when using a local update server.
"off" — Notify the user about updates but don't download them automatically. This option is useful only when updates are downloaded from the Parallels website and the user has full control over the update functionality.
The Help and Support section is used to specify the action for the Help > Support Center menu item in the Parallels Desktop graphical user interface.
support_url
Specifies a URL of a page that will be displayed when a user selects the Help > Support Center menu option in the Parallels Desktop graphical user interface. To display the default message, specify an empty string (this is the default behavior). To display your own Web page (help desk, wiki, etc.), specify its URL.
lic_admin_url
Specifies a URL that will be included in error message dialogs related to licensing operations. The URL should point to a web page or a resource that the user can visit to get help with the problem.
The error message appears when there's a problem activating, renewing, or deactivating a Parallels Desktop license. If you specify a URL using this variable, it will be included in the message dialog in the form "For details click <URL>". If you don't specify a URL (comment out the variable or specify an empty string), the default "Contact your system administrator" message will be displayed.
The Technical Data Reports section is used to specify whether Parallels Desktop issue reports should contain screenshots of the macOS and virtual machine desktops. You can exclude screenshots for security reasons.
report_allow_screenshots
"yes" — Include screenshots of the macOS and virtual machine desktops in Parallels Desktop problem reports.
"no" — Do not include the screenshots.
The Customer Experience section allows you to specify whether the Macs should participate in the Parallels Customer Experience Program (CEP). The Parallels Customer Experience Program is a feedback solution that allows Parallels Desktop to automatically collect usage statistics and system information that will help Parallels develop new features and updates for future releases. For more information, please see https://www.parallels.com/pcep/.
Note: Starting from Parallels Desktop 18, the CEP Participation option in the deployment package and in Parallels Desktop user interface is ignored. The setting for all users is managed by the license administrator in the Parallels My Account portal (https://my.parallels.com).
cep_participation
"off" — participation in the program is turned off.
"on" — participation in the program is turned on.
The Security section allows you to enable or disable the password requirement for a number of Parallels Desktop operations.
Note: In Parallels Desktop for Mac Enterprise Edition, certain restrictions, such as creating new virtual machines or cloning/deleting the existing ones, are controlled from the Policies section of the Parallels Desktop Management portal and, therefore, do not need to be applied in advance via the deploy.cfg file. Read more here.
current_password
The current password (if one is already set in target Parallels Desktop installations).
Use this key if you want to disable or change the current password, or if you want to enable/disable any of the protected actions when the password is already set.
For the following cases, both the “current_password” and the “new_password” (see below) keys must be uncommented and set accordingly:
1. To disable the password completely, the “current_password” key must contain the current password and the “new_password” key must be set to "" (empty string).
2. To change the password, the “current_password” key must contain the current password, and the “new_password” key must contain the new password.
3. To enable/disable any of the actions without changing the password, both the “current_password” and the “new_password” keys must contain the current password.
new_password
Custom password. If no password is currently set, use this key to specify the password. If a password is currently set, see the description above.
password_to_edit_prefs
"on" — require the password to open the Parallels Desktop Preferences dialog.
"off" — the password is not required.
password_to_create_vm
"on" — require the password to create a new virtual machine.
"off" — the password is not required.
password_to_add_vm
"on" — require the password to add an existing virtual machine.
"off" — the password is not required.
password_to_remove_vm
"on" — require the password to remove a virtual machine.
"off" — the password is not required.
password_to_clone_vm
"on" — require the password to clone a virtual machine or converting it to a template.
"off" — the password is not required.
The following set of parameters allows you to specify whether a local Mac administrator password is required to perform a corresponding action in Parallels Desktop. Please note that the parameters described above provide a higher level of security since they allow you to use a custom password.
admin_password_to_edit_prefs
Note: Supported since Parallels Desktop 15.
"on" — require a local Mac administrator password to modify Parallels Desktop preferences.
"off" — a password is not required.
admin_password_to_create_vm
"on" — require a local Mac administrator password to create a virtual machine.
"off" — a password is not required.
admin_password_to_add_vm
"on" — require a local Mac administrator password to add an existing virtual machine.
"off" — a password is not required.
admin_password_to_remove_vm
"on" — require a local Mac administrator password to remove a virtual machine from Parallels Desktop.
"off" — a password is not required.
admin_password_to_clone_vm
"on" — require a local Mac administrator password to clone a virtual machine.
"off" — a password is not required.
Hostname parameters.
hide_license_request_params
Hide hostname in activation/heartbeat requests.
"on" — hide.
"off" — don't hide.
The User Experience section allows you specify options related to user experience.
enable_single_application_mode
Possible values:
"yes" — enable Single Application Mode.
If the parameter is commented out, Parallels Desktop will be deployed using the "standard" mode.
When using the Single Application Mode, it is recommended to prepare Windows guest operating system to have auto login enabled.
NOTE: Please note that you cannot redeploy Parallels Desktop with this option set to "no" or commented out to disable Single Application Mode. For that, you need to completely remove Parallels Desktop from your users' Mac computers and then redeploy Parallels Desktop with this option commented out.
show_developers_menu
Possible values:
"no" — hide developer tools.
"yes" — show developer tools.
Please note that this setting will be applied to every virtual machine included in the autodeploy package. You can also configure each virtual machine to hide (or show) developer tools before deployment, but with this option, you can apply the setting automatically during deployment.
Windows application stubs are special links to Windows applications installed in a virtual machine that can be added to the Dock in macOS during deployment.
Note: Stubs will only work on VMs that have been deployed with the Autodeploy Package.
Application stubs are created in macOS when you create a virtual machine and install Parallels Tools in it. To see application stubs for a virtual machine:
In macOS, navigate to /Users/<user-name>/Applications (Parallels)
Expand a desired virtual machine folder. For example, Windows 11 Applications, as shown in the screenshot below:
The icons in the folder are Windows application stubs. If you double-click an icon, the corresponding Windows application will be started in the virtual machine.
You can add one or more application stubs to the autodeploy package to be added to the Dock on a target Mac computer. For example, if your Mac users use a particular application most of the time, it would make sense to add it to the Dock so they can quickly launch it without dealing with the user interfaces of Windows or Parallels Desktop.
Windows application stubs are mandatory when you deploy Parallels Desktop using Single Application Mode. For more information, please see the Single application mode section.
To add one or more application stubs to the autodeploy package, simply copy it to the Windows Application(s) stubs to add to Dock folder of the package.
This section contains instruction on how to deploy the Parallels Desktop autodeploy package using the following solutions:
Note: In some cases, when deploying the Parallels Desktop autodeploy package on a computer running macOS Catalina or later, you may get an error message saying, "Parallels Desktop Autodeploy.pkg cannot be opened because the developer cannot be verified". To work around this issue, please do the following. Once you have prepared the autodeploy package (but before you deploy it), right-click on the package and select Open from the context menu. In the dialog that opens, click the Open button and wait until macOS completes the file verification. Once the file is verified, use the deployment tool of your choice to deploy the package. See also
Once you have added all the files to the package and in the deploy.cfg file, it's time to turn the resulting folder into a flat package suitable for deployment via your MDM solution of choice.
Do the following:
Inside the Autodeploy Package folder, locate the Scripts folder, right-click on it, and choose Services > New Terminal at Folder. This will open a Terminal window right in the Scripts directory where the build script is located.
Launch the package building script by typing the following command and pressing Enter:
E.g.,
This action creates a .pkg file in the destination folder that is ready for distribution.
Jamf Pro includes the Software Distribution functionality that you can use to deploy the Parallels Desktop package to Mac computers in your organization. To deploy the package, you need:
Jamf Pro server installed and configured.
Target Mac computers enrolled in Jamf Pro.
A distribution point (cloud or file share) configured and be accessible from the target Mac computers.
A distribution point is a server that hosts files for distribution to computers. If your Jamf Pro installation doesn't have a distribution point, you need to add one to host the Parallels Desktop autodeploy package.
To add a distribution point:
Open the Jamf Pro console and log in to your Jamf server.
Click the gear icon in the upper right and then click Server Infrastructure in the left pane.
Jamf Pro supports cloud-based (content delivery networks) and file share distribution points. Depending on what is available to you, click the Cloud Distribution Point or the File Share Distribution Points icon. The instructions below are for setting up a file share distribution point. If you would like to set up a cloud distribution point, please consult Jamf Pro documentation for details.
After you click the File Share Distribution Point icon, click New.
On the General tab page:
Type a name for the distribution point.
Specify the IP address or the host name of the distribution point server.
Select the Use as master distribution point option.
Click the File Sharing tab and specify the following:
Protocol: Select AFP or SMB depending on which protocol is used on your server for file sharing.
Share name: Specify the share name. For example, if your server name is MYSERVER and your full share name is \\MYSERVER\JAMF-SHARE, specify JAMF-SHARE in this field.
Port: In most cases the default value is what a given protocol normally uses. If you know that your server uses a different port number, specify it here.
Read/Write Account: Specify credentials of an account that has read/write access to the share.
Read-Only Account: Specify credentials of an account that has read-only access to the share.
If your server supports HTTP downloads, select the HTTP/HTTPS tab and then select the Use HTTP downloads option. Based on our own and other users' experience, HTTP/HTTPS-enabled distribution points are more reliable than AFP/SMB shares, but you can try both options and see which one works better for you.
Click Save to save the settings and add the distribution point to your Jamf Pro installation.
Note: The instructions below describe uploading of the autodeploy package using the Jamf Admin app. If you are using the web-based tool and the Google Chrome browser, you should zip the package before uploading it. This is necessary because ownership and permissions of the content files in an unzipped package may change during upload, which in turn may corrupt the autodeploy package itself. Please note that this behavior has been observed when using Google Chrome. If you are using Safari or the Jamf Admin app, you don't need to zip the package prior to uploading it.
To add the autodeploy package to the distribution point:
Open the Jamf Admin app on a Mac and log in to your Jamf Pro server.
Drag the package to the main repository area (the middle area in the right pane).
The package will be uploaded to the master distribution point and will appear in Jamf Admin.
You can set other options if needed, such as add a package to a category or change the package priority. Indexing the package is not necessary for the purpose of deploying it on Macs.
Close the Jamf Admin when done.
To verify that the package has been added to the distribution point:
Open the Jamf Pro console and login to Jamf Pro server.
Click the gear icon in the upper right and select Computer Management in the left pane.
Click Packages in the right pane. You should see the Parallels Desktop Autodeploy.pkg.zip package in the list.
If needed, you can modify the package display name and other settings. To do so, click the package and then click the Edit button in the lower right. Modify any of the settings as you require (except the file name). All settings are optional. If not sure, simply leave them unchanged.
You can install the package on Mac computers using a policy or you can use the Jamf Remote app that works similar to Apple Remote Desktop. This section contains instructions on how to install a package using a policy. For Jamf Remote instructions, please refer to the Jamf Pro documentation.
To create a policy:
In the Jamf Pro console, click the Computers tab in the left pane and then click Policies.
In the right pane, click New. The New Policy pane loads where you can define the policy.
In the General payload, specify the following:
Type a name for the policy.
Select the Enabled option.
Specify a category (optional).
In the Trigger section, select one or more events that should trigger the policy retrieval on target Mac computers.
In the Execution Frequency drop-down list, select a frequency at which to run the policy. Since Parallels Desktop has to be installed just once, you may select Once per computer or Once per user (to install Parallels Desktop for each user if a Mac has more than one).
The Target Drive option allows you to specify the drive on which to run the policy. You would normally use the default option, which will run the policy on the boot drive.
Other options in the General payload allow you to configure limitations on when the policy can and cannot run. This includes server-side and client-side limitations. You can specify them according to your needs or you can leave them blank.
To specify a package for the policy, click the Packages payload and then click the Configure button in the right pane. The pane will be populated with the list of available packages.
Locate the Parallels Desktop Autodeploy.pkg.zip package and click Add.
Select a distribution point that contains the Parallels Desktop package. If you select the Specific file share distribution point option, choose the distribution point. If the distribution point is both an AFP/SMB and HTTP share, Jamf will try to use the HTTP option to download the package to target Macs. If needed, you can force it to use the AFP/SMB share by selecting the Force file sharing over AFP/SMB option. Based on our observations, HTTP shares work more reliably in Jamf, but you can try different options if you are experiencing issues with mounting shares on Mac computers during the policy execution.
In the Action drop-down list, select how the package should be downloaded and installed on Mac computers:
Install — when the policy runs, the package is downloaded and installed on a Mac computer as a single operation. Note that if you have a large number of Macs and the policy runs on all of them simultaneously, all of them will try to download the policy at the same time. For this reason, you may consider the options below to avoid overloading your network.
Cache — when the policy runs, the package is downloaded to a Mac computer but is not installed at that time.
Install Cached — a policy with this action installs the package that has been downloaded previously using the Cache option. You can use this and the "Cache" options if you are deploying Parallels Desktop on a large number of Macs. First, you "cache" the autodeploy package on each Mac at a convenient time. Once that's done, you run the "Install Cached" policy to install the package, which will be a completely local operation for each Mac. This way, you can ensure that Parallels Desktop is deployed on each Mac at roughly the same time (e.g. on the weekend) without delays.
The rest of the payloads are not required for Parallels Desktop package deployment.
If you would like the package to appear in the Self Service app on a Mac, click the Self Service tab, select the Make the policy available in Self Service option, and specify additional options if needed. The Self Service app allows the user to initiate the policy retrieval manually without waiting for it to trigger.
The User Interaction tab page allows you to specify messages that will be displayed to a Mac user when the policy runs on their Macs. If you want the installation to be completely silent, you can skip this page.
When done, click Save to save the policy.
Once the policy is retrieved by a Mac, it will install and activate Parallels Desktop on that Mac. Once completed, the user can begin working with Parallels Desktop.
If you are testing your policy, you can wait for it to trigger, or you can run it manually using the Self Service app. The app is installed when a Mac is enrolled in Jamf Pro and can be opened from the Applications folder in macOS. If there are errors executing the policy, you can review them in the app. Please also note that when testing a policy, don't try to run it on the same Mac that you use as a distribution point because an attempt to mount a share on the same Mac that hosts it will fail.
When you deploy Parallels Desktop to Macs, their operating system normally prompts users to authorize access to various sensitive folders (Documents, Downloads, etc.), devices (such as camera or microphone), and functions (screen and audio recording). For a smoother, more streamlined deployment, accepting some of those requests can be automated using Jamf’s PPPC utility, which is available .
Note: Not all such requests can be pre-authorized. According to Apple's policy, access to certain items, such as the camera and microphone, cannot be granted via a profile. For more information on Apple's rules regarding configuration profiles, please see .
The utility generates a configuration profile that can be added to the deployment package to pre-authorize privacy requests.
When you need to change configuration settings of all virtual machines that are already registered on a Mac computer, you can use the Parallels desktop command-line interface. To do so, you first need to create a script to perform a desired configuration modification. You can then execute the script on a Mac computer using one of the remote Mac management tools described earlier in this chapter.
The following is a script example that disables the auto pausing option for all virtual machines registered on a Mac computer:
The script above uses the prlctl list command to first obtains a list of registered virtual machines and then (inside the loop) sets the --pause-idle option for every VM to "off", which disables pausing of an idle virtual machine.
The complete command-line reference is documented in the .
The parameter in this section allows you to change a virtual machine's default target location and/or name when it is copied to a Mac computer.
If you choose to and deploy them using a publicly available link, you should set their names and destinations by providing an uncommented string with the link and the new name and destination, e.g.
"https://example-my.sharepoint.com/exmpleurl1?e=XXXX&download=1"="~/Parallels/PrivateVM.zip"
This and the two variables below are grouped together and allow you to customize Parallels Desktop Control Center by displaying a custom HTML banner at the top of its window. For additional information, see .
"Parallels" — Download updates from the Parallels website over the Internet. Updates are downloaded from a special server hosting Parallels Desktop Business Edition updates, which become available on the server at a slightly later date compared to Parallels Desktop Pro edition. This is the default and recommended option. For more info, please see .
1) If you have a local update server, specify a complete URL (in quotes) of the parallels_updates.xml file on your local Web server. For more information, please see .
See also .
See also .
The following set of parameters allows you to set a custom password and then specify whether this password is required to perform a corresponding action in Parallels Desktop. For more information about this feature, please see .
Specifies whether to enable Single Application Mode. For more information, please see .
Specifies whether to show or hide developer tools in the Parallels Desktop GUI. For more information, please see .
To specify target Mac computers, click the Scope tab at the top of the pane. You can specify targets by computer name or username (or both). You can also set limitations and exclusions to further narrow down the target list.
Note: If you are deploying Parallels Desktop on both Intel-based and Apple Silicon Macs, and your autodeploy package contains a virtual machine for one of the processor types, you need to select computers of a corresponding type. This can be done using Smart Groups. For more information, please see the following article on the Jamf website: . If you are deploying just Parallels Desktop (without any virtual machines), then this step is unnecessary.
For more information on creating, configuring, issuing, and using a PPPC configuration profile, please refer to Jamf's guide .
Once you have the Parallels Desktop autodeploy package configured, you can test it on a single Mac before you mass deploy it to other Mac computers in your organization.
To test the package:
Copy it to a Mac on which you want to test it. The Mac should have a configuration similar to other Mac computers on which you'll be deploying Parallels Desktop. Specifically, if your target Mac computers don't have Parallels Desktop and virtual machines installed, the test Mac shouldn't have them installed either. If target Macs have an older version of Parallels Desktop, the test Mac should have it installed too, so you can see what the results will be.
To speed up the execution of the package during testing, consider running it from the command line using /System/Library/CoreServices/Installer.app. When executed this way, the package will not be tested by macOS for digital signature, and the usual package verification procedure will be skipped.
Please note that if you run the package by double-clicking on it, macOS will warn you that the package is not signed and will not install it. If you run the package by right-clicking and choosing Open, the signature check will be skipped but the verification of the package will take a long time if you have one or more virtual machines in it (because of the large size of a typical virtual machine).
When you use the Installer.app to run the package, the installation will commence installing immediately, without any checks or verifications. All of the above only applies when you run the package manually. When you mass deploy it on Mac computers, verification is not performed, and the installation is completely silent.
When the installation is complete, verify that Parallels Desktop is installed, activated, and is functioning properly. If your package is configured to deploy Parallels Desktop in Single Application Mode, try running the application and see that it starts and runs as it should.
Please note that when the package is executed, it writes logs into /var/log/install.log. If you experience issues, examine the logs. If that doesn't help, you can contact Parallels Support for business customers which is available 24/7.
Read on to learn how to mass deploy the package using one of the Mac management tools.