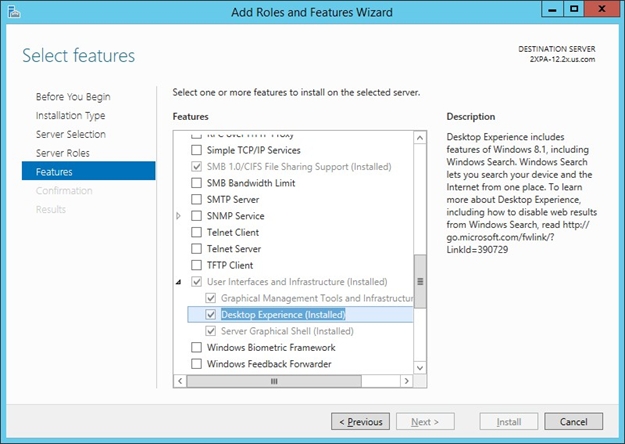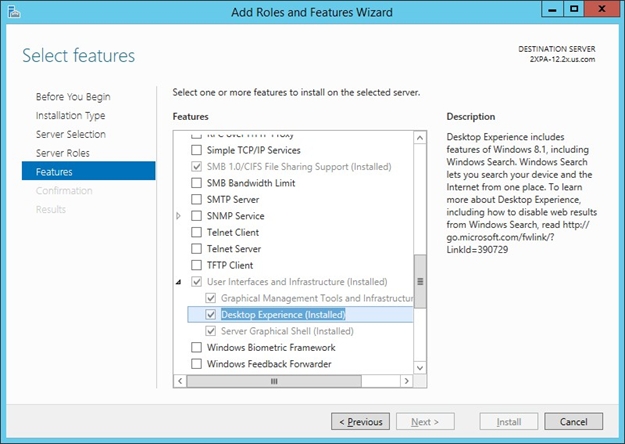
All Parallels RAS server components are Windows Server based, with the exception of Parallels HALB appliance and VDI virtual appliances.
RAS Connection Broker and RAS Secure Gateway are supported on the following operating systems:
Windows Server 2016 up to Windows Server 2022
On Windows Server 2016, 2019, and 2022 both Server Core and Desktop Experience installations are supported
Note: RAS Connection Broker and RAS Secure Gateway should not be installed on a domain controller or any other machine where a DHCP server is running. This in general applies to any of the RAS components.
Same OS requirements as for RAS Connection Broker (see above). Note that for larger environments (2000 or more concurrent connections), it is recommended to install the component on a dedicated server. For details, please see https://kb.parallels.com/en/124988.
RAS RD Session Host Agent is supported on the following operating systems:
Windows Server 2012 R2 up to Windows Server 2022
Windows Server 2016 and newer must be installed using the "Desktop Experience" installation option.
Windows Server 2012 R2 — Server Core installation option is not supported.
Windows Server 2016 up to Windows Server 2022
For the list of supported VDI providers, see RAS Provider Agent Installation Options.
Windows Server 2008 R2 up to Windows Server 2022
Windows 10 up to Windows 11
Windows Server 2012 R2 up to Windows Server 2022
Windows 10 up to Windows 11
Windows Server 2016 up to Windows Server 2022
Windows 10 up to Windows 11
Windows Management Framework 3.0 and .NET Framework 4.5.2 must be installed
Windows Server 2016 up to Windows Server 2022
Windows 16 up to Windows 11
Windows Server 2012 R2 up to Windows Server 2022
Windows Server 2016 up to Windows Server 2022
For complete software requirements, please see the Parallels RAS Administrator's Guide (the Software Requirements section). To view and download the guide, please visit https://www.parallels.com/products/ras/resources/.
Parallels RAS can be installed using Active Directory or Local Windows Security.
VDI for RAS requires Active Directory.
Installation of any RAS component on an Active Directory Domain Controller is not supported.
If using Active Directory, Windows Servers must be joined to a Domain and the right hostname configured before installing RAS.
Do not change the server hostname after installing Parallels RAS or reconfiguration of Parallels RAS would be required.
Use a static or permanently reserved DHCP address.
SSL on the Gateway servers requires name resolution. For Gateways to function properly, one of the two following conditions must be met:
DNS resolution must be available.
HOSTS files can be configured for DNS resolution.
See the Active Directory and Infrastructure Services Considerations chapter.
RAS v15 and higher can automatically configure Windows Firewall settings during installation or deployment of additional RAS farm components to allow communication between different RAS servers in a farm.
For manual configuration of the Windows Firewall, do not check the "Add Firewall Rules" when deploying RAS components.
A comprehensive list of required Firewall ports can be found in the Port Reference section of the Parallels RAS Administrator’s Guide, which can be download from http://www.parallels.com/products/ras/resources/.
When pushing RAS components to another server from the RAS console, one of the following conditions must be met on the remote server:
Open Windows Firewall ports TCP 135, 445, 49179, then push the RAS components and have the Windows Firewall ports automatically configured.
Temporarily disable Windows Firewall, push the RAS components and have RAS automatically configure the firewall settings, and then re-enable the Windows Firewall.
Manually configure Windows Firewall settings as described in the Port Reference section of the Parallels RAS Administrator's Guide, and then install the RAS component(s).
The below highlights the prerequisites required to use HALB:
Firewall or router in front of a HALB configured to preserve the source IPs of client devices
In order to install Parallels RAS on Windows servers, there are some required prerequisite to be installed from the Server Roles and Features.
RAS Connection Broker can be installed on any supported version of Windows. The Connection Broker does not require any specific Windows roles or features.
The Secure Gateway can be installed on any supported version of Windows. The Secure Gateway does not require any specific Windows roles or features.
RAS RD Session Host Agent requires the Terminal Server Role on Windows Server 2008.
RAS RD Session Host Agent is supported on the following operating systems:
Windows Server 2008 up to Windows Server 2019
Windows Server 2016 and newer must be installed using the "Desktop Experience" installation option.
Windows Server 2012 R2 — Server Core installation option is not supported.
In Parallels RAS v15 and newer, the Remote Desktop Session Host role can be automatically installed using the "Add Terminal Server" capability in the RAS Console.
Parallels RAS does not replace the need for Microsoft Client Access Licenses (CALs). A Windows Remote Desktop/Terminal Server License server is required.
Except for very small, single-server environments, the License Server should not be installed on the production Terminal Servers or Remote Desktop Session Hosts.
More information on TS/RDS CALs can be found at https://technet.microsoft.com/en-us/library/cc753650(v=ws.11).aspx.
When a user connects a Parallels RAS server, the desktop that exists on the RD Session Host server is reproduced in the remote session by default. To make the remote session look and feel more like the user's local Windows desktop, install the Desktop Experience feature on an RD Session Host server that is running Windows Server 2008 R2, Windows 2012, Windows 2012 R2. Note that Windows 2016 has the Desktop Experience feature enabled by default on RDS host. This also makes the graphics look better using the Windows Aero theme.
Desktop Experience is a feature that you can install from Server Manager.
Once Desktop Experience is enabled, you will notice that applications display richer graphics and a remote desktop looks more like the client's local desktop with themes and other Windows client components.