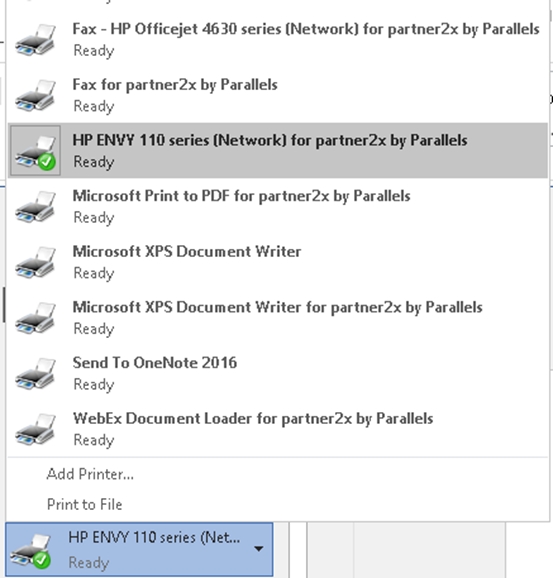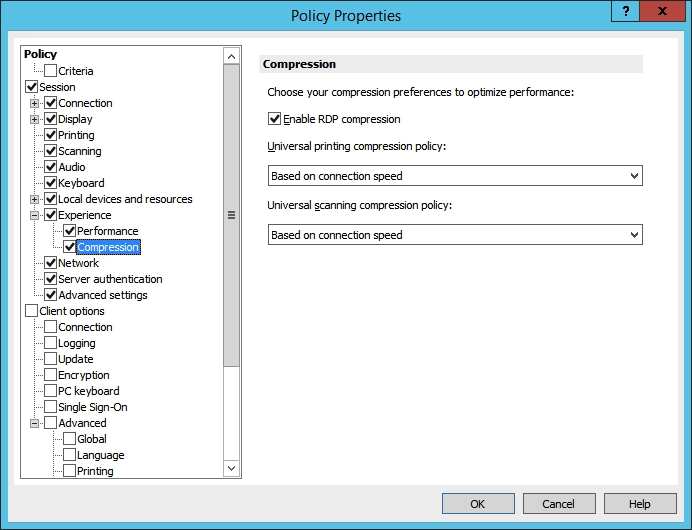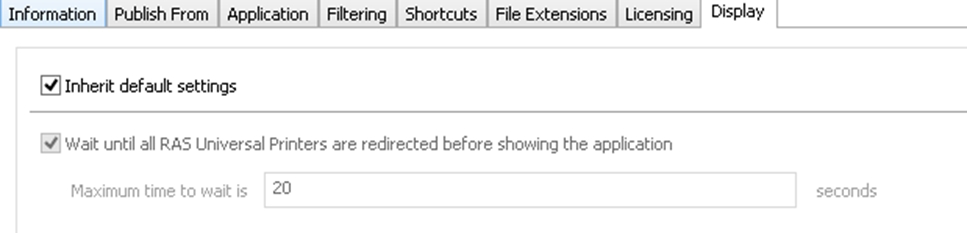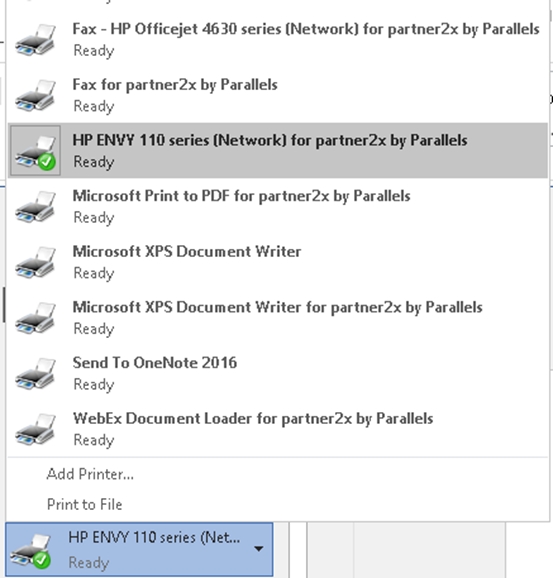
For Windows desktop clients (full and basic), Parallels RAS v15.5 and higher includes Universal printing compression policy and Universal scanning compression policy options. These options allow system administrator to adjust printing and scanning compression levels via client policy settings in the RAS Console.
To set printing and scanning compression policies:
In the RAS Console, select the Policies category.
Right-click an existing policy and choose Properties.
In the Policy Properties dialog, navigate to Session > Experience > Compression.
Select one of the following options from the Universal printing compression policy or Universal scanning compression policy drop-down lists:
Compression disabled
Best speed (uses less CPU)
Best size (uses less network traffic)
Based on connection speed (default)
If the type of printed or scanned documents is predictable — for instance, your documents are always very small or always very large — you can benefit by selecting an appropriate compression policy. However, compression brings the most benefit to network connections with limited bandwidth or latency when printing or scanning often slows down thus negatively affecting user experience.
Parallels recommends using the Best size compression policy to make printing/scanning jobs smaller and transfer them faster if the client devices are powerful enough from the CPU and memory perspective. If the client devices are not powerful enough, the Best speed option policy should be used.
For more info, please also see the Parallels RAS Universal Printing Best Practices Guide, which can be downloaded from http://www.parallels.com/products/ras/resources/.
When publishing applications, sometimes the applications will open faster than GPO’s, logon scripts, profiles or printer mapping can complete. To resolve this, Parallels RAS has the capability to introduce a delay which allows these processes to complete before launching the application.
Beginning with RAS v15 the default setting is 20 second delay. The default can be changed and the delay can be adjusted on a per application basis.
You can see from the example below that the Inherit default setting option is set for all applications to wait until RAS Universal Printers are redirected.
This option only works on Published applications from RDS/TS servers, Remote PC published applications and VDI published applications. It does not affect full desktop publishing as this type of remote access utilizes the standard Windows logon process.
To configure the Application Delay Settings:
In the RAS console, navigate to Publishing.
Click on a desired published application.
Click on the Display tab.
For individual applications, select the Wait until all RAS Universal Printers are redirected before showing the application option.
This option will also force drive mapping with an application.
If you have an application that must utilize a mapped network drive, this option will insure that the drive is mapped prior to running the application.
When the printers are properly mapped, they will appear on the client side as "%PRINTERNAME% for %USERNAME% by Parallels".