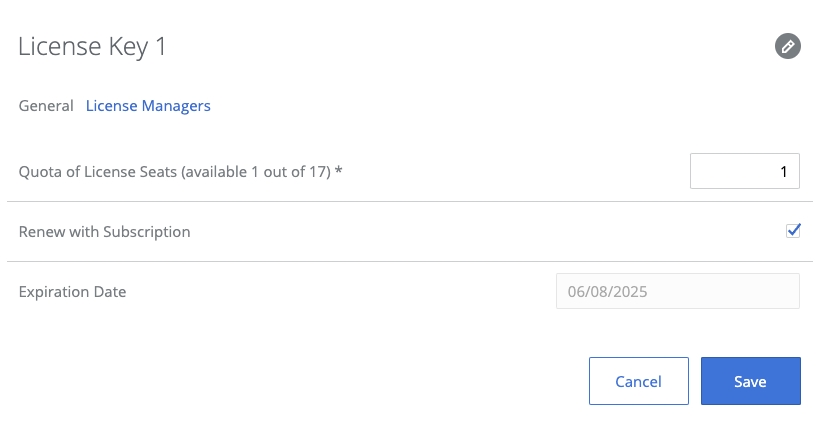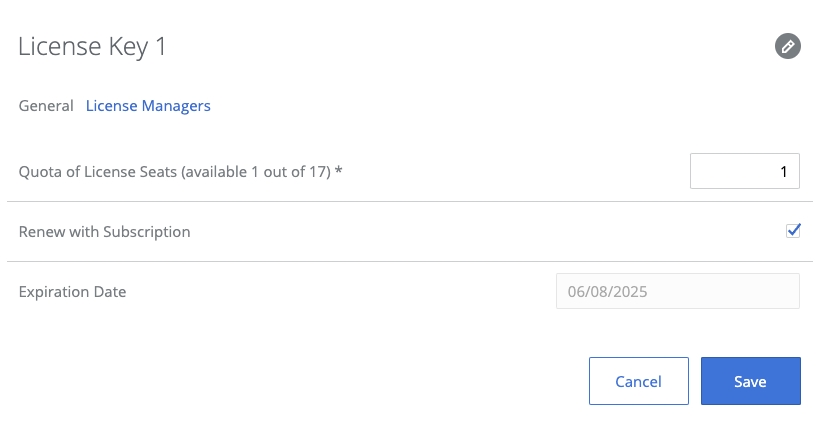
This chapter describes how to manage your Parallels subscriptions and licenses.
To view your Parallels RAS subscription(s):
Sign in to your Parallels account.
If you don't see the Dashboard page, click Dashboard on the page header.
The Products page will be populated with the subscription information.
To see active subscriptions, click the Active subscriptions row. This opens the page with active subscriptions.
To see subscription details, click the subscription name.
The Subscription Details page contains general subscription information, such as status, dates, number of licenses, etc. The action links allow you to turn the subscription renewal on/off, see your order history and contract details, and buy more licenses.
The License Keys section displays information about the Primary Key that came with your subscription and one or more additional license keys (also known as sublicenses), if available. You create additional keys yourself by clicking the Create License Key link above the list. For more information, see Creating additional license keys.
You can sort the list by one of the license key properties by clicking on the desired column heading.
To modify the display name of the subscription, click the link (at the top of the page).
To renew a subscription, license, or maintenance & support plan:
Contact your partner or Parallels sales representative and request a renewal.
Note: When you renew the subscription, your maintenance & support plan will be renewed automatically for the duration of the subscription.
After purchasing a renewal, sign in to Parallels My Account using your email address and password.
View the details of your subscription or license, as described in View subscriptions and subscription details.
Check that the properties of the subscription or license were updated correctly.
When you purchase a subscription, you receive a single license key with it called Primary Key. In many business situations a single license key may not be flexible enough. For this reason, Parallels provides you with the ability to create additional license keys (also known as sublicenses) linked to your Primary Key. When creating a license key, you can allocate a desired number of licenses to it and specify a custom expiration date.
Note: Please note that grace periods (expiration time) described earlier in this guide apply only to the primary license key.
Additional license keys are useful in these typical scenarios:
You want to grant a division of your organization the ability to use a limited number of your available licenses (concurrent users). You can create a license key with a required number of licenses and give it to the administrator of that division.
You don't want another Parallels RAS administrator to have control of your Primary Key. You can create an additional license key and give it to that administrator.
All of the allocated licenses in a license key are reserved exclusively for that particular key. None of the licenses (including unused ones) are available to the Primary Key or other additional keys.
Note: At the time of this writing, licensing checks are done periodically, which means that the cap value specified should not be considered as a hard limit.
To create an additional license key:
On the Subscription Details page, click Create License Key. The License Key dialog opens.
You can specify the following properties:
To change the display name for this license key, click the "pencil" icon and enter the desired name.
In the Quota of Licenses field, specify the desired number of individual licenses (concurrent users) that the key should contain.
Select the Renew with Subscription option if you want this license key to have the same expiration date as the Primary Key. The key will also renew automatically when you renew your subscription. To set a custom expiration date, clear the option and enter the date in the Expiration Date field.
Click Save to create a license key.
To modify an existing license key, make sure you are on the Subscription Details page. Click the "gear" icon at the end of the license key row. This will open the dialog where you can modify the license key properties.
To delete a license key, click Delete Key. Please note that if you have an active Parallels RAS farm using this license key, it will be deactivated.
Note: You can assign one or more administrators to manage a license key. For example, if you create a license key to be used by a specific division in your organization, you can invite the administrator of that division to join the business account and give them rights to manage that particular license key. For the complete information, please see Inviting Users to Join a Business Account and Managing License Administrators.