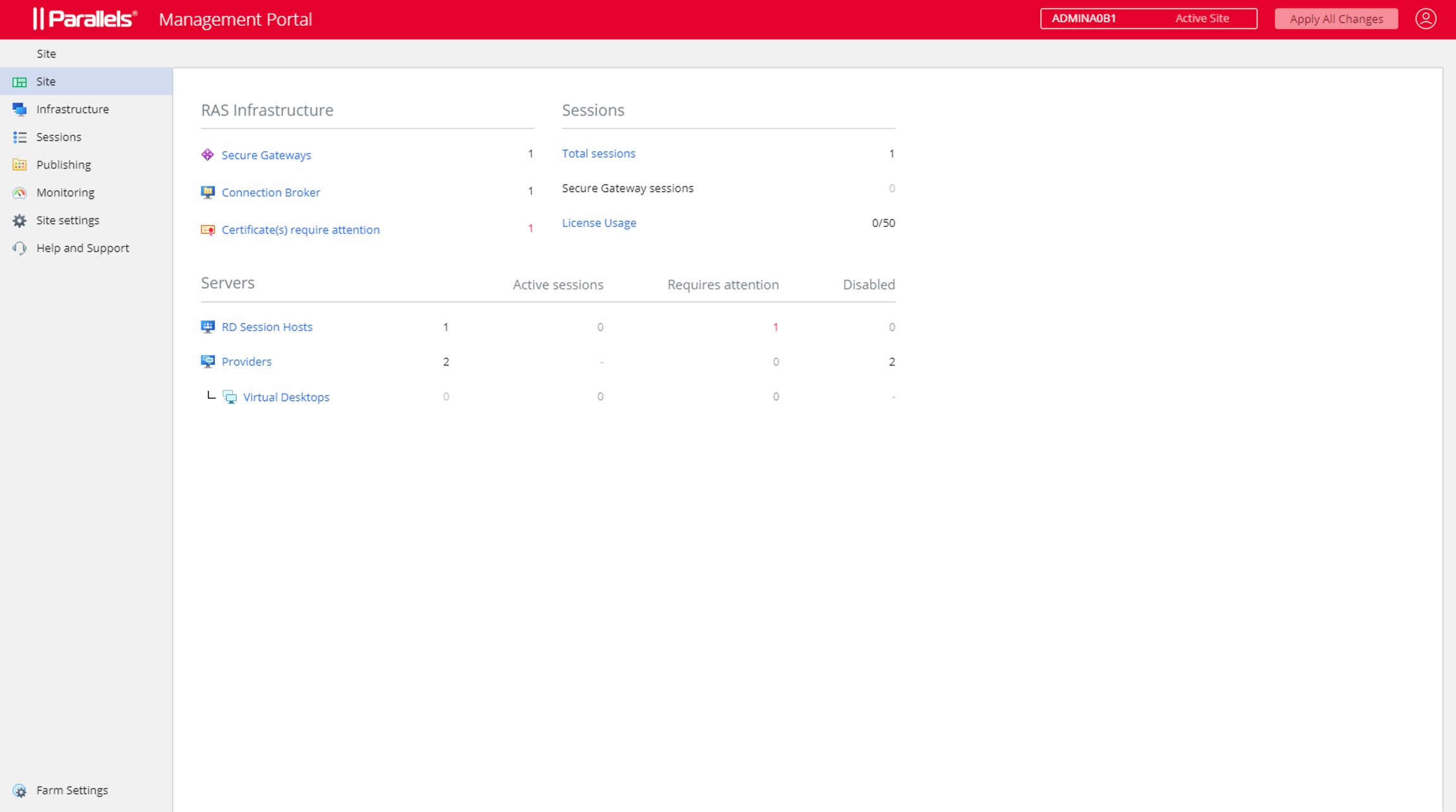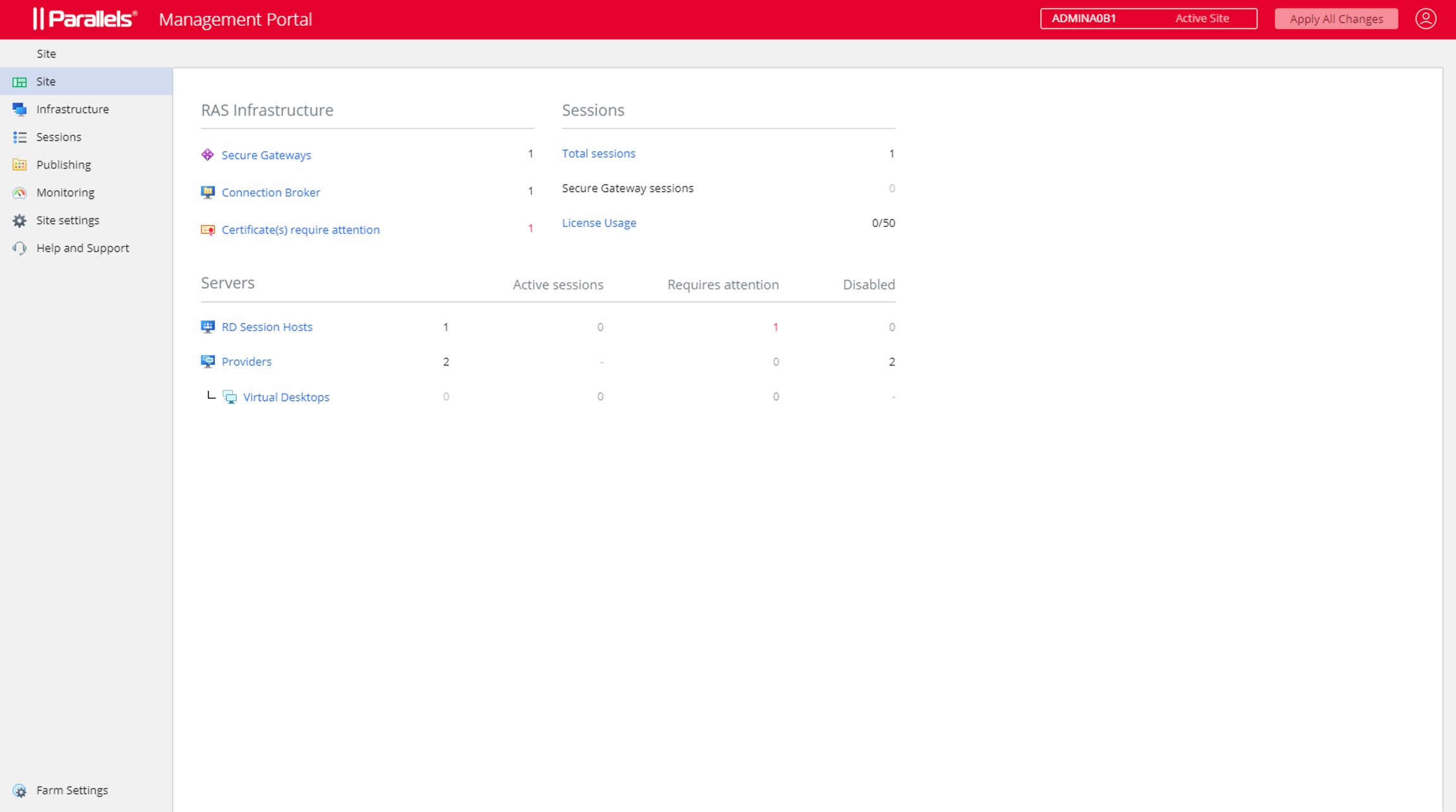
Loading...
Loading...
Loading...
To open RAS Management Portal on the machine where you've installed the RAS Web Administration Service, navigate to Apps > Parallels and click Parallels RAS Management Portal.
To log in to RAS Management Portal from a remote computer, enter the following URL in a web browser:
https://<server-address>:20443
The <server-address> is the FQDN or IP address of the server where the RAS Web Administration Service is installed. By default, port 20443 is used for HTTPS connections. You can change the port number if needed as described in Configure RAS Web Administration Service.
On the Welcome page, enter your RAS administrator username and password and click Sign in.
Before you begin, you may need to configure the RAS Web Administration Service as described below:
In RAS Management Portal, click the "User" icon in the upper right-hand corner and choose Configure Management Portal.
You will be asked to sign in again. Note that the RAS Web Administration Service must be running on the local server for this sign in to work. This is necessary to prevent users from remote servers to enter the RAS Web Administration Service configuration pages.
Enter the username and password of a member of local administrators or domain administrators and click Sign in.
The RAS Management Portal Configuration page opens.
In the RAS Farm Address field, specify the RAS Farm address that this RAS Management Portal will manage. This is the RAS Connection Broker address installed in the Farm.
In the Advanced Settings section, specify the following:
Certificate: A certificate to use for this connection. Click Upload to select a certificate.
Certificate Password: The certificate password.
Port: The port number on which RAS Management Portal listens for connections. The default port is 20443. This port number is chosen not to conflict with RAS Secure Gateway ports. You can change it to 443 (if possible), in which case the port number doesn't need to be included in the connection URL. You can also change it to any custom port. For example, the default "URL": "https://*:20443" can be changed to "URL": "http://*:20080".
Admin Session Timeout: The timeout after which the admin session will be disconnected.
Polling Interval: The interval at which RAS Management Portal will update the information displayed in it. You can increase this number up to 30 seconds if you have a large number of admins working at the same time and/or if you have a large number of hosts, sessions, etc.
Click Save when done.
All navigations in the RAS Management Portal start from the sidebar on the left, which lists management categories. The Site category is selected by default.
The following table lists all available categories that can be managed in the RAS Management Portal. The Root Administrator can see and manage all categories. Administrators of other types (Power, Custom) may need permissions to see a particular category.
Site
Displays the current Site overview.
Infrastructure
RAS infrastructure management, including RD Sessions Hosts, VDI, Gateways, Connection Broker, etc.
Sessions
Session management.
Publishing
Publishing and published resources management.
Monitoring
RAS Performance Monitor.
Site Settings
Connection, authentication, FSLogix, Universal printing and scanning.
Help and Support
Help and support.
Farm Settings
Displayed at the bottom of the sidebar on the left, this category manages global Farm settings, such as Administrators, Mailbox, Licensing.
Each category is described in detail later in this guide.
Some categories and actions in the RAS Management Portal may not be viewed or allowed depending on the Admin permissions configured in the desktop RAS Console. For the information about how to configure administrator permissions, please refer to the Parallels RAS Administrator's Guide. In the guide, look for the Administrator Account Permissions topic. The guide is available on the Parallels website at https://www.parallels.com/products/ras/resources/.
Some categories have subcategories (namely Infrastructure and Site Settings). When you selected a category, the right side of the RAS Management Portal may include one or more additional panes where you can select a subcategory.
Some components have their settings and information grouped by functionality (e.g. General, Properties, Sessions, etc.). When you view component properties, a navigation bar is displayed in the middle allowing you to browse these settings. When you select an item in the navigation bar, the settings are displayed in the right pane.
As you select categories, subcategories, individual items, a breadcrumb trail is displayed at the top of the page to show where you are. To take one or more steps back, click a link in the trail.
The page header includes the following items:
The Farm and the current Site names. If you have more than one Site, you can select one from the drop-down list. The RAS Management Portal will switch to that site allowing you to manage the Site components.
The "User" icon is a drop-down list with the following items: Current user name (e.g. Administrator); About (opens the About dialog); Give feedback (takes you to a web page where you can give feedback to Parallels); Configure Management Portal, Logout (logs you out).
Apply All Changes: This button applies changes that you've made in the RAS Management Portal to Farm components. When you create or modify components and objects, the changes are not applied to Farm components automatically and don't have any effect on the Site or Farm. When you click the Apply All Changes button, the changes are applied across the Farm or Site. Note that you shouldn't always click this button every time you make a change. If you are working on a task that requires multiple changes in different areas, complete all of them and then click the Apply All Changes button, so all changes are applied together.
When you open a view where you can modify some settings, the view is normally read-only. To enable editing, click the Edit button in the upper right-hand corner. The button name changes to Save. When done editing, click Save. To discard the changes, click Cancel.
Please note that an object that is opened for editing by an admin cannot be edited by another admin at the same time. If you try to enable editing for such an object, you will get an error with the name of the admin who has the object locked.
Some views (specifically lists) have a toolbar in the upper right-hand corner from which you can execute actions. To see a toolbar item name, hover over it with the mouse. The standard items (icons) on the toolbar are the following:
Show filter: Specify a filter to show only the entries that match it.
Select columns: Select table columns to display or hide.
Add: Add a new entry. For example, add a new Gateway or RD Session Host, etc.
Refresh: Refresh the view.
Ellipsis: The ellipsis menu may have different items in different types of views. Some items have a corresponding toolbar items (e.g. Add, Refresh).
Other items may be present depending on the view you are in. For example, Show running processes and Show sessions.
When you add a component to a Farm, a wizard usually opens which takes you through a series of pages where you specify component settings and options. A wizard has the usual Next and Back navigation buttons, and the Cancel button that closes the wizard and cancels the operation.
Clicking some menu and navigation bar items brings up a modal dialog. These are usually items that require you to confirm an action or enter additional information.
All objects (components) in the RAS Management Portal have properties. To view these properties, you select a category and a subcategory and click the object name in the list. This opens a view where object properties are displayed with its own navigation bar from which you can configure the object, perform actions. and view additional information.