Connecting External Devices
Parallels Desktop allows you to use USB, Thunderbolt, and FireWire devices with Windows.
Many external devices, such as mice and printers, are available by default to both Windows and macOS when you connect them to your Mac.
Some external devices, such as an Apple iPhone, can only be used with either macOS applications or Windows applications, but not both at the same time. When you connect such a device, you can choose whether you want to use it with macOS or Windows.
To connect an external device:
Connect the device to your Mac.
If Windows is running and the device can't be used with both Windows and macOS at the same time, you're prompted to choose which one you want to use it with. If you want Parallels Desktop to remember your choice, select the corresponding checkbox. To use the device with macOS applications, click the Mac icon. To use it with Windows applications, click the Windows screen.

If you have a USB device that is already connected to the Mac, you can do the following to connect it to Windows:
If Windows is running in the Full Screen or Window mode, move the mouse pointer to the top of the screen, click Devices > USB & Bluetooth > and select the device you want to connect.
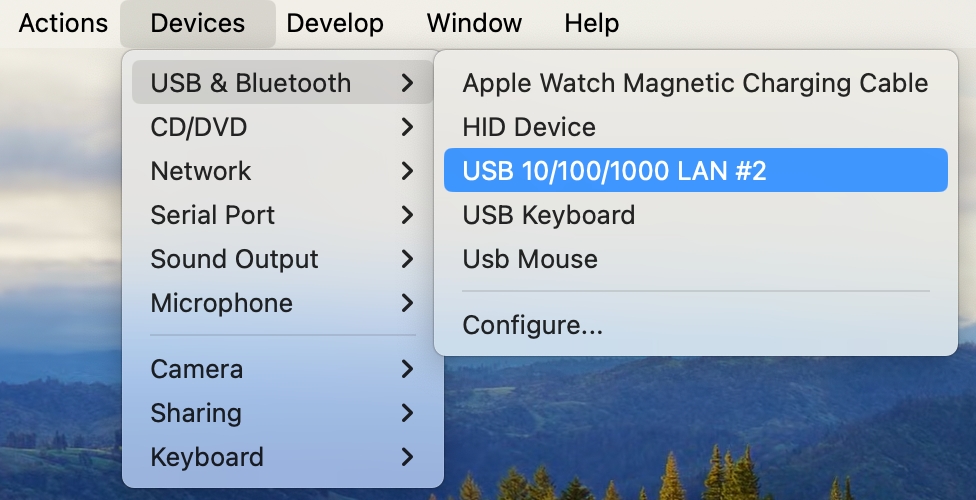
If Windows is running in Coherence, click the Parallels Desktop icon in the menu bar > Devices > USB & Bluetooth > and select the device you want to connect.
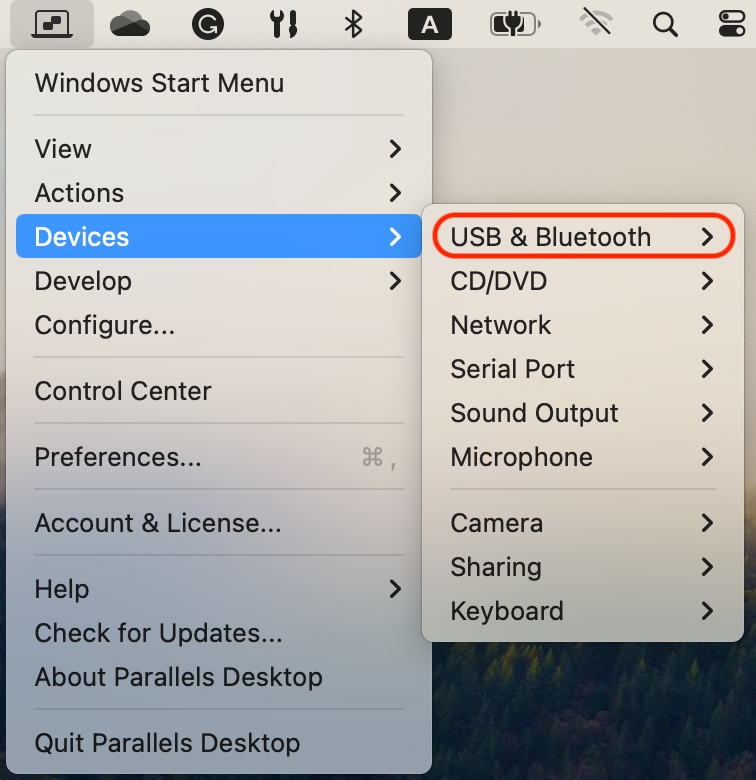
Connect a Common Access Card Reader
A Common Access Card (CAC) reader can work simultaneously in macOS and Windows.
Connect the CAC reader to your Mac.
When you're prompted to choose Windows or the Mac, click the Windows screen. The CAC reader becomes available to both Windows and macOS.
In This Section
Adjust Device Settings
Was this helpful?