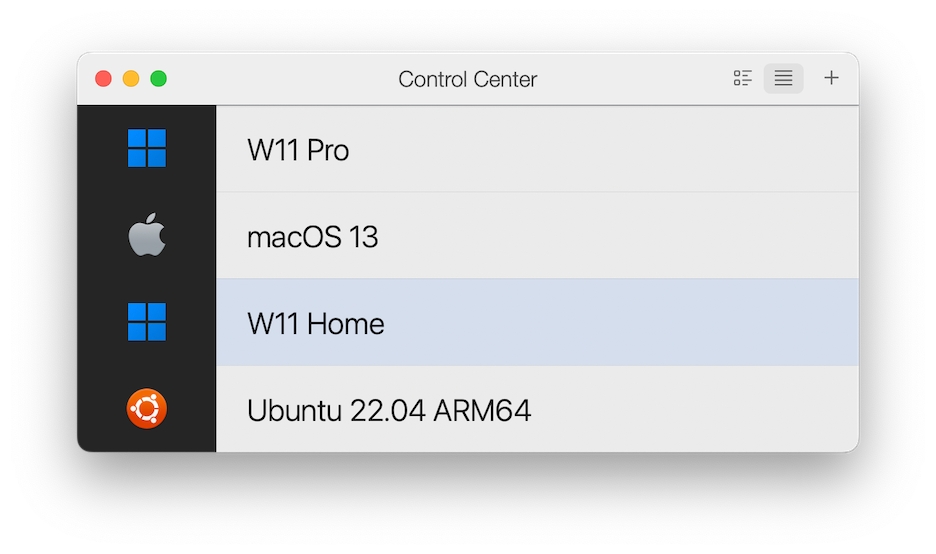Con Parallels Desktop para Mac, puede usar la versión de Windows que instaló a través de versiones anteriores de Parallels Desktop, así como VMware Fusion, Microsoft Virtual PC y Virtualbox.
Abra Parallels Desktop (en la carpeta Aplicaciones) y seleccione Archivo > Abrir.
Seleccione el archivo de datos de Windows que desea importar; a continuación, haga clic en Abrir y siga las indicaciones que aparecen en pantalla.
Los archivos de datos de Parallels Desktop acaban en .pvm.
Los archivos de VMware acaban en .vmx.
Los archivos de Virtual PC acaban en .vmc.
Los archivos de VirtualBox acaban en .xml o .vbox.
También puede arrastrar un archivo .pvm de Parallels al Centro de control para añadirlo a Parallels Desktop.
Seleccione Acciones > Instalar Parallels Tools y siga las indicaciones que aparecen en pantalla.
Para que Parallels Desktop funcione correctamente, necesitará una máquina virtual con un sistema operativo (en la mayoría de casos, Windows) y aplicaciones. Si usa Parallels Desktop para Mac Business Edición, verá una pantalla similar a esta al iniciar Parallels Desktop por primera vez.
Indica que el administrador del sistema ha preparado una máquina virtual preconfigurada con todas las aplicaciones que necesita. Solo tiene que descargarla. Haga clic en Descargar e instalar y siga las instrucciones que aparecen en pantalla. Una vez lista, la máquina virtual se iniciará automáticamente y podrá trabajar con sus aplicaciones.
Existen varios métodos para disponer de Windows en su Mac:
Importar sus datos desde un PC Windows
Si dispone de un origen de instalación de Windows (ya sea un DVD, un archivo de imagen o un dispositivo de almacenamiento USB) y una llave de producto válida para Windows, puede instalar Windows en su Mac y utilizarlo con Parallels Desktop.
Para instalar Windows:
Abra Parallels Desktop (en la carpeta Aplicaciones) y seleccione Archivo > Nuevo.
Si dispone de un disco de instalación de Windows, insértelo en la unidad de DVD. Si dispone de un dispositivo de almacenamiento USB con Windows, conecte dicho dispositivo al Mac.
Haga clic en Instalar Windows u otro SO mediante un DVD o archivo de imagen.
Parallels Desktop busca y le muestra una lista de sistemas operativos que pueden instalarse. Si aparece la versión de Windows que desea instalar, selecciónela y lleve a cabo una de las siguientes opciones.
Si quieres que Parallels Desktop instale Windows automáticamente, haga clic en Continuar y vaya al paso 6.
Si quiere instalar Windows de forma manual, seleccione Instalación del sistema operativo de forma manual en la esquina inferior izquierda de la pantalla, haga clic en Continuar y vaya al paso 7.
Si el origen de instalación de Windows no se mostró automáticamente en el paso 4, haga clic en Elegir manualmente para buscarlo de forma manual. Puede realizar búsquedas en los siguientes orígenes:
DVD: Si dispone de un DVD con Windows, insértelo en la unidad de DVD. Una vez se haya detectado Windows, haga clic en Continuar. Si su Mac no dispone de unidad de DVD, puede utilizar un Apple SuperDrive, otra unidad DVD de Mac mediante Disco Remoto o crear una imagen del disco.
Archivo de imagen: Si dispone de un archivo de imagen de Windows, haga clic en Archivo de imagen y arrastre la imagen a la ventana del Asistente de instalación. Una vez se haya detectado Windows, haga clic en Continuar.
Unidad USB: Si dispone de un instalador USB arrancable con Windows, haga clic en Unidad USB y conecte la unidad al Mac. Una vez se haya detectado Windows, haga clic en Continuar.
Introduzca una licencia de Windows. Si no dispone de una, puede hacer clic en los enlaces del asistente para adquirirla en línea en la Tienda de Microsoft.
Seleccione el uso principal que hará de Windows. Su configuración se ajustará para proporcionarle el mejor rendimiento en función de sus necesidades.
Seleccione dónde desea almacenar Windows en el menú Guardar en.
Por omisión, Parallels Desktop guarda Windows en la carpeta /Users/<username>/Parallels.
Si desea preconfigurar parámetros como por ejemplo la cantidad de memoria que usa Windows o si este se inicia automáticamente cuando abre Parallels Desktop, seleccione Personalizar configuración antes de la instalación. También puede ajustar estos parámetros de configuración tras la instalación del sistema operativo.
Haga clic en Crear. El asistente instala Windows.
Una vez instalado Windows, puede iniciarlo abriendo una aplicación de Windows o haciendo clic en el botón de inicio en el Centro de control.
Importante: la primera vez que inicie Windows, Parallels Tools se instala para proporcionarle una integración óptima entre Windows y macOS. Una vez se haya instalado Parallels Tools, se le pedirá que reinicie Windows.
Cuando instale Windows, Parallels Desktop creará una cuenta de administrador con una contraseña en blanco. Una vez completada la instalación, le recomendamos cambiar esta contraseña.
Nota: También puede instalar Windows desde un archivo de imagen de disco con el contenido del disco de instalación. Para ello, solo tiene que seleccionarlo en el paso 4 anterior. Parallels Desktop soporta imágenes de disco CCD, ISO, DMG y CUE.
Si no dispone de Windows, puede descargarlo e instalarlo desde Microsoft. Para ello, siga las instrucciones que aparecen en pantalla. Para saber más, consulte este enlace.
Boot Camp es una prestación de macOS que le permite iniciar su Mac en Windows. Si ya ha instalado Windows en su Mac usando Boot Camp, puede configurar Parallels Desktop para que funcione con Boot Camp usando cualquiera de estas dos opciones:
Nota: Esta función solo está disponible en Parallels Desktop para App Store. Para saber más sobre las diferencias entre las versiones Standard y App Store, consulte este enlace.
Configure Parallels Desktop para que ejecute Windows desde la partición Boot Camp: Los cambios que realice en las aplicaciones de Windows mientras esté en macOS o cuando inicie su Mac en Windows usando Boot Camp se reflejarán en ambos sitios.Nota: Parallels Desktop es compatible con particiones Boot Camp creadas mediante el Asistente de Boot Camp en el mismo disco en el que encuentra instalado macOS.
La ejecución de Windows mediante Boot Camp presenta las siguientes limitaciones:
Este no puede pausarse
Este no puede guardarse como instantánea
Este no puede comprimirse
Importe Windows y sus datos de Boot Camp a Parallels Desktop: Windows ejecutándose desde Parallels Desktop no presenta las limitaciones enumeradas anteriormente. Boot Camp y Parallels Desktop son independientes. Los cambios que realice en las aplicaciones de Windows mientras esté en macOS no se reflejarán cuando inicie su Mac en Windows usando Boot Camp.
Al importar Windows desde Boot camp, Parallels Desktop crea un archivo .hdd y copia todos los contenidos de Boot Camp a este. Durante esta operación, la versión Windows inicial disponible en Boot Camp no se modifica. Lo único que debe comprobar es si dispone de suficiente espacio libre en el disco duro de Mac.
Abra Parallels Desktop (en la carpeta Aplicaciones) y seleccione Archivo > Nuevo.
Haga clic en Boot Camp y siga las instrucciones que aparecen en pantalla.
Nota: Si tiene previsto iniciar sesión en Windows usando Boot Camp, le recomendamos apagar Windows en Parallels Desktop en vez de suspender Windows.
Configure Parallels Desktop para que utilice Boot Camp, tal y como se describe en los pasos anteriores.
Haga clic con el botón secundario (Control-clic) en la versión de Boot Camp de Windows en el Centro de control y seleccione Importar Boot Camp.
Haga clic en Importar.
Localice dónde desea guardar Windows y sus datos y, a continuación, haga clic en Seleccionar.
Windows y todos sus datos se importarán desde Boot Camp. Podrá seguir usando por separado la instalación original de Boot Camp con Windows por separado de Parallels Desktop.
Importante: La primera vez que inicie Windows tras configurar Parallels Desktop para trabajar con Boot Camp, Parallels Tools se instala para proporcionarle una integración óptima entre Windows y macOS. Una vez se haya instalado Parallels Tools, se le pedirá que reinicie Windows.
Puede ahorrar espacio en disco en su Mac importando Windows desde Boot Camp a Parallels Desktop y, a continuación, eliminando la partición de Boot Camp. Así es cómo funciona:
Supongamos que tiene, por ejemplo, una partición Boot Camp de 40 GB y Windows y sus archivos solo ocupan 20 GB. Los 20 GB restantes no se encuentran en uso.
Dice importar Boot Camp. Parallels Desktop copia Windows y todos sus archivos desde Boot Camp a una nueva máquina virtual. Esta nueva máquina virtual solo ocupará 20 GB de espacio en disco.
Una vez completado el proceso de importación, elimine la partición Boot Camp y ahorrará 20 GB de espacio en disco.
Nota: El disco duro de la máquina virtual resultante no tiene un límite de 20 GB. Se amplía, lo que quiere decir que podrá seguir instalando aplicaciones, descargando películas y música, etc. El tamaño del disco crecerá de forma proporcional. Por ejemplo, si descarga una película de 5 GB en esta máquina virtual, ocupará 25 GB de espacio en disco.