Se connecter à Internet ou à un réseau
Parallels Desktop permet d'utiliser trois types de mise en réseau avec Windows :
Mise en réseau partagée. Les programmes Windows partagent une connexion réseau avec macOS. C'est le paramètre par défaut.
Ethernet ponté. Windows peut utiliser l'un des adaptateurs réseau de votre Mac. Windows apparaît alors comme un ordinateur séparé sur le réseau.
Mise en réseau de l'hôte uniquement : Windows ne peut accéder qu'à votre Mac.
La plupart du temps, vous n'avez pas besoin d'adapter les paramètres réseau. Si votre Mac est configuré pour se connecter à un réseau ou à Internet, les applications Windows ont accès au même réseau et à Internet.
Le mode de Mise en réseau Ethernet pontée est plus complexe, et vous devez contacter votre administrateur système pour le configurer correctement.
Poursuivez votre lecture pour en savoir plus sur ces types de mise en réseau et comment les configurer.
Partager un accès réseau entre macOS et Windows
Par défaut, Windows est configuré pour accéder au réseau via macOS. Les applications Windows peuvent accéder à d'autres ordinateurs sur votre réseau local et à Internet en utilisant l'adresse IP de votre Mac. Windows n'a pas sa propre adresse IP sur le réseau.
La plupart du temps, vous n'avez pas besoin d'adapter les paramètres réseau. Si votre Mac est configuré pour se connecter à un réseau ou à Internet, les applications Windows ont accès aux mêmes réseaux et à Internet.

Vous pouvez utiliser le mode Réseau partagé dans les cas suivants :
accès de votre Mac à Internet via un modem ou tout autre périphérique Ethernet ;
accès à Internet obligatoire à partir de Windows malgré votre inquiétude par rapport à la sécurité ;
problèmes d’utilisation du mode Réseau Ethernet ponté.
Pour configurer Windows afin d'utiliser le mode Réseau partagé :
Suivez l'une de ces procédures :
Cliquez sur l'icône Parallels Desktop dans la barre de menus et choisissez Configurer.
Si la barre de menus de Parallels Desktop est visible en haut de l'écran, choisissez Actions > Configurer.
Cliquez sur Matériel et cliquez sur Réseau.
Dans le volet Réseau, assurez-vous que l'option Réseau partagé est sélectionnée.
Pour en savoir plus sur la résolution des problèmes de mise en réseau, reportez-vous à la Base de données Parallels via le site Web Parallels.
Appliquer des paramètres réseau séparés dans Windows
En mode Ethernet ponté, Windows apparaît sur le réseau en tant qu'ordinateur autonome avec sa propre adresse IP et le nom de réseau.
Remarque : le mode de Mise en réseau Ethernet pontée est plus complexe que le mode Mise en réseau partagée et vous devez contacter votre administrateur système pour le configurer correctement.

Pour configurer Windows afin qu'il fonctionne en mode Ethernet ponté :
Suivez l'une de ces procédures :
Cliquez sur l'icône Parallels Desktop dans la barre de menus et choisissez Configurer.
Si la barre de menus de Parallels Desktop est visible en haut de l'écran, choisissez Actions > Configurer.
Cliquez sur Matériel et cliquez sur Réseau.
Dans le volet Réseau, sélectionnez l'adaptateur réseau approprié dans la liste. Pour connecter l'adaptateur de la machine virtuelle à l'adaptateur réseau actif de votre Mac, choisissez Adaptateur par défaut.
Remarque : dans le champ Adresse MAC, vous pouvez changer l'adresse MAC actuellement affectée à Windows. Les adresses MAC sont automatiquement générées lorsque vous configurez Windows. Cependant, vous pouvez modifier l'adresse MAC par défaut en tapant une autre valeur dans le champ Adresse MAC ou en cliquant sur le bouton Générer. Lorsque vous entrez une nouvelle adresse MAC, assurez-vous qu'elle est unique dans votre réseau.
Si vous ne pouvez pas configurer Windows pour qu’il fonctionne en mode Ethernet ponté, pensez à utiliser Mise en réseau partagée.
Pour en savoir plus sur la résolution des problèmes de mise en réseau, reportez-vous à la Base de données Parallels via le site Web Parallels.
Utiliser les paramètres du réseau virtuel de type Hôte uniquement
Parallels Desktop propose un réseau fermé accessible uniquement par macOS et Windows. macOS est connecté à ce réseau via l’adaptateur de mise en réseau de l’hôte uniquement qui est créé automatiquement sur votre Mac lors de l’installation de Parallels Desktop. Les adresses pour Windows sont fournies par le serveur DHCP de Parallels .
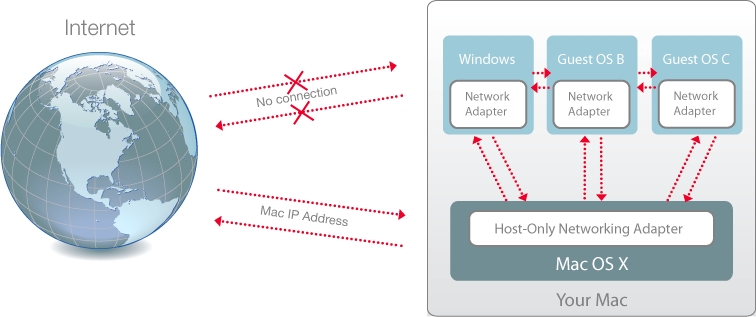
Pour configurer Windows afin d'utiliser la mise en réseau de l'hôte uniquement :
Suivez l'une de ces procédures :
Cliquez sur l'icône Parallels Desktop dans la barre de menus et choisissez Configurer.
Si la barre de menus de Parallels Desktop est visible en haut de l'écran, choisissez Actions > Configurer.
Cliquez sur Matériel et cliquez sur Réseau.
Dans le volet Réseau, assurez-vous que l'option Hôte uniquement est sélectionnée.
Pour en savoir plus sur la résolution des problèmes de mise en réseau, reportez-vous à la Base de données Parallels via le site Web Parallels.
Utiliser le Wi-Fi avec Windows
Si votre Mac est déjà connecté à une connexion Internet sans fil, Windows est par défaut configuré pour accéder à cette connexion Internet sans fil, sans aucune configuration requise.
Vous pouvez également ponter votre machine virtuelle au Wi-Fi. Dans ce mode, Windows apparaît sur le réseau en tant qu'ordinateur autonome avec sa propre adresse IP et le nom de réseau.
Pour ponter la machine virtuelle au Wi-Fi :
Suivez l'une de ces procédures :
Cliquez sur l'icône Parallels Desktop dans la barre de menus et choisissez Configurer.
Si la barre de menus de Parallels Desktop est visible en haut de l'écran, choisissez Actions > Configurer.
Cliquez sur Matériel et cliquez sur Réseau.
Dans le panneau Réseau, choisissez Wi-Fi dans la liste.
Une fois que vous avez exécuté ces étapes, Windows peut se connecter à Internet via l'adaptateur Wi-Fi de votre Mac.
Si vous ne pouvez pas configurer votre machine virtuelle pour qu’elle fonctionne en mode Ethernet ponté, pensez à utiliser Mise en réseau partagée.
Pour en savoir plus sur la résolution des problèmes de mise en réseau, reportez-vous à la Base de données Parallels via le site Web Parallels.
Connecter Windows à un VLAN
Si votre Mac est membre d'un VLAN (réseau local virtuel), Parallels Desktop vous permet de ponter Windows à ce VLAN.
Pour effectuer un pont entre Windows et le VLAN, suivez l'une de ces procédures :
Cliquez sur l'icône Parallels Desktop dans la barre de menus et choisissez Configurer.
Si la barre de menus de Parallels Desktop est visible en haut de l'écran, choisissez Actions > Configurer.
Ensuite :
Cliquez sur Matériel et cliquez sur Réseau.
Sélectionnez Réseau ponté > VLAN dans la liste Source.
Windows est pointé dans le VLAN sélectionné.