Inizializzazione di un disco appena aggiunto
Dopo l'aggiunta di un nuovo disco rigido virtuale vuoto alla configurazione della macchina virtuale, sarà invisibile al sistema operativo installato all'interno della macchina virtuale finché non verrà inizializzato.
Inizializzazione del nuovo disco rigido virtuale in Windows
Per iniziare un nuovo disco rigiro virtuale in Windows 11, procedere come segue:
Apri il menu Start facendo clic sul logo Windows e seleziona Impostazioni.
A sinistra, seleziona Sistema e scorri fino alla voce di menu Archiviazione.
In Gestione archiviazione, espandi il menu secondario delle impostazioni Archiviazione avanzata e seleziona Dischi e volumi.
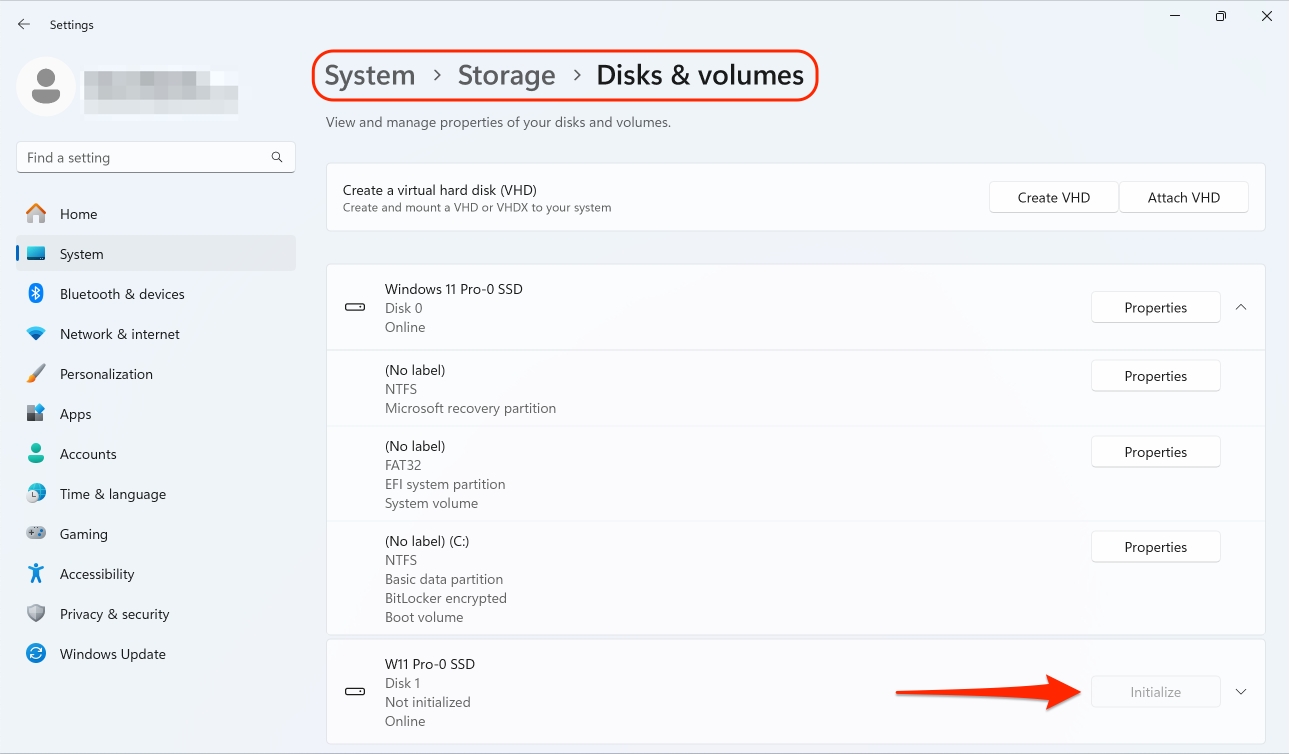
Individua il nuovo disco rigido virtuale nell'elenco e fai clic su Inizializza.
Nelle versioni precedenti di Windows, è possibile inizializzare una nuova unità individuando l'utilità Gestione disco nel Pannello di controllo, avviando la procedura guidata Inizializza e converti disco e creando successivamente un nuovo volume su tale disco.
Inizializzare il nuovo disco rigido virtuale in Linux
Per inizializzare un nuovo disco rigido virtuale in un sistema operativo guest Linux è necessario seguire due passaggi: (1) assegnare lo spazio del disco rigido virtuale e (2) montare il disco nel sistema operativo guest.
Per assegnare lo spazio, è necessario creare una nuova partizione su tale disco rigido virtuale mediante l'utility fdisk:
Avvia una finestra del terminale.
Per elencare i dispositivi del disco IDE presenti nella configurazione della macchina virtuale, inserisci:
fdisk /dev/hd*Per impostazione predefinita, il secondo disco rigido virtuale viene visualizzato come
/dev/hdcnella macchina virtuale Linux. Per utilizzare il dispositivo, inserisci:fdisk /dev/hdcPer ottenere informazioni dettagliate sul disco, inserisci:
pPer creare una nuova partizione, inserisci:
nPer creare la partizione principale, inserisci:
pIndica il numero di partizione. Per impostazione predefinita, è
1.Indica il primo cilindro. Se desideri creare una partizione singola in questo disco rigido, usa il valore predefinito.
Indica l'ultimo cilindro. Se desideri creare una partizione singola in questo disco rigido, usa il valore predefinito.
Per creare una partizione con le impostazioni specificate, inserisci:
w
Quando procederai ad assegnare lo spazio sul disco rigido virtuale appena aggiunto, devi formattarlo inserendo il seguente comando nel terminale:
mkfs -t <FileSystem> /dev/hdc1Una volta che il disco rigido virtuale aggiunto è formattato, è possibile montarlo nel sistema operativo guest.
Per creare un punto di montaggio per il nuovo disco rigido virtuale, inserisci:
mkdir /mnt/hdc1Per montare il nuovo disco rigido virtuale sul punto di montaggio specificato, inserisci:
mount /dev/hdc1 /mnt/hdc1
Dopo aver montato il disco rigido virtuale, sarà possibile usare il relativo spazio nella macchina virtuale.
Last updated
Was this helpful?