Configurazione di Windows affinché occupi l'intero schermo
È possibile configurare Windows affinché occupi l'intero schermo, in modo da avere l'impressione di usare un PC Windows. In modalità a Schermo intero, macOS e tutti i controlli di Parallels Desktop sono nascosti.
Per passare alla modalità Schermo Intero, proseguire in uno dei modi seguenti:
Quando sei in modalità Coherence, fai clic sull'icona Parallels Desktop nella barra dei menu, quindi scegli Visualizza > Esci da Coherence. Quindi fai clic sul menu Visualizza e scegli Entra in Schermo Intero.
Quando sei in modalità Finestra, scegli Visualizza > Entra in Schermo Intero o fai clic sull'icona Schermo Intero (in verde) in altro a sinistra della finestra della macchina virtuale.
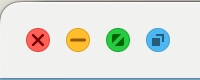
Per uscire dalla modalità Schermo Intero:
Premi Command-Control-F.
Sposta il puntatore in alto allo schermo fino a far comparire la barra dei menu di macOS e fai clic su Visualizza > Esci da Schermo Intero. Su utilizzi lo Schermo intero ottimizzato per i giochi, premi Control-Option (Alt) per visualizzare la barra dei menu del Mac.
Last updated
Was this helpful?