Personalizzazione dei tasti di scelta rapida della tastiera
Per impostazione predefinita, Parallels Desktop mappa le combinazioni di tasti di scelta rapida di macOS più comuni nelle combinazioni di tasti Windows equivalenti. In questo modo, se l'utente è abituato a premere ad esempio Command-C per copiare testo in macOS, non è necessario passare all'equivalente Windows, CTRL-C.
È anche possibile usare e personalizzare i tasti di scelta rapida della tastiera per passare alle modalità di visualizzazione Coherence, Schermo Intero e Finestra, nonché per mostrare e nascondere Parallels Desktop.
Personalizzazione dei tasti di scelta rapida della tastiera
Esegui una di queste azioni:
Fai clic sull'icona Parallels Desktop nella barra dei menu e scegli Preferenze.
Fai clic con il pulsante destro del mouse sull'icona Parallels Desktop nel Dock e scegli Preferenze.
Fai clic su Abbreviazioni
Nella barra laterale, seleziona Windows dalla lista di macchine virtuali. Se utilizzi un altro sistema operativo con Parallels Desktop e desideri personalizzare delle abbreviazioni da tastiera, selezionalo nella barra laterale. Quando utilizzi un'applicazione Windows, premendo una combinazione di tasti nella colonna in alto Da attivi tale combinazione di tasti nella colonna A.

Se l'icona del lucchetto è bloccata, fai clic su di essa e inserisci una password di amministratore.
Esegui una di queste azioni:
Per modificare una combinazione di tasti esistente, fai doppio clic sulla combinazione di tasti o selezionala e fai clic sul pulsante Modifica. Fai clic sul campo per modificare i tasti o deselezionali. Se preferisci, cambia il carattere nel campo di testo.
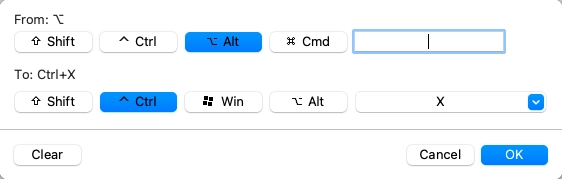
Per eliminare una combinazione di tasti, selezionala e fai clic sul pulsante Rimuovi (-).
Per aggiungere una nuova combinazione di tasti, fai clic sul pulsante Aggiungi (+).
Se usi diversi sistemi operativi con Parallels Desktop, puoi creare profili della tastiera per ogni sistema operativo.
Abilitare o disabilitare i tasti di scelta rapita sul sistema macOS
In macOS i tasti funzione sulla tastiera (F1, F2, F3 eccetera) controllano funzioni come l'attivazione del Dashboard e Mission Control, servono a regolare la luminosità e a controllare il volume. Per impostazione predefinita, quando un'applicazione Windows è attiva, i tasti funzione e altre combinazioni di tasti per abbreviazioni di sistema Mac (come quando si preme su Cmd + Tab per passare da un'applicazione all'altra) continuano ad attivare le funzioni di macOS.
Per definire se i tasti funzione e le combinazioni di tasti per le abbreviazioni di sistema macOS attivano le funzioni in macOS o Windows:
Nella barra laterale, fai clic su Abbreviazioni del sistema macOS.
Seleziona una delle seguenti opzioni nel menu Invia abbreviazioni del sistema macOS:
Sempre: quando Windows o le applicazioni Windows sono attive, i tasti funzione e altre abbreviazioni di sistema attivano sempre le funzioni in Windows.
Mai: i tasti funzione e altre combinazioni di tasti attivano sempre le funzioni in macOS.
Auto: se stai utilizzando Windows, le abbreviazioni del sistema che non funzionano in Windows (ad esempio, Control-tasto freccia Su per mostrare Mission Control) attivano le funzionano in macOS. Se utilizzi macOS come sistema operativo guest e il sistema operativo guest o una sua applicazione è attiva, le abbreviazioni del sistema che sono tipiche soltanto per macOS attivano le funzioni nella versione guest di macOS.
Personalizzazione del menu Tastiera
In modalità Finestra, è possibile immettere le combinazioni di tasti scegliendo Dispositivi > Tastiera, quindi scegliendo una combinazione di tasti. Per personalizzare le combinazioni di tasti disponibili, procedere come segue:
Esegui una di queste azioni:
Fai clic sull'icona Parallels Desktop nella barra dei menu e scegli Preferenze.
Se la barra dei menu di Parallels Desktop è visibile nella parte superiore dello schermo, scegli Parallels Desktop > Preferenze.
Fai clic su Abbreviazioni > Menu Tastiera.
Se l'icona del lucchetto è bloccata, fai clic su di essa e inserisci una password di amministratore.
Esegui una di queste azioni:
Per aggiungere una nuova combinazione di tasti, fai clic sul pulsante Aggiungi (+).
Per rimuovere una combinazione di tasti dal menu Tastiera, selezionala e fai clic sul pulsante Rimuovi (-).
Per modificare una combinazione di tasti esistente, fai doppio clic sulla combinazione di tasti o selezionala e fai clic sul pulsante Modifica. Fai clic sul campo per modificare i tasti o deselezionali. Se preferisci, cambia il carattere nel campo di testo.
Last updated
Was this helpful?