ゲスト OS としての macOS の使用
仮想マシンに macOS のコピーをインストールして、それをゲスト OS として使用できます。たとえば、メインアカウントにログイン/ログアウトせずに、macOS の別のバージョンでソフトウェアをテストしたい場合に便利です。
注: App Store Edition の場合、この機能は Intel Mac マシンのみで利用可能であり、Apple Silicon Mac では利用できません。App Store Edition の詳細については、こちらのリンクを参照してください。
仮想マシンに macOS をインストールするには、以下の操作を実行します。
Parallels Desktop を開き、[ファイル] > [新規] を選択するか、コントロールセンターの右上隅にある [+] ボタンを使用します。
[無料システム] で [ダウンロード macOS] を選択し、[続行] をクリックして、画面の指示に従います。このプロセスでは、一般公開されている macOS の最新バージョンがインストールされます。
別のバージョンの macOS をインストールする場合は、イメージファイルから [Windows、Linux、または macOS をインストールする]オプションを使用し、画面の指示に従います。このメソッドではドラッグアンドドロップもサポートされています。
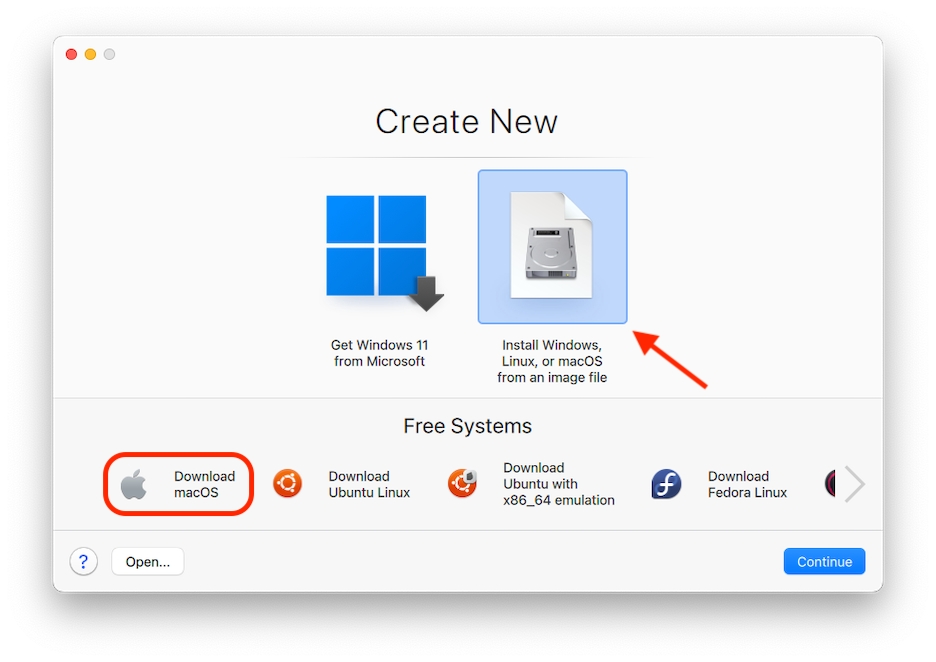
macOS 仮想マシンにはいくつかの制限が残っており、そのうちのいくつかは CPU アーキテクチャに特有のものです。たとえば、Coherence モードは macOS 仮想マシンではサポートされていません。
また、ゲスト OS として Windows を使用している場合と同様に、ホストとゲストの macOS 間でもテキストのコピーと貼り付けやファイルのドラッグ & ドロップを行えます(Intel ベースの Mac の場合のみ)。
警告: Apple 独自の仮想化フレームワークの制限により、Apple ID でのサインインや、バックアップ、同期、リモート管理のために macOS 仮想マシンを iCloud に接続すること([システム設定] -> [Apple ID])は、Apple Silicon Mac ではサポートされていません。
Apple Silicon Mac 上で動作する macOS 仮想マシンの最新の制限については、こちらの KB 記事を参照してください。
ファンクションキーやその他のシステムショートカットにより、macOS のホストバージョンかゲストバージョンでアクションをトリガーするかどうかを設定することもできます。
Last updated
Was this helpful?