初始化新增磁碟
在您將新的空白虛擬硬碟新增到虛擬機器組態後,對於安裝在虛擬機器中的作業系統來說它將不可見,直至您將其初始化。
初始化 Windows 中的新虛擬硬碟
若要在 Windows 11 中初始化新硬碟,您需要執行下列動作:
按一下 Windows 標誌以開啟開始功能表,然後選擇「設定」。
在左側,選擇「系統」,然後捲動至「儲存體」功能表項目。
在「儲存管理」下,展開「進階儲存」設定子功能表,並選取「磁碟和磁碟區」。
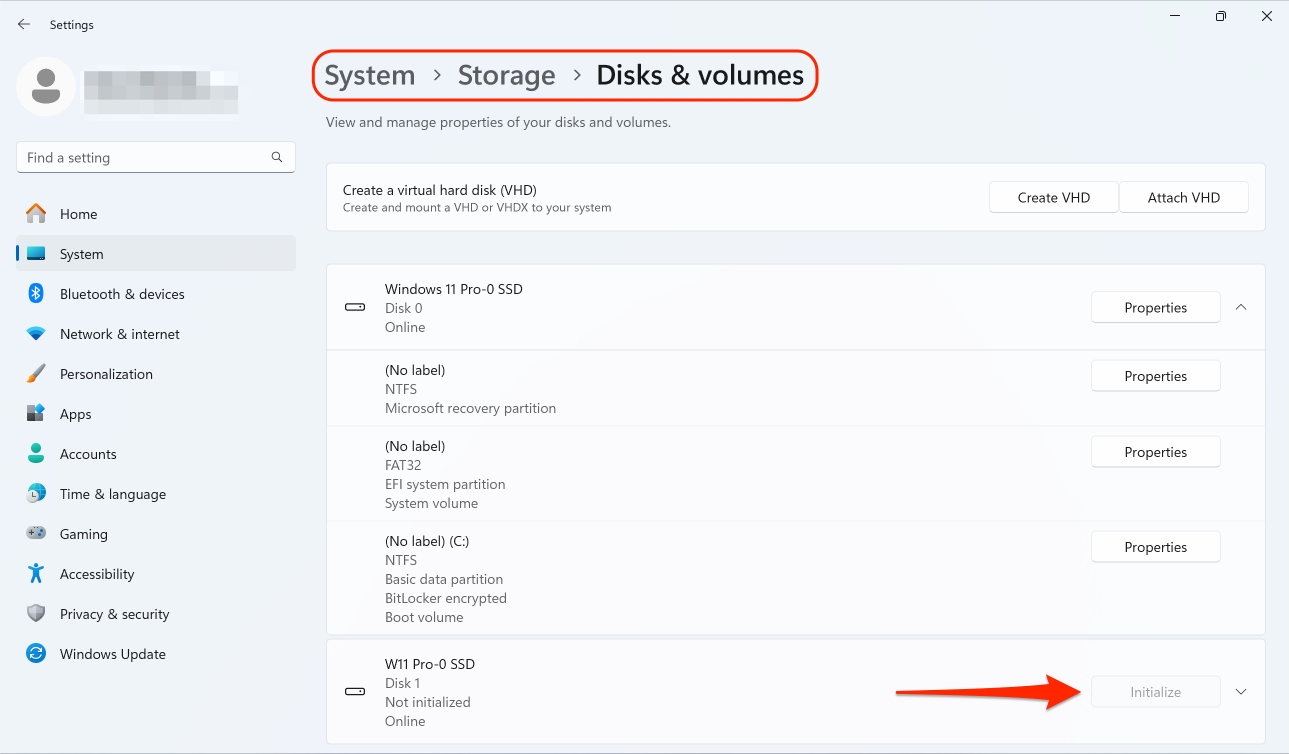
從清單中找到新的虛擬硬碟,然後按一下「初始化」。
在較舊版本的 Windows 中,您可以在控制台中找到磁碟管理公用程式,啟動初始化和轉換磁碟精靈來初始化新磁碟機,然後在該磁碟上建立新磁碟區。
初始化 Linux 中的新虛擬硬碟
初始化 Linux 虛擬機器作業系統中的新虛擬硬碟有兩個步驟:(1) 分配虛擬硬碟空間並 (2) 裝載該磁碟到虛擬機器作業系統中。
要分配空間,您需要使用 fdisk 工具在虛擬硬碟上建立一個新的分區:
啟動終端視窗。
要列舉您的虛擬機器配置中的 IDE 磁碟裝置,請輸入:
fdisk /dev/hd*第二個虛擬硬碟預設會作為 Linux 虛擬機器中的
/dev/hdc顯示。要使用該裝置,請輸入:fdisk /dev/hdc要獲取有關該磁碟的詳細資訊,請輸入:
p要建立新分區,請輸入:
n要建立主要磁碟分割,請輸入:
p指定分區號。預設是
1。指定第一個磁柱。如果您想要在該硬碟上建立一個單分區,請使用預設值。
指定最後一個磁柱。如果您想要在該硬碟上建立一個單分區,請使用預設值。
要建立指定設定的分區,請輸入:
w
當您在新新增的虛擬硬碟上分配空間時,您應在終端中輸入以下命令來對其進行格式化:
mkfs -t <FileSystem> /dev/hdc1新增的虛擬硬碟格式化後,您可以把它裝載到虛擬機器作業系統中。
要為新的虛擬硬碟建立裝載點,請輸入:
mkdir /mnt/hdc1要裝載新的虛擬硬碟到指定的裝載點,請輸入:
mount /dev/hdc1 /mnt/hdc1
當您裝載虛擬硬碟後,您就可以在虛擬機器中使用其空間。
Last updated
Was this helpful?