調整裝置設定
在 Parallels Desktop 偏好設定中的「裝置」窗格中,您可以:
設定當您連線任何新的 USB、Thunderbolt、FireWire 裝置到您的 Mac 上時會出現什麼樣的情況。
設定某個外部裝置總是用於 macOS 或 Windows。
選擇裝載 Windows 連線的外部 NTFS 驅動器到 Mac。
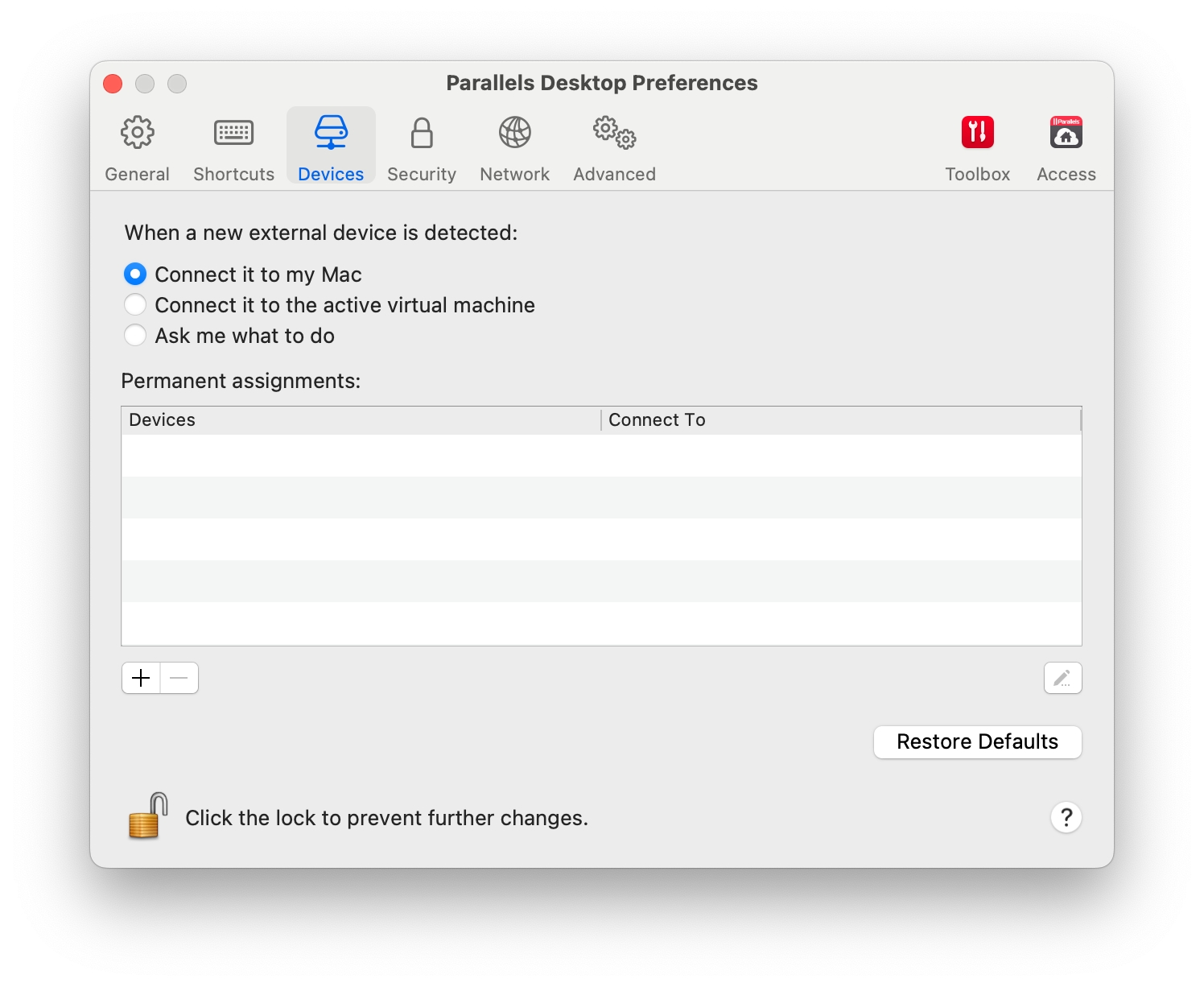
若要存取「裝置設定」:
進行以下動作:
按一下功能表列中的 Parallels Desktop 圖示,然後選擇「偏好設定」。
在 Dock 中以滑鼠右鍵按一下「Parallels Desktop」圖示,並選擇「偏好設定」。
按一下「裝置」。
設定當您連線任何新的外部裝置到您的 Mac 上時會出現什麼樣的情況。
選擇以下其中一種:
將其連線到我的 Mac。新的外部裝置會自動用於 macOS 應用程式。
將其連線到作用中的虛擬機器。新的外部裝置會自動用於 Windows 應用程式。如果沒有執行 Windows,該外部裝置會連線到 macOS。
問我怎麼做。您每次連線外部裝置,都會提示您選擇是否連線裝置到 Windows 或 Mac。
設定特定外部裝置總是用於 macOS 或 Windows
如果您想要某個外部裝置總是用於 macOS 或 Windows,您可根據以下說明進行設定。該裝置必須已經至少一次連線到您的 Mac。
按一下趨近視窗底部的「新增 (+)」按鈕。
從清單中選定該裝置。
在「連線到」資料行中按兩下該詞 (電腦或 Windows 的部分形式)。該詞會變成一個快顯功能表。
進行以下動作:
若要設定該裝置總是可用於 macOS 應用程式,可從功能表選擇「電腦」。
若要設定該裝置總是可用於 Windows 應用程式,可從功能表選擇「Windows」。
若要移除現有分配以至該裝置不再自動連線到 macOS 或 Windows,可在 外部裝置 資料行中選取該裝置並按一下「移除 (-)」按鈕。
Last updated
Was this helpful?