將網際網路連結或電子郵件設定為一律在 macOS 或 Windows 中開啟
依預設,在 Windows 中按一下連結時,將打開該連結類型的預設 Windows 應用程式,而在 macOS 中按一下一個連結則將打開預設的 macOS 應用程式。電子郵件也是如此,當您在 Windows 中開啟電子郵件時,其會在預設的 Windows 電子郵件用戶端中開啟,而當您在 macOS 中開啟電子郵件時,其會在預設的 macOS 電子郵件應用程式中開啟。
您可以將連結和電子郵件設定為無論您在何處點按,其一律會在 macOS 或 Windows 中開啟。
將 Windows 中的網際網路連結設為一律開啟
若要將您在 macOS 中點按的所有連結設定為一律在 Windows 中開啟,請執行下列動作:
在 macOS 中,開啟「系統設定」>「桌面與 Dock」。
從「預設網頁瀏覽器」功能表中,選取 Windows 瀏覽器。

如果您現在按一下 macOS 中的連結,該連結就會在選取的 Windows 瀏覽器中開啟。
在 Windows 10 或更早版本中,在 Windows 中點按的所有連結設定為一律在 macOS 中開啟,請執行下列動作:
在 Windows 中,按一下「開始」按鈕 >「設定」>「應用程式」>「預設應用程式」。
按一下「網頁瀏覽器」區段中的瀏覽器,然後選取 macOS 瀏覽器。

如果您現在按一下 Windows 中的連結,該連結就會在選取的 macOS 瀏覽器中開啟。
將電子郵件設定為一律在 macOS 或 Windows 中開啟
若要將您在 macOS 中開啟的所有電子郵件設定為一律在 Windows 中開啟,請執行下列動作:
在 macOS 中,開啟電子郵件應用程式的「偏好設定」>「一般」。
從「預設電子郵件閱讀器」功能表中,選取 Windows 電子郵件應用程式。

如果您現在在 macOS 中按兩下電子郵件,該電子郵件就會在選取的 Windows 電子郵件應用程式中開啟。
在 Windows 10 或更早版本中,若要將在 Windows 中開啟的所有郵件設定為永遠在 macOS 中開啟,請執行下列步驟:
在 Windows 中,按一下「開始」按鈕 >「設定」>「應用程式」>「預設應用程式」。
在「電子郵件」區段中按一下電子郵件應用程式,然後選取 macOS 電子郵件應用程式。
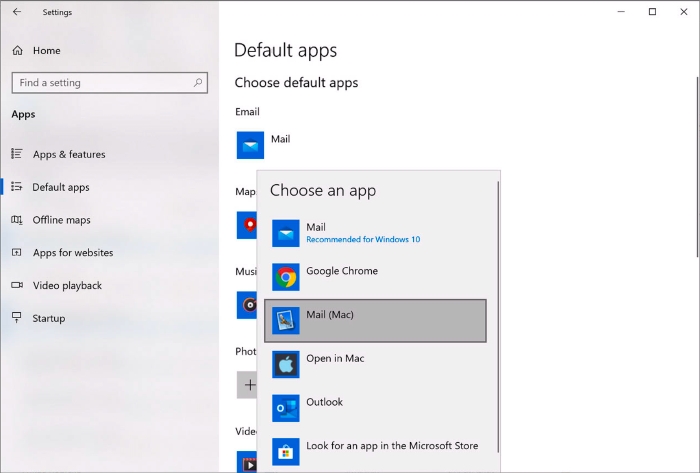
如果您現在在 Windows 中按兩下電子郵件,該電子郵件就會在選取的 macOS 電子郵件應用程式中開啟。
Last updated
Was this helpful?