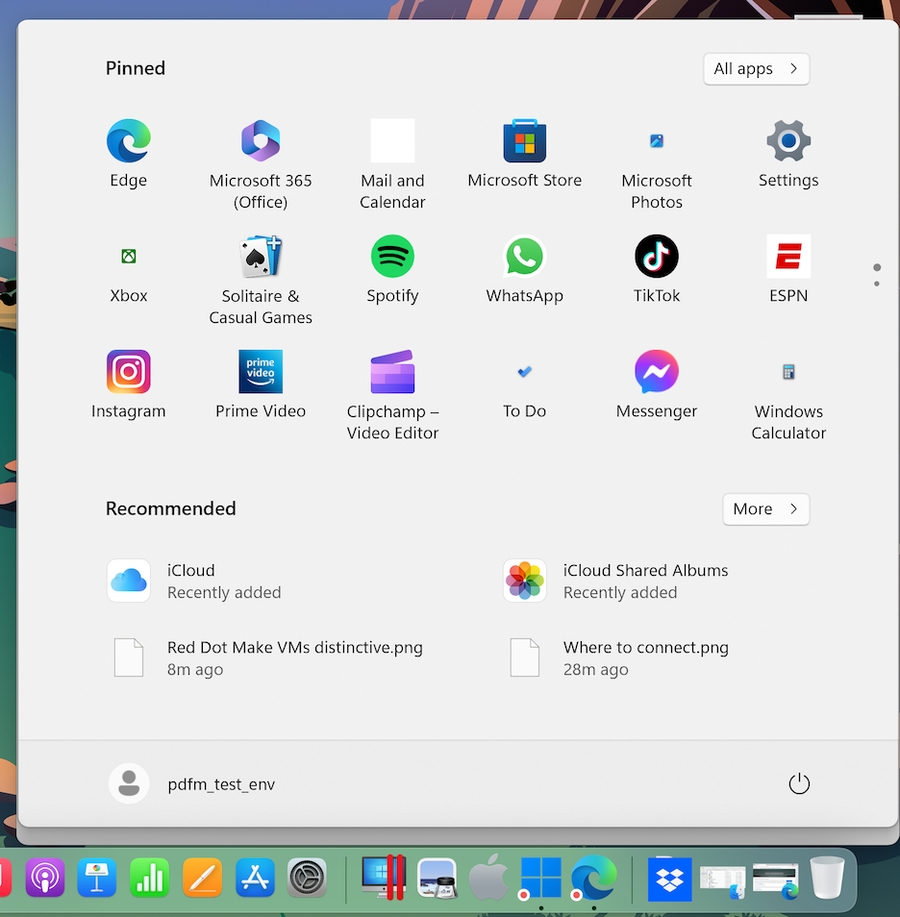Programmeinstellungen
Im Fenster Anwendungen können Sie auswählen, ob Windows-Anwendungen für macOS und macOS-Anwendungen für Windows freigegeben werden. Fügen Sie dem Dock einen Ordner hinzu, der Windows-Anwendungen enthält, legen Sie fest, ob Windows-Anwendungen im Dock bei einer Aktivität springen, usw.
Um diese Einstellungen zu öffnen, wählen Sie Aktionen > Konfigurieren > Optionen und klicken Sie dann auf Anwendungen.

Gemeinsame Windows-Programme mit Mac
Wenn die Freigabe von Windows-Anwendungen aktiviert ist, können Sie Windows-Anwendungen aus dem macOS Finder öffnen. Bei Bedarf können Sie auch einen Ordner mit allen Ihren Windows-Anwendungen in das Dock aufnehmen, sodass Sie jederzeit mühelos darauf zugreifen können.
Windows-Programmordner im Dock anzeigen
Wählen Sie diese Option, um einen Ordner für Windows-Anwendungen zum Dock hinzuzufügen.
Dieser Ordner ist über das macOS Dock erreichbar und enthält alle Ihre Windows-Anwendungen. Wenn Sie weitere Anwendungen installieren, werden sie automatisch hinzugefügt.
Um eine Windows-Anwendung im Ordner mit den Windows-Anwendungen zu öffnen, klicken Sie auf den Ordner und wählen Sie dann eine Anwendung.
Dock-Symbole nur in Coherence anzeigen
Sie können auswählen, ob Symbole für Windows-Anwendungen im macOS Dock angezeigt werden sollen oder nicht, wenn Sie im Fenstermodus oder im Vollbildmodus arbeiten. Wenn Sie lieber auf dem Windows-Desktop mit Anwendungen arbeiten, möchten Sie möglicherweise nicht davon abgelenkt werden, dass diese im Dock zusammen mit den Symbolen Ihrer macOS-Anwendungen angezeigt werden.
Damit Symbole für Windows-Anwendungen im Dock angezeigt werden, wenn Sie im Fenstermodus oder im Vollbildmodus arbeiten, deaktivieren Sie die Option Dock-Symbole nur in Coherence anzeigen.
Dock-Symbole springen, um aufmerksam zu machen
In Fällen, in denen ein Symbol für eine Windows-Anwendung in der Taskleiste üblicherweise aufblinken würde, um Sie auf etwas aufmerksam zu machen (z. B. neue Nachricht in Skype oder Benachrichtigung in Outlook), springt das Symbol nun standardmäßig im macOS-Dock.
Um das Springen von Symbolen der Windows-Anwendungen zu aktivieren oder zu deaktivieren, wählen Sie Dock Symbole springen, um aufmerksam zu machen.
Windows-Benachrichtigungen in der Mac-Menüleiste anzeigen
Aktivieren Sie diese Option, um die Windows-Taskleistensymbole in der macOS-Menüleiste anzeigen zu lassen.
Automatischen Wechsel in Vollbildmodus für Apps erlauben
Bestimmte Anwendungen, vor allem 3D-Computerspiele, funktionieren am besten im Vollbildmodus. Aktivieren Sie diese Option, um zu gestatten, dass solche Anwendungen in den Vollbildmodus wechseln, wenn Sie sie im Coherence-Ansichtsmodus öffnen.
Mac-Programme für Windows freigeben
Wählen Sie diese Option, um die Freigabe von macOS-Anwendungen zu aktivieren. Wenn die Freigabe von macOS-Anwendungen aktiviert ist, können Sie sie aus Windows oder Windows-Anwendungen öffnen.
Last updated
Was this helpful?