Übernehmen von separaten Netzwerkeinstellungen für Windows
Im Bridged-Ethernet-Modus erscheint Windows im Netzwerk als eigenständiger Computer mit eigener IP-Adresse und eigenem Netzwerknamen.
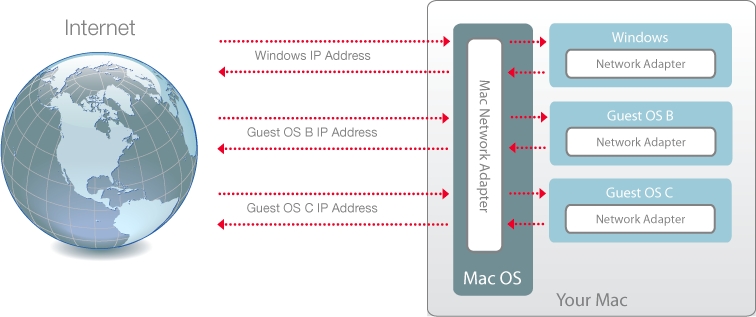
So konfigurieren Sie Windows für die Ausführung im Bridged-Ethernet-Modus:
Führen Sie einen der folgenden Schritte aus:
Klicken Sie in der Menüleiste auf das Parallels Desktop-Symbol und wählen Sie Konfigurieren.
Wenn die Menüleiste von Parallels Desktop am oberen Rand des Bildschirms sichtbar ist, wählen Sie Aktionen > Konfigurieren.
Klicken Sie auf Hardware und dann auf Netzwerk.
Wählen Sie im Bereich Netzwerk den entsprechenden Netzwerkadapter in der Liste aus. Um den Adapter der virtuellen Maschine mit dem aktiven Netzwerkadapter Ihres Macs zu verbinden, wählen Sie Standard-Adapter.
Wenn Sie Windows nicht so konfigurieren können, dass es im Bridged-Ethernet-Modus funktioniert, sollten Sie in Erwägung ziehen, den Modus Gemeinsames Netzwerk zu verwenden.
Informationen zur Behebung von Netzwerkproblemen finden Sie in der Parallels-Wissensdatenbank auf der Website von Parallels.
Was this helpful?