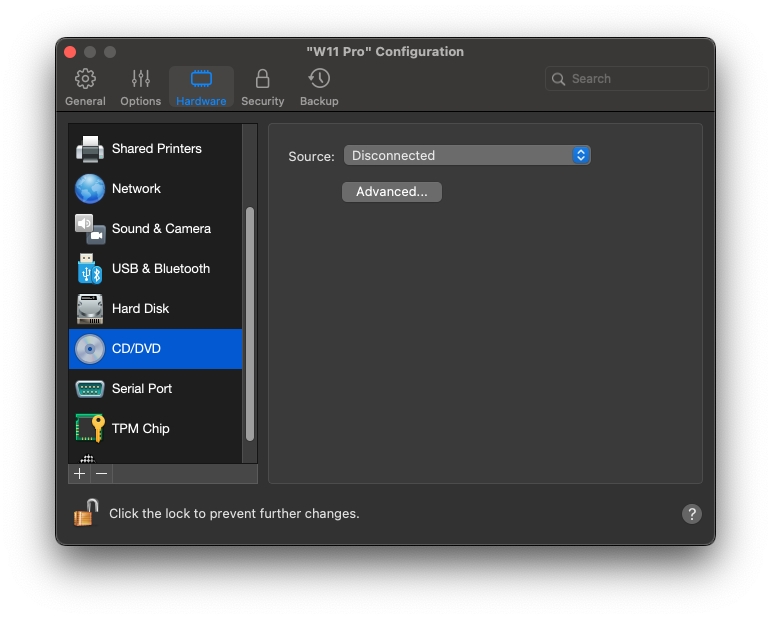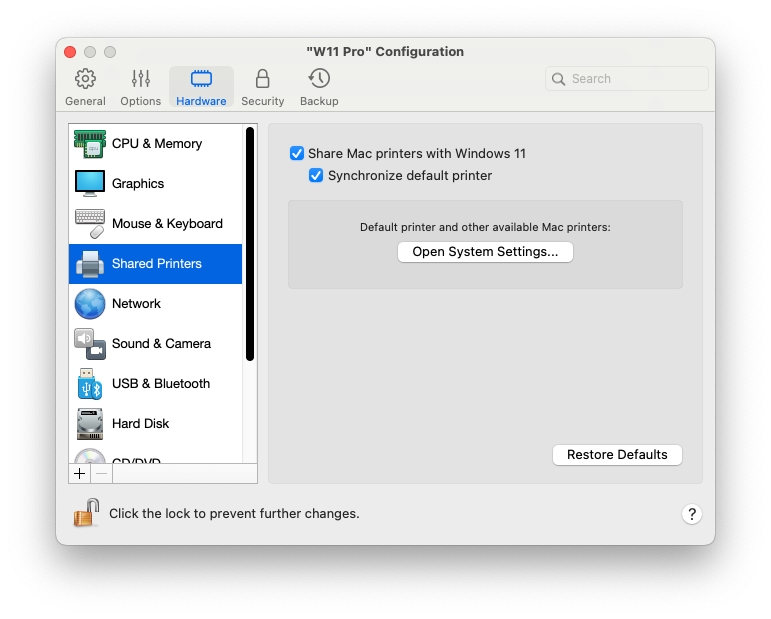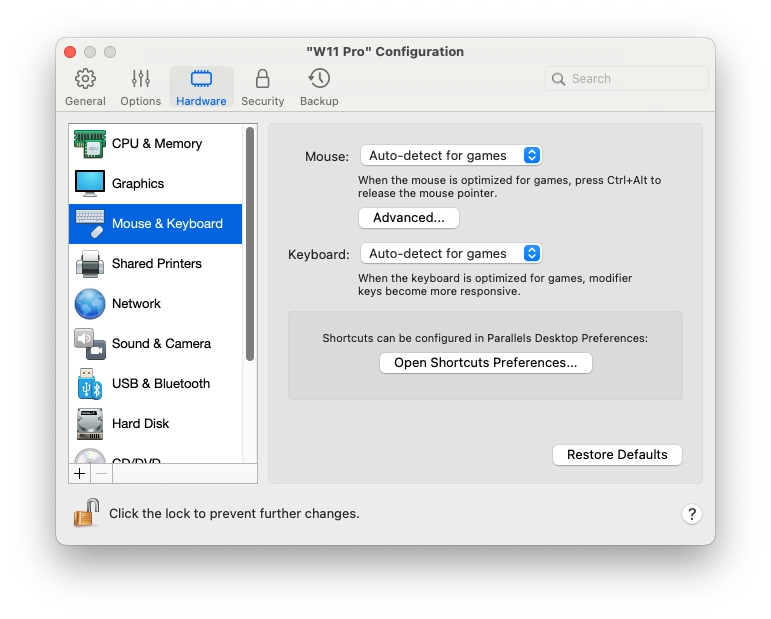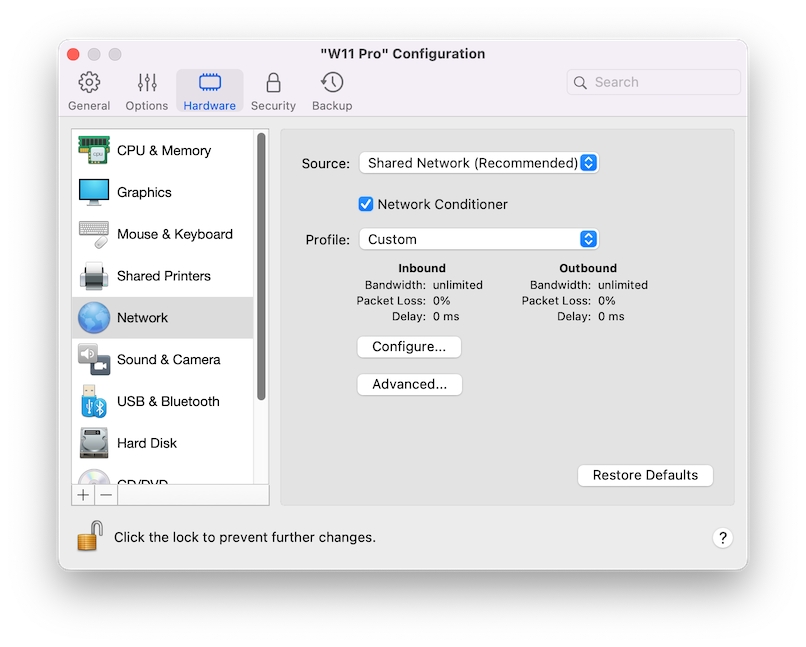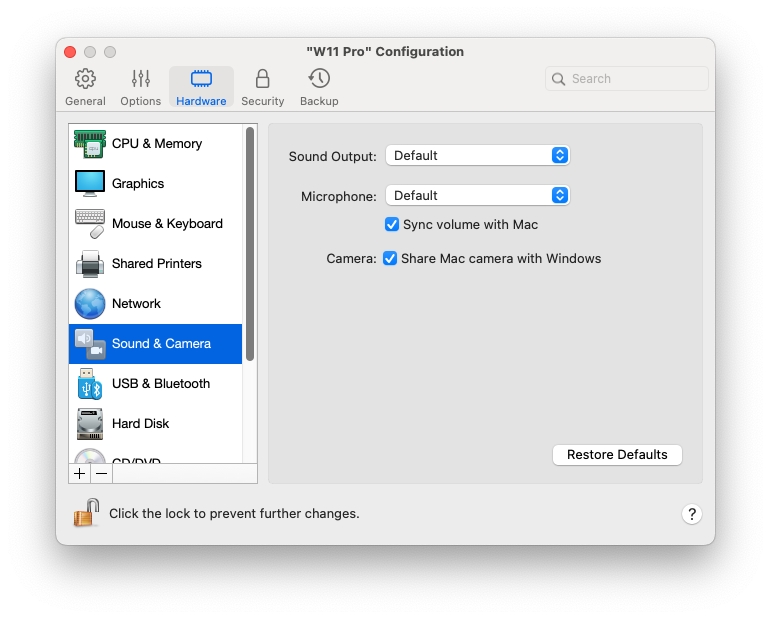Loading...
Loading...
Loading...
Loading...
Loading...
Loading...
Loading...
Loading...
Loading...
Loading...
Loading...
Loading...
Loading...
Loading...
Sie können die CPU- und Arbeitsspeichereinstellungen im Bereich CPU und Arbeitsspeicher anzeigen und konfigurieren.
Um diese Einstellungen zu öffnen, wählen Sie Aktionen > Konfigurieren > Hardware und klicken Sie dann auf CPU und Arbeitsspeicher.
| Option | Beschreibung |
|---|---|
CPU und Speicherzuweisung
Wenn Sie Windows 10 oder höher verwenden, weist Parallels Desktop der virtuellen Maschine automatisch die erforderliche Anzahl an CPUs und Arbeitsspeicher zu, damit Sie eine optimale Leistung und eine gute Erfahrung erhalten. Es wird empfohlen, die Standardeinstellungen zu verwenden.
Wenn Sie jedoch mit der Leistung der virtuellen Maschine nicht zufrieden sind, können Sie manuell festlegen, wie viel CPU und Arbeitsspeicher von Ihrer virtuellen Maschine verbraucht werden darf. Wählen Sie Manuell und wählen Sie die gewünschten Werte in den entsprechenden Feldern aus.
Virtuelle Maschinen, die in Parallels Desktop für Mac Standard Edition erstellt und ausgeführt werden, sind auf 4 vCPU-Kerne und 8 GB vRAM beschränkt. Für die Pro und Business Editionen gelten folgende Einschränkungen:
Bis zu 32 vCPU-Kerne für Intel-Macs und bis zu 18 vCPU-Kerne für Apple Silicon-Macs (maximale getestete Anzahl).
Bis zu 128 GB Arbeitsspeicher für Intel Macs; für Apple Silicon Macs gilt:
Bis zu 63 GB, wenn auf dem Host macOS 12 Monterey oder früher läuft und/oder der 39-Bit-Zwischenadressraum nicht implementiert ist (Basisversionen der M1- und M2-Chips);
Bis zu 128 GB in allen anderen Fällen.
Bitte beachten Sie, dass mehr nicht immer besser ist. Versuchen Sie zunächst, mit Ihrer virtuellen Maschine unter Verwendung der Standardeinstellungen zu arbeiten. Wenn sie langsam ist, versuchen Sie, mehr Speicher hinzuzufügen und/oder die Anzahl der CPUs zu erhöhen. Wenn die virtuelle Maschine schneller geworden ist, ist alles in Ordnung. Wenn nicht, versuchen Sie, die CPU- und Speicherzuweisung auf andere Weise zu ändern. Eine einfachere Anleitung kann nicht gegeben werden, da die Leistung der virtuellen Maschine von der Mac-Hardware abhängt, davon, welche Anwendungen auf Ihrem Mac ausgeführt werden, welche Anwendungen in der virtuellen Maschine ausgeführt werden, usw.
Wenn Sie eine virtuelle Maschine mit dem Betriebssystem Windows 8.1 oder früher, Linux oder macOS haben, können Sie in den Menüs Prozessoren und Arbeitsspeicher festlegen, wie viel CPU und Arbeitsspeicher von der virtuellen Maschine genutzt werden können.
Hypervisor
Dieses Menü ist nur auf Mac-Computern mit einem Intel-Prozessor verfügbar. Virtuelle Maschinen, die auf Apple Silicon Macs erstellt werden, verwenden immer den Apple-Hypervisor
In diesem Menü können Sie auswählen, ob der Hypervisor von Parallels oder von Apple verwendet werden soll. Es wird empfohlen, die Parallels-Hypervisor zu verwenden.
Adaptiver Hypervisor
Wählen Sie diese Option aus, um Parallels Desktop so zu konfigurieren, dass die Leistung für die virtuelle Maschine oder macOS je nach der Anwendung optimiert wird, mit der Sie gerade arbeiten. Wenn Sie eine App auf einer virtuellen Maschine verwenden, werden mehr Ressourcen der virtuellen Maschine zur Verfügung gestellt, und wenn Sie mit einer macOS-Anwendung arbeiten, dann erhält macOS mehr Ressourcen.
Verschachtelte Virtualisierung aktivieren
Dieses Menü ist nur in Parallels Desktop für Mac Pro und Business Editions verfügbar, die auf einem Mac mit Intel-Prozessor installiert sind, sofern die virtuelle Maschine für die Verwendung des Parallels Hypervisors konfiguriert ist.
Wählen Sie diese Option, um die Unterstützung für verschachtelte Virtualisierung zu aktivieren. Parallels Desktop ermöglicht Ihnen:
Virtuelle Hyper-V-Maschinen in Windows 8 oder neuer und virtuelle Maschinen mit Windows Server 2012 oder neuer;
Parallels Desktop in einer virtuellen macOS-Maschine;
VMware ESXi virtuelle Maschinen auszuführen;
kernelbasierte virtuelle Maschinen und virtuelle Maschinen von Xen in Versionen von Linux, die Xen und KVM unterstützen, ausführen.
Wenn Sie virtuelle Maschinen von Parallels zum Erstellen, Debuggen und Testen von Applikationen verwenden, können Sie verschachtelte Virtualisierung für die Installation und Arbeit in folgenden Systemen verwenden:
Android-Emulator für Visual Studio;
iPhone-Emulator für Visual Studio;
Xamarin.Android;
Android Studio;
Embarcadero RAD Studio;
Docker for Windows;
Microsoft Visual Studio + TwinCat 3 (Unterstützung für TwinCat 3 wird getestet und Fehler können noch vorhanden sein).
Sie können die Maus- und Tastatureinstellungen im Bereich Maus und Tastatur anzeigen und konfigurieren.
Um diese Einstellungen zu öffnen, wählen Sie Aktionen > Konfigurieren > Hardware und klicken Sie dann auf Maus und Tastatur.
| Option | Beschreibung |
|---|
Virtuelle Maschinen unter Linux auf Intel und Apple Silicon Macs sind dafür bekannt, dass es gelegentlich Probleme mit der Empfindlichkeit des Bildlaufs gibt, bei denen sich der Mauszeiger unregelmäßig verhält, wenn ein Trackpad zum Scrollen verwendet wird. Wenn Sie auf ein solches Problem stoßen, können Sie die Empfindlichkeit des Bildlaufs anpassen, indem Sie den folgenden Befehl in macOS Terminal ausführen:
$ defaults write "com.parallels.Parallels Desktop" "HID Host Hook.Scroll Sensitivity" X
wobei X der Wert für die inverse Bildlaufempfindlichkeit ist. Der Standardwert ist 20, der Höchstwert ist 120. Beachten Sie, dass 120 die geringstmögliche Empfindlichkeit bedeutet. Bei einem Wert von 120 müssten Sie das Trackpad sehr energisch betätigen, um in der Linux-VM zu scrollen.
Hinweis: Dieser Befehl funktioniert nur in Parallels Desktop für Mac 19.3 oder neuer und wirkt sich nur auf die Empfindlichkeit des Bildlaufs in virtuellen Maschinen aus, nicht auf Ihr Hauptsystem unter macOS.
Maus | Wenn Sie Computerspiele in einer virtuellen Maschine spielen, ermöglicht Ihnen das Maus-Menü festzulegen, wie eine Maus verwendet werden soll:
|
Mauszeiger haftet an Fensterrändern | Wenn Sie mit einer virtuellen Maschine im Fenstermodus arbeiten, werden Sie des Öfteren den Mauszeiger zu den Rändern der virtuellen Maschine bewegen, um verschiedene Elemente des Gastbetriebssystems einzublenden: zum Beispiel zum Einblenden des Startmenüs in Windows 8, der ausgeblendeten Taskleiste in Windows XP oder der macOS-Menüleiste (bei Ausführung eines macOS-Programms aus dem Gastbetriebssystems im Vollbildmodus). Die Option Mauszeiger haftet an Rändern des Fensters bringt den Mauszeiger dazu, für kurze Zeit am Rand der virtuellen Maschine anzuhalten, sodass Sie die Maus nicht versehentlich aus dem Fenster der virtuellen Maschine bewegen. Sie müssen die Maus lediglich schneller bewegen, um mit dem Zeiger über die Ränder hinaus zu gelangen. |
Tastatur | Wählen Sie die Option Zusatztasten für Spiele optimieren aus dem Menü Tastatur aus, wenn Sie die Zusatztasten Wahl (Alt), Strg und Umschalt häufig in Actionspielen verwenden. Wenn diese Option ausgewählt ist, werden Signale von diesen Tasten sofort verarbeitet. |
Im Bereich Freigegebene Drucker können Sie den Mac-Drucker für die virtuelle Maschine freigeben, den Standarddrucker synchronisieren und vieles mehr.
Um diese Einstellungen zu öffnen, wählen Sie Aktionen > Konfigurieren > Hardware und klicken dann auf Freigegebene Drucker.
| Option | Beschreibung |
|---|---|
Mac-Drucker für Windows freigeben
Wählen Sie diese Option, damit der an Ihren Mac angeschlossene Drucker für die virtuelle Maschine freigegeben wird.
Standarddrucker synchronisieren
Standardmäßig verwenden virtuelle Maschinen denselben Standarddrucker wie Ihr Mac.
Wenn Ihre virtuelle Maschine einen anderen Drucker verwenden soll, deaktivieren Sie Standarddrucker synchronisieren. Danach können Sie im Gastbetriebssystem wie gewohnt einen neuen Standarddrucker festlegen.
Sie können die CD/DVD-ROM-Einstellungen der virtuellen Maschine im Bereich CD/DVD anzeigen und konfigurieren.
Um diese Einstellungen zu öffnen, wählen Sie Aktionen > Konfigurieren > Hardware und klicken Sie dann auf CD/DVD.
| Option | Beschreibung |
|---|---|
Im Bereich Grafiken können Sie den Anteil des Grafikspeichers, welcher der Grafikkarte der virtuellen Maschine zur Verfügung steht, anzeigen und konfigurieren, die Auflösung ändern und mehr.
Um diese Einstellungen zu öffnen, wählen Sie Aktionen > Konfigurieren > Hardware und klicken Sie dann auf Grafiken.
Im Bereich Drucker können Sie die Einstellungen für den Druckerport der virtuellen Maschine anzeigen und konfigurieren.
Um diese Einstellungen zu öffnen, wählen Sie Aktionen > Konfigurieren > Hardware und klicken dann auf Drucker.
| Option | Beschreibung |
|---|---|
Im Bereich USB & Bluetooth können Sie die Einstellungen im Zusammenhang mit USB und Bluetooth anzeigen und konfigurieren.
Um diese Einstellungen zu öffnen, wählen Sie Aktionen > Konfigurieren > Hardware und klicken Sie dann auf USB & Bluetooth.
| Option | Beschreibung |
|---|
Im Bereich Netzwerk können Sie die Einstellungen im Zusammenhang mit dem Netzwerkadapter der virtuellen Maschine anzeigen und konfigurieren.
Um diese Einstellungen zu öffnen, wählen Sie Aktionen > Konfigurieren > Hardware und klicken Sie dann auf Netzwerk.
| Option | Beschreibung |
|---|
Im Bereich Festplatte können Sie die Einstellungen für die Festplatten der virtuellen Maschine anzeigen und konfigurieren.
Um diese Einstellungen zu öffnen, wählen Sie Aktionen > Konfigurieren > Hardware und klicken dann auf Festplatte.
| Option | Beschreibung |
|---|
| Option | Beschreibung |
|---|---|
Arbeitsspeicher
Wenn Sie eine virtuelle Maschine mit Windows 8 oder höher haben, verwendet Parallels Desktop Systemspeicher für die Grafik. Um den der virtuellen Maschine zugewiesenen Grafikspeicher zu erhöhen, erhöhen Sie die Menge des Systemspeichers im Bereich CPU & Speicher.
Wenn Sie eine virtuelle Maschine mit dem Betriebssystem Windows 7 oder früher, Linux oder macOS haben, können Sie die Größe des Videospeichers, der der virtuellen Maschine zur Verfügung steht, über das Menü Arbeitsspeicher einstellen.
Auflösung
Wenn Sie mit Windows 7 oder höher auf einem Mac mit Retina Display arbeiten, können Sie auswählen, wie Windows auf dem Bildschirm dargestellt wird:
Optimal für Retina-Display. Die Windows Auflösung stimmt mit der des Retina Displays überein und die DPI-Einstellung erhöht sich. Die Elemente und der Text der Windows Oberfläche werden klar, scharf und in voller Größe angezeigt. Diese Option wird von Windows 7 und später unterstützt.
Maßstabgetreu. Windows Auflösung und DPI-Einstellung ändern sich nicht. Stattdessen wird Windows auf die volle Größe skaliert. Folglich werden die Elemente und der Text der Windows Oberfläche nicht scharf dargestellt. Diese Option ist nützlich für Windows Programme, die hohe DPI-Einstellungen nicht unterstützen und klein auf dem Bildschirm erscheinen.
Optimal für externe Bildschirme. Verwenden Sie diese Option, wenn Sie unter Windows auf mehreren Monitoren arbeiten, von denen einer kein Retina-Monitor ist. Die Option wird von Windows 8 und später unterstützt.
Für Windows XP:
Wenn Sie mit Windows XP auf einem Mac mit Retina Display arbeiten, wird Windows skaliert, aber die Auflösung verändert sich nicht. Folglich werden die Elemente und der Text der Windows Oberfläche nicht scharf dargestellt.
Sie können jedoch die volle Retina Auflösung (2880x1800) für Windows aktivieren, indem Sie Retina Auflösung aktivieren auswählen. Bei einer solch hohen Auflösung werden die Elemente und der Text der Windows Oberfläche scharf, aber klein dargestellt.
3D-Beschleunigung
Dieses Menü ist nur für virtuelle Linux-Maschinen verfügbar und die Option 3D-Beschleunigung ist standardmäßig aktiviert. Wenn Sie Probleme mit der GUI unter Linux haben, wählen Sie aus dem Menü 3D-Beschleunigung die Option Aus.
Für Linux-Gastbetriebssysteme unterstützt Parallels Desktop OpenGL 4.1 (Kompatibilitätsprofil).
In virtuellen Windows-Maschinen ist dieses Menü nicht verfügbar, da die 3D-Beschleunigung standardmäßig aktiviert ist. Für Windows unterstützt Parallels Desktop OpenGL 4.1 (Kompatibilitätsprofil) und DirectX 11.1.
Was macOS betrifft, so unterstützen virtuelle Maschinen mit macOS 12 Monterey und höher, die auf Mac-Computern mit macOS 12 Monterey und höher ausgeführt werden, Metal-Grafiken. Die einzige Bedingung ist, dass eine solche virtuelle Maschine die Parallels Tools installiert haben muss.
Wenn eine Ihrer Windows- oder Linux-Anwendungen angibt, dass sie eine höhere Version von DirectX oder OpenGL benötigt, teilen Sie uns dies bitte im Parallels-Forum mit. Um auf das Forum zuzugreifen, klicken Sie entweder auf Hilfe > Funktion vorschlagen oder suchen Sie darin nach dem neuesten aktuellen Thema.
Immer Hochleistungsgrafiken verwenden
(nicht verfügbar für Apple Silicon Macs)
Diese Option ist nur sichtbar, wenn Ihr Mac die Grafikumschaltung unterstützt. Wählen Sie diese Option, um die Leistung zu verbessern, oder deaktivieren Sie sie, um die Akkulaufzeit zu erhöhen.
Quelle
Geben Sie in diesem Feld das Quellgerät oder die Imagedatei an, die das CD/DVD-Laufwerk der virtuellen Maschine emuliert:
Um ein physisches CD/DVD-Laufwerk als CD/DVD-Laufwerk für die virtuelle Maschine zu verwenden, wählen Sie den Namen des physischen Geräts aus der Liste aus.
Zur Auswahl einer Imagedatei als CD/DVD-Laufwerk der virtuellen Maschine wählen Sie die Imagedatei aus der Liste. Oder klicken Sie auf Imagedatei auswählen und geben Sie den Pfad zur gewünschten Imagedatei auf Ihrem Mac an.
Ort
Verwenden Sie dieses Feld, um den Schnittstellentyp für die Einbindung des Geräts anzugeben. Diese Option ist nur für fortgeschrittene Benutzer vorgesehen.
Quelle
Im Feld Quelle können Sie das Quellgerät angeben, das diesen Druckerport emuliert.
Drucker. Sie können in der virtuellen Maschine einen der Drucker verwenden, die mit Ihrem Mac verbunden sind. Wählen Sie den entsprechenden Drucker aus der Liste aus.
Ausgabedatei. Sie können den Druckerport der virtuellen Maschine emulieren, indem sie eine Ausgabedatei verwenden. Wählen Sie eine Ausgabedatei aus der Liste oder klicken Sie auf Ausgabedatei auswählen und geben Sie den Pfad zu der gewünschten Ausgabedatei ein.
Port
Wählen Sie im Feld Port den Port-Typ aus. Falls verfügbar, wird empfohlen, USB zu verwenden. Ein über den USB-Port mit der virtuellen Maschine verbundener Drucker bietet eine höhere Datenübertragungsrate als ein Drucker, der am LPT-Port angeschlossen ist.
Bluetooth-Geräte für Gast-OS freigeben | Verwenden Sie diese Option, um die Freigabe von Bluetooth-Geräten zu aktivieren oder zu deaktivieren. |
Smartcard-Geräte freigeben für Windows | Wenn diese Option ausgewählt ist, können Sie die Chipkartenleser Ihres Mac unter Windows verwenden. Beachten Sie, dass Sie nur solche Chipkartenleser verwenden können, die unter macOS einwandfrei funktionieren (d. h. die notwendigen Treiber installiert haben). |
Externe Geräte zulassen (verfügbar nur in Parallels Desktop für Mac Business Edition) | Verwenden Sie diese Liste, um festzulegen, welche Geräte mit der virtuellen Maschine über USB verbunden werden können. |
USB 3.1 aktivieren | Auf Apple Silicon Macs ist die USB 3.1-Unterstützung immer aktiviert. Andernfalls funktionieren die Tastatur und die Maus in virtuellen Maschinen nicht. |
Quelle | Verwenden Sie dieses Menü, um für den Netzwerkadapter der virtuellen Maschine einen der folgenden Netzwerktypen zu wählen:
|
Netzwerk-Conditioner (nicht verfügbar auf virtuellen macOS-Maschinen) | Verwenden Sie diese Option, um das Verhalten bestimmter Arten von Netzwerkverbindungen zu imitieren, die im Dropdownmenü Profil aufgeführt sind. Sie können ein Benutzerdefiniertes Profil einrichten und auf die Schaltfläche Konfigurieren klicken, um Geschwindigkeiten, Latenzen und Paketverluste nach Ihren Vorstellungen anzupassen. |
Erweitert -> MAC | Im Feld MAC können Sie die der virtuellen Maschine zugewiesene MAC-Adresse ändern. MAC-Adressen werden automatisch beim Erstellen der virtuellen Maschine automatisch generiert. Sie können allerdings die Standard-MAC-Adresse ändern, indem Sie einen anderen Wert in das Feld MAC eingeben oder auf die Schaltfläche Generieren klicken. Wenn Sie eine neue MAC-Adresse eingeben, sollten Sie sicherstellen, dass sie in Ihrem Netzwerk nur einmalig verwendet wird. Diese Option ist nur für fortgeschrittene Benutzer vorgesehen. |
Erweitert -> Typ (nur auf Intel-Macs verfügbar) | Sie können damit den Typ der Netzwerkkarte ändern. Es wird empfohlen, die Standardeinstellungen nur zu ändern, wenn Sie vom Parallels-Supportteam dazu aufgefordert werden. Diese Option ist nur für fortgeschrittene Benutzer vorgesehen. Auf Apple Silicon Macs sind die virtuellen Maschinen so konfiguriert, dass sie den Virtio-Netzwerkadapter verwenden. |
Erweitert -> Netzwerkeinstellungen öffnen |
Quelle | Verwenden Sie dieses Feld, um die Datei der virtuellen Festplatte
|
Eigenschaften | Klicken Sie auf diese Schaltfläche, um die Größe der Festplatte zu bearbeiten. |
Ort | Geben Sie in diesem Feld den Schnittstellentyp für die Einbindung des Gerätes an. Diese Option ist nur für fortgeschrittene Benutzer vorgesehen. |
TRIM aktivieren | In den meisten Fällen vergrößert sich der Speicherplatz, den die virtuelle Maschine einnimmt, wenn Sie Dateien und andere Daten hinzufügen. Aber er wird nicht reduziert, wenn Sie Daten löschen. Um Parallels Desktop so einzurichten, dass der Speicherplatz automatisch reduziert wird, wählen Sie TRIM aktivieren. Diese Option kann die Leistung auf Festplatten vom Typ HDD (nicht SSD) beeinträchtigen. |
Im Bereich Audio und Kamera können Sie die Parameter für das Soundgerät der virtuellen Maschine anzeigen und konfigurieren und die Kamera des Mac für die virtuelle Maschine freigeben.
Um diese Einstellungen zu öffnen, wählen Sie Aktionen > Konfigurieren > Hardware und klicken dann auf Audio und Kamera.
| Option | Beschreibung |
|---|---|
Mit dem Trusted Platform Module (TPM), das der Konfiguration der virtuellen Maschine hinzugefügt wurde, können Sie Ihre Daten vor unbefugtem Zugriff schützen und zusätzliche Windows-Sicherheitsfunktionen wie BitLocker und Windows Hello verwenden.
Wenn Sie TPM einer virtuellen Maschine hinzufügen, wird es standardmäßig aktiviert.
Hinweis: Alle virtuellen Maschinen mit Windows 11 werden standardmäßig mit aktiviertem TPM erstellt und können ohne dieses nicht starten.
Es wird nicht empfohlen, TPM hinzuzufügen, wenn Sie nicht planen, BitLocker zu verwenden. Wenn Sie versehentlich TPM hinzugefügt haben und BitLocker unter Windows nicht eingerichtet haben, können Sie TPM ohne drastische Folgen entfernen. Wenn Sie BitLocker einrichten und dann TPM entfernen, kann es jedoch zu Boot- und Anmeldeproblemen kommen – Windows wird Sie beim Booten auffordern, den Wiederherstellungsschlüssel einzugeben. Um zu erfahren, was Sie in diesem Fall tun sollten, lesen Sie bitte diesen Artikel der Wissendatenbank.
Hinweis: Die TPM-bezogenen Informationen werden im Mac-Schlüsselbund gespeichert. Ohne diese Informationen können Sie die virtuelle Maschine nicht auf einem anderen Mac starten, es sei denn, dieser Mac ist bei demselben Apple Account Konto angemeldet und die Option Schlüsselbund-Synchronisierung ist aktiviert. Um die TPM-bezogenen Informationen manuell zu übertragen, lesen Sie bitte den oben genannten Artikel der Wissensdatenbank.
Wenn Ihr Chipkartenleser unter macOS funktioniert, aber aus irgendeinem Grund nicht unter Windows erscheint, versuchen Sie bitte, ihn über das Menü Geräte > USB und Bluetooth anzuschließen, wie .
Diese Option ist nur auf Mac-Computern mit einem Intel-Prozessor verfügbar. Sie aktiviert die USB 3.1-Unterstützung und ist standardmäßig aktiviert. Wenn Sie jedoch , es aber nicht erkannt wird oder nicht funktioniert, versuchen Sie, diese Option zu deaktivieren, die virtuelle Maschine neu zu starten und das Gerät erneut anzuschließen.
Diese Schaltfläche leitet Sie zur Registerkarte Netzwerk der Ansicht Einstellungen von Parallels Desktop weiter. Weitere Informationen finden Sie auf .
Audioausgabe
Wählen Sie in der Liste Audioausgabe das gewünschte Gerät aus.
Standard. Wählen Sie diese Option, wenn Sie das in macOS festgelegte Standardausgabegerät verwenden möchten.
Integrierte Ausgabe. Wählen Sie diese Option, wenn Sie eines der Ausgabegeräte Ihres Macs verwenden möchten.
Deaktivieren. Wählen Sie diese Option, wenn Sie das Ausgabegerät deaktivieren möchten.
Mikrofon
Wählen Sie in der Liste Mikrofon das gewünschte Gerät aus.
Standard. Wählen Sie diese Option, wenn Sie das in macOS festgelegte Mikrofon als Standard verwenden möchten.
Internes Mikrofon. Wählen Sie diese Option, wenn Sie das eingebaute Mikrofon verwenden möchten.
Deaktivieren. Wählen Sie diese Option, wenn Sie das Mikrofon deaktivieren möchten.
Lautstärke mit Mac synchronisieren
Bei Windows XP und späteren Versionen mit installierten Parallels Tools können Sie festlegen, dass die Windows- und die macOS-Lautstärke immer gleich sind. Wenn die Option Lautstärke mit Mac synchronisieren aktiviert ist und Sie die Lautstärke in Windows oder in macOS manuell ändern, wird sie im jeweils anderen Betriebssystem automatisch angeglichen.
Wenn die Parallels Tools nicht installiert sind, lautet diese Option Mac-Lautstärke verwenden. Wenn sie ausgewählt ist, hat Windows die gleiche Lautstärke wie in macOS.
Mac-Kamera für Windows freigeben
Verwenden Sie diese Option, um die Kamerafreigabe zu aktivieren oder zu deaktivieren.
Typ
Wählen Sie im Menü Typ den Typ der Soundkarte, der auf der virtuellen Maschine verwendet werden soll. Sie können wählen zwischen AC'97 und HD Audio.
Im Bereich Serieller Port können Sie die Einstellungen des seriellen Ports Ihrer virtuellen Maschine anzeigen und konfigurieren.
Um diese Einstellungen zu öffnen, wählen Sie Aktionen > Konfigurieren > Hardware und klicken dann auf Serieller Port. Wenn kein serieller Anschluss vorhanden ist, klicken Sie auf +, um einen hinzuzufügen, und folgen Sie dann den nachstehenden Anweisungen, um ihn zu konfigurieren.
| Option | Beschreibung |
|---|---|
Über den Bereich Boot-Sequenz können Sie die Reihenfolge anzeigen und festlegen, in der die virtuelle Maschine beim Hochfahren die verschiedenen Boot-Geräte auf startfähige Betriebssysteme prüft und von dort aus startet.
Um diese Einstellungen zu öffnen, wählen Sie Aktionen > Konfigurieren > Hardware und klicken Sie dann auf Boot-Sequenz.
| Option | Beschreibung |
|---|---|
Quelle
Im Feld Quelle können Sie das Quellgerät angeben, das diesen seriellen Port emuliert:
Physischer serieller Port. Zum Verbinden des seriellen Ports der virtuellen Maschine mit einem der vorhandenen seriellen Ports Ihres Macs, wählen Sie den gewünschten Port aus.
Socket. Zum Verbinden zweier virtueller Maschinen über die Sockets wählen Sie den gewünschten Socket aus. Falls keine Sockets verfügbar sind, klicken Sie auf Neuer Socket und füllen Sie das Feld Geben Sie einen Socket-Namen an aus. Außerdem sollten Sie die Funktion der virtuellen Maschine in der Verbindung festlegen, indem Sie die den entsprechenden Eintrag in der Liste Modus auswählen. Wenn Sie den Eintrag Server auswählen, können Sie diese virtuelle Maschine verwenden, um die andere virtuelle Maschine zu steuern. Wenn Sie den Eintrag Client auswählen, können Sie diese virtuelle Maschine von der anderen virtuellen Maschine aus steuern.
Ausgabedatei. Zum Verbinden des seriellen Ports der virtuellen Maschine mit einer Ausgabedatei wählen Sie die entsprechende Ausgabedatei oder klicken Sie auf Ausgabedatei auswählen, um die gewünschte Ausgabedatei zu finden.
Boot-Sequenz
Verwenden Sie diese Liste, um die Einstellungen der Boot-Sequenz zu bearbeiten. Derzeit unterstützte Boot-Geräte:
Festplatte. Wählen Sie dieses Gerät, wenn die virtuelle Maschine von der zugehörigen virtuellen Festplatte gestartet werden soll.
CD/DVD-ROM. Wählen Sie dieses Gerät, wenn die virtuelle Maschine von dem Medium gestartet werden soll, das in das virtuelle CD/DVD-ROM-Laufwerk eingebunden ist.
Externes Gerät. Wählen Sie dieses Gerät aus, wenn die virtuelle Maschine von einem an Ihren Mac angeschlossenen bootfähigen externen Gerät (USB, FireWire, Thunderbolt usw.) starten soll. Nach Auswahl dieser Option müssen Sie noch das konkrete Gerät über das darunter befindliche Menü Externes Boot-Gerät auswählen.
Bei jedem Start der virtuellen Maschine versucht diese, von dem Gerät zu starten, das in der Liste Boot-Sequenz an erster Stelle steht. Wenn die virtuelle Maschine nicht von dem ersten Gerät starten kann (z. B. weil kein Medium eingebunden ist), versucht sie, vom zweiten Gerät der Liste zu starten usw.
In dieser Liste können Sie folgende Vorgänge ausführen:
Sie können die aktuell festgelegte Boot-Sequenz ändern, indem Sie das entsprechende Boot-Gerät auswählen und es mithilfe der Pfeile im rechten Bereich der Liste nach oben bzw. unten verschieben.
Sie können ein Boot-Gerät aus der Sequenz durch Deaktivieren des Markierungsfelds neben dem Gerätenamen entfernen.
Externes Boot-Gerät
Wenn Sie Externes Gerät im Menü Boot-Sequenz wählen, verwenden Sie dieses Menü, um das externe Boot-Gerät auszuwählen.
Bootgerät beim Start wählen
Wenn Sie sich für diese Option entscheiden, wird beim Start der virtuellen Maschine folgende Meldung eingeblendet: ESC drücken, um Boot-Gerät auszuwählen“. Wenn Sie innerhalb von 5 Sekunden ESC drücken, können Sie das gewünschte Boot-Gerät auswählen. Wenn Sie ESC nicht drücken, startet die virtuelle Maschine von den in der Liste Boot-Sequenz angegebenen Geräten.
Boot-Kennzeichen
Im Feld Boot-Flags können Sie die Kennzeichen angeben, die das Systemverhalten der virtuellen Maschine bestimmen. Die System-Flags können vom Parallels-Kundensupport-Team zur Untersuchung von Problemen mit der virtuellen Maschine verwendet werden. Es wird empfohlen, in diesem Feld keine Einträge vorzunehmen, sofern Sie nicht vom Kundensupport hierzu aufgefordert werden.