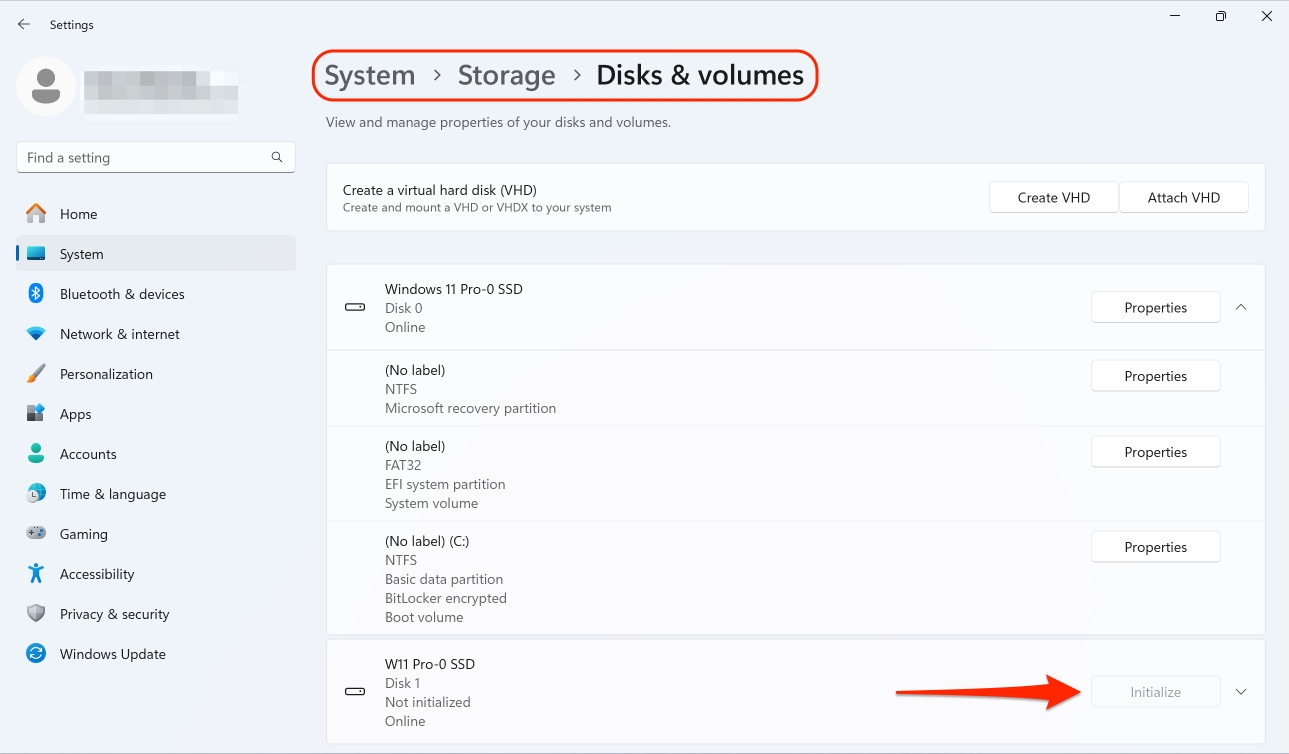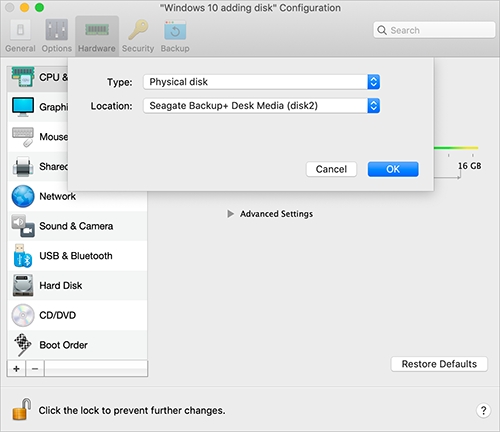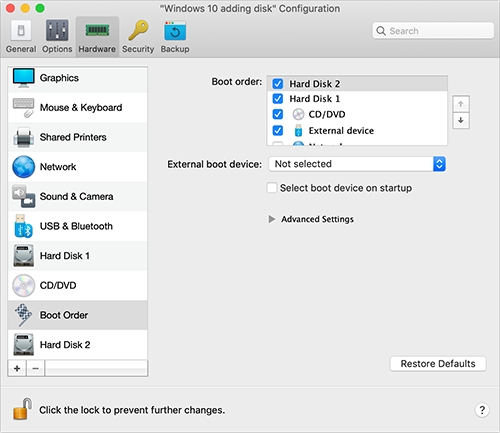
In diesem Abschnitt finden Sie eine Liste der von Parallels virtuellen Maschinen unterstützten Festplattentypen sowie Informationen zu den grundlegenden Operationen, die mit diesen Festplatten ausgeführt werden können.
Parallels-Virtual Machines können entweder virtuelle Festplatten oder Boot Camp-Partitionen oder physische Festplatten als Festplatten verwenden.
Die Kapazität einer virtuellen Festplatte kann auf einen Wert zwischen 100 MB und 2 TB eingestellt werden. Wenn Sie eine virtuelle Maschine erstellen, wird die Festplatte im expandierenden Format erstellt, d. h. Sie können weiterhin Anwendungen installieren, Filme und Musik herunterladen usw. Die Festplatte wird proportional größer.
Mit Parallels Desktop können Sie angeben, ob Ihr mit Boot Camp installiertes Windows XP-Betriebssystem (oder später) nativ (via Boot Camp) oder in einer virtuellen Maschine (via Parallels Desktop) gestartet werden soll. Eine Boot Camp Windows-Partition kann in Parallels virtuellen Maschinen als startfähige Festplatte oder als Datendisk verwendet werden. Weitere Informationen finden Sie unter Verwenden von Boot Camp mit Parallels Desktop.
Mit Parallels Desktop können Sie physische Festplatten direkt mit virtuellen Maschinen als interne Festplatten verbinden. Bei dieser Verbindung arbeiten physische Festplatten schneller als über USB. Sie können virtuelle Maschinen entweder von solchen Festplatten booten oder sie als sekundär verbinden und mit den Plattendaten arbeiten.
Parallels Desktop kann auf reale CD/DVD-Datenträger und auf CD/DVD-Datenträger-Images zugreifen.
In Parallels Desktop gelten keine Einschränkungen hinsichtlich der Verwendung von Multi-Session CD/DVD-Datenträgern. Eine virtuelle Maschine kann Audio-CDs auf kopiergeschützten Datenträgern ohne Einschränkungen wiedergeben.
Wenn Ihr Mac über ein aufnahmefähiges optisches Laufwerk verfügt, können Sie dieses verwenden, um CDs oder DVDs in einer virtuellen Maschine zu brennen.
Parallels Desktop unterstützt CD/DVD-Datenträger-Images in ISO-, CUE- und CCD-Format.
Hinweis: DMG-Festplatten-Images, die mit dem macOS-Festplattendienstprogramm erzeugt wurden, werden von Parallels Desktop ebenfalls unterstützt. Achten Sie beim Erstellen eines solchen Images darauf, dass Sie ein schreibgeschütztes und unkomprimiertes Image ohne Verschlüsselung erzeugen.
Mit Parallels Desktop können Sie eine physische Festplatte direkt mit einer virtuellen Maschine als interne Festplatte verbinden. Sie können eine physische Festplatte auf diese Weise entweder zu einer neuen oder bereits vorhandenen virtuellen Maschine hinzufügen.
Um eine physische Festplatte direkt mit einer neuen virtuellen Maschine zu verbinden, gehen Sie wie folgt vor:
Schließen Sie die externe Festplatte über USB an Ihren Mac an.
Wenn Sie eine neue virtuelle Maschine erstellen, stellen Sie sicher, dass Sie vor der Installation die Option Einstellungen vor der Installation anpassen auswählen.
Wenn sich die Konfiguration der virtuellen Maschine öffnet, wählen Sie Hardware, klicken Sie auf die Schaltfläche Hinzufügen. und wählen Sie Festplatte.
Wählen Sie Physische Festplatte aus dem Menü Typ, wählen Sie die Festplatte, die Sie hinzufügen möchten, aus dem Menü Speicherort und klicken Sie auf OK.
Die physische Festplatte erscheint in der Konfiguration der virtuellen Maschine.
Wenn Sie mit ihren Daten arbeiten möchten, lassen Sie sie so, wie sie ist. Wenn Sie die virtuelle Maschine von dieser Festplatte starten möchten, klicken Sie auf Boot-Sequenz und verwenden Sie den Pfeil nach oben, um diese Festplatte an den Anfang der Boot-Sequenz-Liste zu verschieben.
Wenn nun die physische Festplatte als erstes Boot-Gerät ausgewählt wird, startet die virtuelle Maschine von ihr.
Der Prozess des Hinzufügens einer physischen Festplatte zu einer bestehenden virtuellen Maschine ist dem oben beschriebenen Verfahren sehr ähnlich. Führen Sie folgende Schritte aus:
Schließen Sie die externe Festplatte über USB an Ihren Mac an.
Vergewissern Sie sich, dass Ihre virtuelle Maschine ausgeschaltet ist. Wenn sie läuft, klicken Sie in der Menüleiste von macOS auf das Parallels Symbol und wählen Sie Aktionen > Ausschalten aus. Wenn die virtuelle Maschine angehalten ist, setzen Sie die virtuelle Maschine fort und fahren Sie diese herunter.
Klicken Sie auf das Parallels-Symbol der Menüleiste von macOS und wählen Sie Konfigurieren aus, um die Konfiguration der virtuellen Maschine zu öffnen. Wählen Sie dann Hardware, klicken Sie auf die Schaltfläche (+) Hinzufügen und wählen Sie Festplatte.
Die weiteren Schritte sind die gleichen wie oben beschrieben (ab Schritt 4).
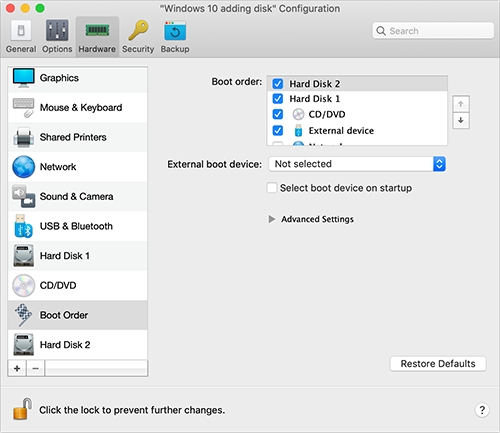
Das Hinzufügen neuer Geräte ist bei einer virtuellen Maschine einfacher als bei einem realen Computer. Das Entfernen und Trennen von Geräten ist ebenfalls einfach. Folgende virtuelle Geräte können der Konfiguration hinzugefügt oder aus ihr entfernt werden:
Festplatte
CD/DVD-Laufwerk
Netzwerkadapter
Druckerport
Serieller Port
TPM-Chip
Hinweis: Alle oben genannten Geräte können der entsprechenden virtuellen Maschine nur hinzugefügt werden, wenn sie angehalten ist. Die Schaltfläche Hinzufügen wird deaktiviert, wenn die virtuelle Maschine ausgeführt wird.
Wählen Sie Konfigurieren im Menü Aktionen, um die Konfiguration der virtuellen Maschine zu öffnen.
Klicken Sie auf die Schaltfläche Hardware am oberen Rand des Dialogfelds zur Konfiguration der virtuellen Maschine, um den Bereich für die Bearbeitung von Hardware-Geräten zu öffnen.
Klicken Sie auf die Schaltfläche (+) zum Hinzufügen im unteren Bereich des Dialogfelds zur Konfiguration der virtuellen Maschine und wählen Sie das Gerät aus, das Sie Ihrer virtuellen Maschine hinzufügen möchten.
Wenn es sich bei dem ausgewählten Gerät nicht um eine Festplatte handelt, wird es mit einer typischen Konfiguration hinzugefügt und ist sofort einsatzbereit.
Wenn Sie eine Festplatte ausgewählt haben, müssen Sie noch einige Parameter festlegen:
Der Festplattentyp: eine neue Image-Datei, eine bestehende Image-Datei oder eine physische Festplatte. Wählen Sie die Einstellung "Boot Camp", wenn Sie Ihrer virtuellen Maschine eine vorhandene Boot Camp-Partition als Festplatte hinzufügen möchten.
Wenn Sie eine vorhandene Bilddatei hinzufügen, geben Sie dafür den Pfad auf Ihrem Mac an. Wenn Sie Boot Camp oder eine physische Festplatte hinzufügen, geben Sie deren Speicherort an.
Die Festplattengröße der neuen Festplatten-Imagedatei.
Klicken Sie auf OK, um die Festplatte hinzuzufügen. Eine neue virtuelle Festplatte, die Sie der Konfiguration der virtuellen Maschine hinzufügen, ist für das auf der virtuellen Maschine installierte Betriebssystem erst sichtbar, nachdem Sie sie initialisiert haben. Ausführliche Informationen zur Initialisierung der neu hinzugefügten Festplatte finden Sie in der Dokumentation und in den Hilfe-Ressourcen des Betriebssystems, das in Ihrer virtuellen Maschine installiert ist.
Nachdem Sie das neue Gerät hinzugefügt haben, können Sie seine Eigenschaften wie gewohnt verwalten und das Gerät in Betrieb nehmen.
Wählen Sie Konfigurieren im Menü Aktionen, um die Konfiguration der virtuellen Maschine zu öffnen.
Klicken Sie auf die Schaltfläche Hardware am oberen Rand des Dialogfelds zur Konfiguration der virtuellen Maschine, um den Bereich für die Bearbeitung von Hardware-Geräten zu öffnen.
Wählen Sie das Gerät aus, das Sie entfernen möchten, und klicken Sie auf die Schaltfläche (-) zum Entfernen im unteren Bereich des Dialogfelds zur Konfiguration der virtuellen Maschine.
Nachdem Sie eine neue leere virtuelle Festplatte zur Konfiguration der virtuellen Maschine hinzugefügt haben, wird sie für das Betriebssystem erst sichtbar, nachdem Sie sie initialisiert haben.
So initialisieren Sie eine neue Festplatte in Windows 11:
Öffnen sie das Start-Menü, indem Sie auf das Windows-Logo klicken und dann Einstellungen auswählen.
Links wählen Sie System und scrollen dann bis zum Menüpunkt Speicher.
Unter Speichererweiterung klicken Sie auf das Untermenü Erweiterte Speichereinstellungen und wählen dort Datenträger und Volumes aus.
Suchen Sie die neue virtuelle Festplatte in der Liste und klicken Sie dann auf Initialisieren.
In älteren Versionen von Windows können Sie eine neue Festplatte initialisieren, indem Sie das Dienstprogramm Datenträgerverwaltung in der Systemsteuerung aufrufen, den Assistenten zum Initialisieren und Konvertieren von Datenträgern starten und anschließend ein neues Volume auf diesem Datenträger erstellen.
Die Initialisierung einer neuen virtuellen Festplatte in einem Linux-Gastbetriebssystem beinhaltet die Zuweisung des Speicherplatzes der virtuellen Festplatte zu einem neuen Volume und das Mounten dieses Volumes im Gastbetriebssystem.
Hinweis: In diesem Abschnitt wird das Verfahren für Ubuntu Linux beschrieben. Wenn Sie einen anderen Verteiler verwenden, lesen Sie bitte dessen Dokumentation.
Nachdem Sie eine neue externe Festplatte angeschlossen oder eine virtuelle Festplatte zur virtuellen Linux-Maschine hinzugefügt haben, gehen Sie wie folgt vor:
Starten Sie das Dienstprogramm Festplatten, indem Sie auf das Symbol Anwendungen anzeigen in der unteren linken Ecke klicken und „Festplatten“ in die Suchleiste eingeben
Wählen Sie im Fenster des Dienstprogramms Festplatten die neu hinzugefügte Festplatte in der linken Seitenleiste aus
Wählen Sie in der oberen rechten Ecke des Dienstprogramms Festplatten das Menü mit den drei vertikal ausgerichteten Punkten und wählen Sie die Option Festplatte formatieren
Lassen Sie die Standardoptionen aktiviert und klicken Sie auf Formatieren
Bestätigen Sie Ihre Wahl, indem Sie auf die rote Schaltfläche Formatieren klicken und Ihr Passwort eingeben, wenn Sie dazu aufgefordert werden.
Nachdem Sie die Festplatte initialisiert haben, partitionieren Sie sie wie folgt:
Klicken Sie unter der Volume-Übersicht auf die Schaltfläche (+)
Wählen Sie im angezeigten Dialogfeld die Größe der Partition und klicken Sie auf Weiter
Geben Sie im nächsten Dialogfeld den Namen des Volumes ein, wählen Sie eines der vorgeschlagenen Dateisysteme und klicken Sie auf Erstellen.
Sobald der Vorgang abgeschlossen ist, klicken Sie auf die dreieckige Schaltfläche "Play", um die neue Partition zu mounten und von Ihrem Linux-Rechner aus darauf zugreifen zu können.