Preferencias de accesos directos
Utilice las Preferencias de accesos directos para personalizar los atajos de teclado, crear perfiles de teclado para diferentes sistemas operativos, activar o desactivar los atajos de sistema de macOS, etc.
Para abrir estas preferencias, seleccione Parallels Desktop > Preferencias y haga clic en Accesos directos.
Accesos directos de la aplicación
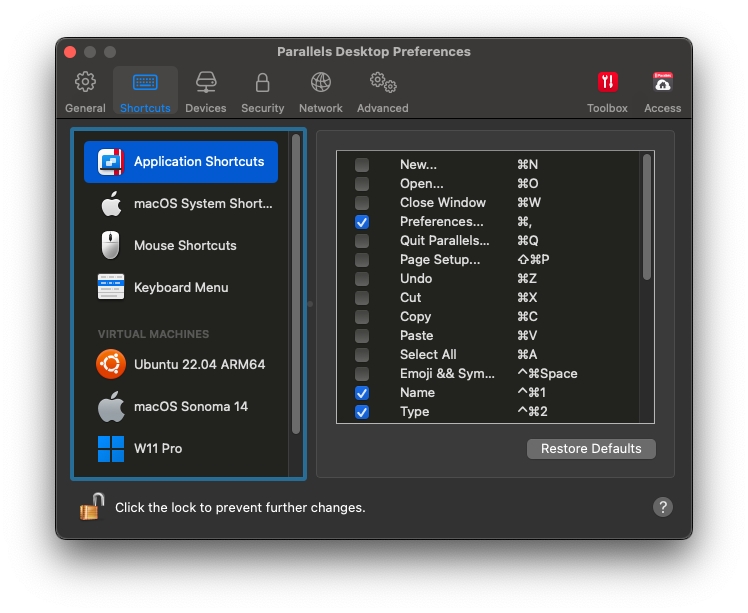
Puede ejecutar varias acciones en Parallels Desktop seleccionando los elementos de los menús correspondientes o pulsando las combinaciones de teclas adecuadas. Por ejemplo, puede abrir una máquina virtual existente haciendo clic en Archivo > Abrir o pulsado Comando + O. Sin embargo, si desmarca esta combinación de teclas, el atajo de teclado dejará de funcionar.
Para personalizar las acciones que pueden llevarse a cabo mediante combinaciones de teclas, siga estos pasos:
Seleccione Accesos directos de la aplicación en la pestaña Accesos directos.
Activa o desactiva las acciones que pueden llevarse a cabo pulsando combinaciones de teclas.
Accesos directos de macOS

En macOS, las teclas de función presentes en su teclado (F1, F2, F3, etc.) controlan funciones como la activación del Dashboard y Mission Control, el ajuste del brillo de la pantalla y el control del volumen. Por defecto, cuando una aplicación Windows está activa, las teclas de función y las demás combinaciones de teclas de acceso directo del sistema Mac (por ejemplo, Cmd + Tab para cambiar de una aplicación abierta a otra) siguen activando funciones de macOS.
Para configurar si desea que las teclas de función y las combinaciones de teclas de sistema de macOS activen funciones en macOS o en Windows:
Seleccione Accesos directos de macOS en la pestaña Accesos directos.
Seleccione una de las siguientes opciones en el menú Enviar accesos directos de macOS:
Auto: Si está utilizando Windows, los accesos directos de sistema que no funcionen en Windows (como por ejemplo el botón Control-flecha hacia arriba para mostrar Mission Control) desencadenarán funciones en macOS. Si está usando macOS como SO huésped y un SO huésped o una de sus aplicaciones está activa, los accesos directos de sistema típicos de macOS sólo desencadenarán funciones en la versión huésped de macOS.
Siempre: Cuando Windows o aplicaciones Windows estén activas, las teclas de función y otros accesos directos de sistema siempre desencadenarán funciones en Windows.
Nunca: Las teclas de función y otros accesos directos de sistema siempre desencadenarán funciones en macOS.
Para mostrar y ocultar Parallels Desktop, utilice la combinación de teclas Función + F6. Para utilizar otra tecla en lugar de F6, haga clic en el campo de texto correspondiente y pulse la tecla que desee utilizar.
Accesos directos de ratón
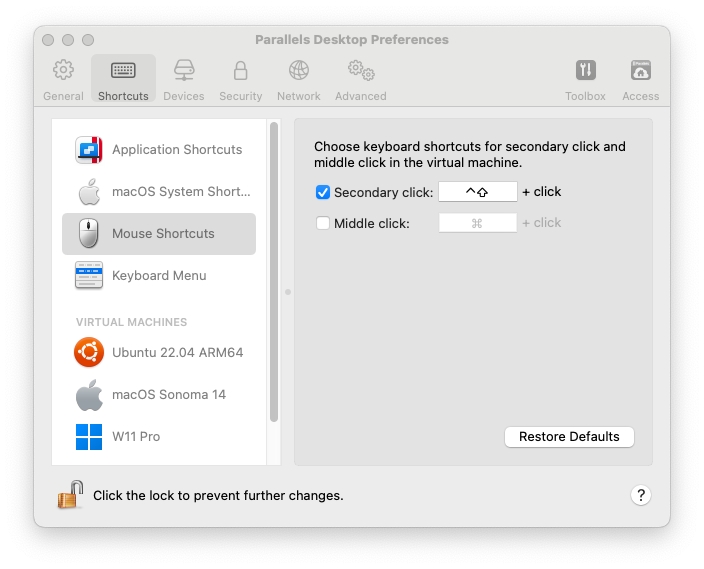
Muchas tareas en Windows, como por ejemplo el acceso a los menús contextuales, se realizan a través de un clic en el botón secundario. Por defecto, Parallels Desktop viene configurado para imitar un clic con el botón secundario del ratón cuando se presiona Mayús+Control y se hace clic en el ratón. Usted puede cambiar la combinación de teclas que desencadene un clic con el botón secundario del ratón. Haga lo siguiente:
Seleccione Accesos directos de ratón en la pestaña Accesos directos.
Seleccione Clic secundario (para clic con el botón secundario) o Clic central.
Haga clic en el campo de texto correspondiente y presione la tecla o combinación de teclas que desea usar con un clic de ratón para desencadenar el clic con el botón secundario o el clic central.
Usted puede usar cualquier combinación de las teclas Control, Option (Alt), Mayús y Command.
Menú de teclado

Mientras está trabajando con una máquina virtual, puede introducir combinaciones de teclas seleccionando Dispositivos en la barra de menús de macOS > Teclado y eligiendo una combinación de teclas. Para personalizar las combinaciones de teclas, realice lo siguiente:
Seleccione Menú de teclado en la pestaña Accesos directos.
Realice una de las siguientes acciones:
Para añadir una nueva combinación de teclas, haga clic en el botón Añadir (+).
Para eliminar una combinación de teclas del menú Teclado, selecciónela y haga clic en el botón Eliminar (-).
Si desea editar una combinación de teclas existentes, haga doble clic en la combinación de teclas o selecciónela y haga clic en el botón Editar. Haga clic en las teclas modificadoras para seleccionarlas o deseleccionarlas. Si lo desea, cambie el carácter en el campo de texto.

Accesos directos de máquina virtual

Por defecto, Parallels Desktop asigna las combinaciones de teclas comunes de macOS a las combinaciones de teclas equivalentes de Windows. De esta forma, si por ejemplo está acostumbrado a usar Comando-C para copiar texto en macOS, no deberá cambiar al equivalente de Windows, Control-C.
Para personalizar los atajos de teclado, siga estos pasos:
Seleccione su máquina virtual en la lista MÁQUINAS VIRTUALES de la pestaña Accesos directos. Si está usando una aplicación Windows y presiona una combinación de teclas en la columna De macOS arriba, se desencadenará la combinación de teclas en la columna A.
Si el icono en forma de candado está bloqueado, haga clic en el mismo e introduzca la contraseña del administrador.
Realice una de las siguientes acciones:
Si desea editar una combinación de teclas existentes, haga doble clic en la combinación de teclas o selecciónela y haga clic en el botón Editar. Haga clic en las teclas modificadoras para seleccionarlas o deseleccionarlas. Si lo desea, cambie el carácter en el campo de texto.

Haga clic en ACEPTAR para guardar los cambios.
Para eliminar una combinación de teclas, selecciónela y haga clic en el botón Eliminar (-).
Para añadir una nueva combinación de teclas, haga clic en el botón Añadir (+).
Was this helpful?