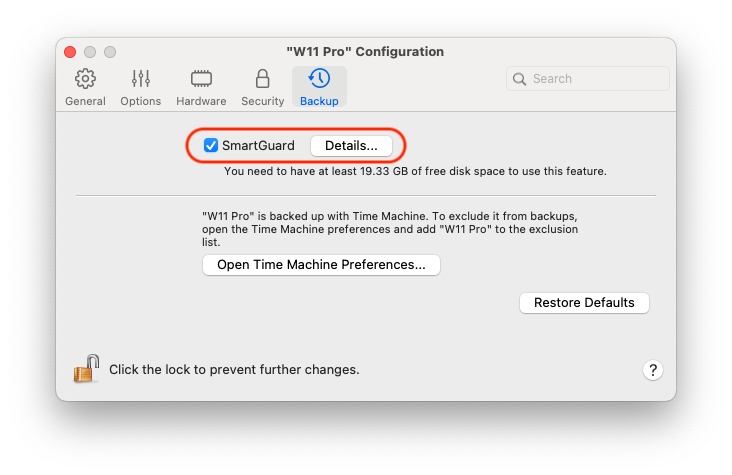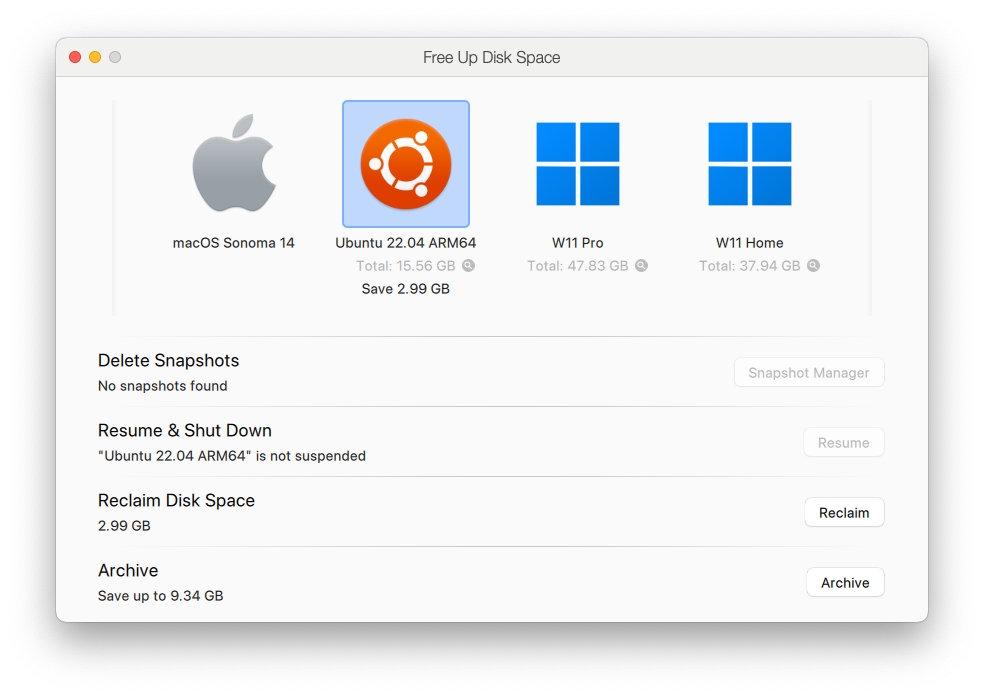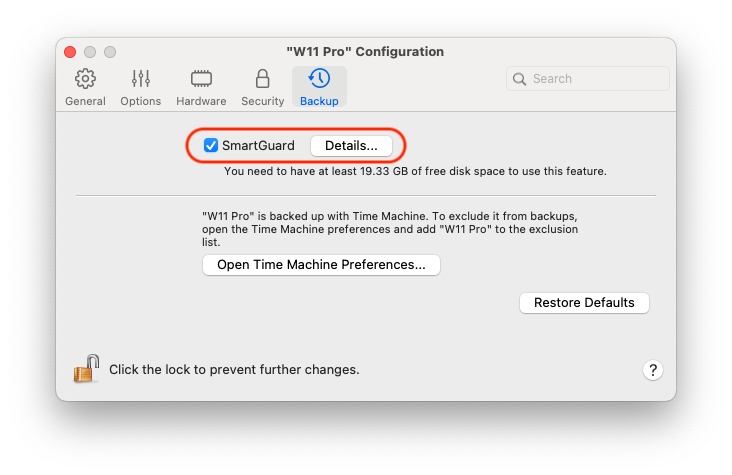
Loading...
Loading...
Loading...
Loading...
Loading...
Loading...
Loading...
Loading...
Loading...
Loading...
Loading...
Loading...
Loading...
Loading...
Loading...
Loading...
Loading...
Loading...
Loading...
Loading...
Loading...
Loading...
Por omisión, Parallels Desktop guarda las máquinas virtuales en ~/Parallels.
Si desea cambiar esta ubicación predeterminada para las instalaciones de máquinas virtuales nuevas:
Realice una de las siguientes acciones:
Haga clic en el icono de Parallels Desktop en la barra de menús y seleccione Preferencias. A continuación, haga clic en General.
Haga clic con el botón derecho en el icono de Parallels Desktop en el Dock y seleccione Preferencias. A continuación, haga clic en General.
Seleccione una ubicación del menú Carpeta de máquinas virtuales.
Todas las máquinas virtuales nuevas se almacenan en la ubicación nueva. Las máquinas existentes permanecerán en sus ubicaciones originales.
Nota: Esta función solo está disponible en Parallels Desktop para Mac Pro Edition y Business Edition.
Si dispone de dos o más máquinas virtuales con el mismo sistema operativo huésped, los iconos que aparecen en el Dock tendrán el mismo aspecto y es posible que se confunda a la hora de seleccionarlos. Para modificar el icono de la máquina virtual:
Copie el nuevo icono que quiera utilizar al portapapeles (seleccione el icono y pulse Comando-C).
Haga clic con el botón derecho en la máquina virtual cuyo icono quiera modificar (las máquinas virtuales suelen guardarse en la carpeta ~/Parallels) y haga clic en Obtener información.
Haga clic en el icono de la máquina virtual, en la esquina superior izquierda, y pegue el nuevo icono desde el portapapeles pulsando Comando-V. El icono se sustituirá en el Finder y en el Dock.
Para volver al icono predeterminado, repita el paso 2, haga clic en el icono de la máquina virtual y pulse la tecla Retroceso.
Si dispone de dos o más máquinas virtuales ejecutándose de forma simultánea, los iconos de todas las aplicaciones en funcionamiento dentro de estas suelen mostrarse en el Dock. Es muy sencillo que se confunda a la hora de determinar a qué aplicación de la máquina virtual pertenece el icono. Para distinguir una máquina virtual de otras, puede marcarlas con un color. Realice una de las siguientes acciones:
Haga clic con el botón derecho en una máquina virtual del Centro de control y seleccione el color que quiera utilizar en la parte inferior del menú contextual.
Haga clic con el botón derecho en su máquina virtual en macOS (estas suelen guardarse en la carpeta ~/Parallels) y seleccione el color que quiera utilizar en el menú contextual.
Nota: Esta característica no está disponible en la versión App Store de Parallels Desktop. Para saber más sobre las diferencias entre las versiones Standard y App Store, consulte este enlace.
Si elige, por ejemplo, rojo, los iconos del Dock correspondientes a las aplicaciones de esta máquina virtual se marcarán con un punto de este color.
Para añadir un sistema operativo Windows u otro a su Mac, Parallels Desktop crea una "máquina virtual," o un equipo virtual, en su Mac. A continuación, usted puede instalar Windows en la máquina virtual, tal y como instalaría un sistema operativo en un ordenador estándar.
Muchos usuarios usan Parallels Desktop para crear una máquina virtual e instalar Windows en esta. Usted puede instalar tantas máquinas virtuales como desee e instalar un sistema operativo distinto en cada una de ellas. De esta forma puede utilizar múltiples sistemas operativos a la vez en su Mac. Tal y como si se tratara de un ordenador estándar, puede apagar y encender las máquinas virtuales, configurarlas e instalar y usar aplicaciones.
Lea esta sección para obtener la información básica acerca del uso de máquinas virtuales.
Cuando esté trabajando con ventanas de aplicaciones de la máquina virtual, puede utilizar el desplazamiento horizontal de la rueda del ratón. Esta prestación sólo estará disponible si Parallels Tools está instalado en la máquina virtual.
El nombre de una máquina virtual se muestra en el Centro de control, así como en la parte superior de la ventana del SO huésped cuando se encuentre en modo Ventana.
Para cambiar el nombre de la máquina virtual:
Realice una de las siguientes acciones:
Haga clic en el icono de Parallels Desktop en la barra de menús y seleccione Configurar.
Si en la parte superior de la pantalla puede ver la barra de menús de Parallels Desktop, seleccione Acciones > Configurar.
Haga clic en General e introduzca un nombre nuevo en el campo Nombre.
La longitud del nombre no puede superar los 50 caracteres.
Si necesita una copia exacta de una máquina virtual, puede clonarla. Un clon es otra máquina virtual totalmente idéntica a la original. Para realizar un clon:
Inicie Parallels Desktop.
En el Centro de control, seleccione la máquina virtual que desea clonar (debe estar apagada) y seleccione Archivo > Clonar.
Seleccione la ubicación donde desea guardar el clon.
Por omisión, Parallels Desktop guarda los clones en la carpeta ~/Parallels.
Haga clic en Guardar para iniciar la clonación de la máquina virtual.
Nota: Esta prestación solo está disponible en Parallels Desktop para Mac Pro Edition y Business Edition.
Un clon vinculado es una máquina virtual que comparte los discos duros virtuales con la máquina virtual principal. Gracias a esta tecnología, múltiples máquinas virtuales pueden utilizar el software instalado en el disco duro de la máquina virtual principal. De esta forma, los usuarios no utilizan tanto disco duro del Mac. Para crear un clon vinculado:
Inicie Parallels Desktop.
En el Centro de control, seleccione la máquina virtual que desea clonar (debe estar apagada) y seleccione Archivo > Nuevo clon vinculado.
Seleccione la ubicación donde desea guardar el clon.
Por defecto, Parallels Desktop almacena los clones vinculados en la carpeta en la que se encuentra la máquina virtual original.
Haga clic en Guardar para iniciar la clonación de la máquina virtual.
Si desea transferir un clon vinculado a otro lugar, primero tiene que convertirlo en una máquina independiente. Para hacer esto, vaya al Centro de control de Parallels Desktop, haga clic con el botón derecho en el clon vinculado y seleccione la opción Desvincular clon.
Esto convertirá el clon vinculado en un clon independiente y desvinculado de la máquina original.
Nota: A diferencia de un clon vinculado, este nuevo clon desvinculado ocupará su propio espacio en disco que será más o menos equivalente al tamaño de la máquina virtual original. Asegúrese de tener espacio suficiente antes de continuar con esta operación.
Si no dispone de tiempo para crear una máquina virtual nueva con la configuración requerida, puede descargar una máquina virtual lista para usar con una configuración predefinida.
Los sistemas gratuitos de Parallels son máquinas virtuales disponibles de serie con diferentes sistemas operativos (Linux, Windows o Android).
Para descargar un sistema de este tipo y usarlo en Parallels Desktop:
Seleccione Archivo > Nuevo.
Seleccione el sistema que necesita en la sección Sistemas gratuitos, haga clic en Continuar y siga las instrucciones que aparecen en pantalla.
Una vez se haya completado la descarga, ya puede empezar a usar el sistema en Parallels Desktop.
La lista de sistemas operativos admitidos oficialmente que puede instalar en las máquinas virtuales de Parallels está disponible en https://kb.parallels.com/en/124223. Para Parallels Desktop para Mac App Store Edition, puede consultar la lista en https://kb.parallels.com/en/123800.
Es posible que otros sistemas también funcionen. Si necesita un sistema que no aparece en la lista del enlace anterior, intente instalar Parallels Desktop, activar un periodo de prueba e instalarlo. Si el sistema no funciona, infórmenos a través de los foros de Parallels (https://forum.parallels.com/forums/parallels-desktop-for-mac-feature-suggestions.769/).
Nota: Parallels Desktop no incluye imágenes de instalación de sistemas operativos. Deberá adquirirlos por separado.
Parallels Desktop para Mac calcula de forma automática el número máximo permitido de las CPU virtuales en función del número de núcleos físicos en la CPU del Mac. Aquí se explica cómo funciona la asignación para N núcleos lógicos en el sistema (donde N suele ser igual al número de núcleos físicos en sistemas con Apple Silicon y es el doble del número de núcleos físicos en sistemas basados en Intel gracias a la tecnología Hyper-Threading):
*Para obtener más información sobre perfiles, consulte de la guía.
No obstante, si a menudo ejecutas múltiples máquinas virtuales simultáneamente, la asignación automática de núcleos puede causar conflictos de recursos. Es recomendable configurar manualmente el número de CPU asignadas a cada máquina virtual. Para ver los límites de asignación manual de núcleos, consulte .
Nota: Aunque la mayoría de las aplicaciones modernas están diseñadas teniendo en cuenta los procesadores multinúcleo, no todas se benefician por igual del aumento del número de núcleos disponibles. Aumentar el número de núcleos virtuales no siempre conduce a una mejora correspondiente en el rendimiento.
Para establecer el número de procesadores asignados a una máquina virtual:
.
Abra el menú Acciones y escoja Configurar.
Haga clic en Hardware > CPU y memoria y seleccione el número en el menú Procesadores.
Nota: En Parallels Desktop para Mac, puede asignar un máximo de cuatro núcleos a una máquina virtual. En Parallels Desktop para Mac Pro Edition y Business Edition, puede asignar hasta 16 núcleos.
Si tiene abierto un gran número de máquinas virtuales, es posible que en la ventana del Centro de control aparezcan muchos elementos y resulte incómodo trabajar con esta.
Puede configurar el Centro de control para que muestre el mínimo de información: solo los nombres de las máquinas virtuales y los iconos. Para ello, haga clic en el icono de Parallels Desktop en el Dock y seleccione Ver > Vista compacta en la barra de menú de macOS.
O, si va a utilizar Parallels Desktop para Mac Pro Edition, también podrá configurar la forma en la que se organizan sus máquinas virtuales. Haga clic en el icono de Parallels Desktop en el Dock, seleccione Ver > Ordenar por y elija la forma en la que quiere mostrar las máquinas virtuales.
Productividad y pruebas de software
2 núcleos virtuales para N<8 y 4, de lo contrario
Sólo para juegos
Número par mínimo mayor o igual a N/2 (por ejemplo, 8 para una CPU de 16 núcleos o 10 para una CPU de 18 núcleos)
Diseño y desarrollo de software
Número par mínimo menor o igual a N/2 (por ejemplo, 8 para una CPU de 16 núcleos u 8 para una CPU de 18 núcleos)
Todos los demás escenarios
2 núcleos virtuales
Usted puede crear plantillas basándose en sus máquinas virtuales. Más adelante puede usarlas para crear múltiples máquinas virtuales idénticas. Para crear una plantilla de máquina virtual, puede:
Nota: Las plantillas de máquina virtual solo están disponibles en Parallels Desktop para Mac Pro Edition y Business Edition.
Convertir una máquina virtual en una plantilla
Clonar una máquina virtual en una plantilla
La diferencia entre estas dos formas es que cuando usted convierte una máquina virtual a plantilla, no puede ejecutarla hasta que haya vuelto a convertir la plantilla a máquina virtual. Y cuando usted clona una máquina virtual en una plantilla la plantilla aparece por separado de la máquina virtual y usted puede usar ambas.
A su vez, una plantilla puede convertirse o desplegarse de nuevo en una máquina virtual. Cuando usted convierte una plantilla, esta vuelve a la máquina virtual. Y cuando usted la despliega, la máquina virtual resultante aparece por separado de la plantilla y usted puede usar ambas.
Si desea convertir una máquina virtual a una plantilla:
Inicie Parallels Desktop.
En el Centro de control, seleccione la máquina virtual que desea convertir (debe estar apagada) y seleccione Archivo > Convertir en plantilla.
Si desea volver a convertir una plantilla a máquina virtual:
Inicie Parallels Desktop.
En el Centro de control, haga con el botón derecho del ratón en la plantilla que desea convertir y seleccione Convertir a máquina virtual.
Para clonar una máquina virtual a una plantilla:
Inicie Parallels Desktop.
En el Centro de control, seleccione la máquina virtual que desea clonar (debe estar apagada) y seleccione Archivo > Clonar a plantilla.
Seleccione dónde desea guardar la plantilla resultante.
Por omisión, Parallels Desktop guarda las plantillas en la carpeta ~/Parallels.
Haga clic en Guardar para iniciar la clonación de la máquina virtual a la plantilla.
Para volver a desplegar una plantilla en la máquina virtual:
Inicie Parallels Desktop.
En el Centro de control, haga con el botón derecho del ratón en la plantilla que desea convertir y seleccione Desplegar en máquina virtual.
Seleccione dónde desea guardar la máquina virtual resultante.
Por omisión, Parallels Desktop guarda las máquinas virtuales en la carpeta ~/Parallels.
Haga clic en Guardar para iniciar el despliegue de la plantilla en la máquina virtual.
La mayoría de los usuarios no tienen en cuenta la importancia de realizar copias de seguridad de forma regular hasta que experimentan la pérdida de datos. Es necesario que cree su propia estrategia de copias de seguridad para así prevenir la pérdida de datos. Las máquinas virtuales son igual de vulnerables a errores y bloqueos que los equipos físicos.
Puede realizar una copia de seguridad de su máquina virtual usando uno de estos métodos:
Configurando las opciones de copia de seguridad periódica en la pestaña Seguridad del diálogo Configuración de máquina virtual.
Uso de utilidades de copia de seguridad de terceros.
Clonando la máquina virtual mediante el asistente de clonación de máquinas virtuales. Asigne un nombre descriptivo al clon y guárdelo en una ubicación concebida de forma específica para copias de seguridad.
Copie los archivos de la máquina virtual de forma manual.
En la pestaña Seguridad del cuadro de diálogo Configuración de máquina virtual, puede seleccionar el método para copiar su máquina virtual de forma periódica. Puede configurar cómo deberán crearse las instantáneas de la máquina virtual u optar por realizar una copia de seguridad de la máquina virtual con Time Machine.
Si decide realizar una copia de seguridad de su máquina virtual con Time Machine, el archivo PVM de su máquina virtual se copiará automáticamente junto con los demás archivos presentes en macOS. Como resultado, también se copiarán los archivos presentes en el disco duro de su máquina virtual, ya que el archivo del disco duro virtual (HDD) se encuentra en el archivo del paquete de la máquina virtual (PVM).
Advertencia: Los copias de seguridad realizados con Time Machine solo serán fiables cuando sus máquinas virtuales Parallels estén detenidas o suspendidas durante el proceso de copia de seguridad.
Puede usar cualquier utilidad de copia de seguridad de terceros que desee.
Puede crear un clon de la máquina virtual utilizando el Asistente de Clonación de Máquina Virtual. Para más información, consulte Clonación de una máquina virtual.
Puede localizar su máquina virtual en Finder y crear una copia de seguridad del archivo de la máquina virtual (PVM).
En el Centro de control (o en la ventana de la máquina virtual si esta está apagada), haga clic con el botón secundario del ratón y seleccione Mostrar en Finder en el menú contextual. En Finder, vaya a la carpeta donde se guarda su máquina virtual.
Busque el archivo PVM de la máquina virtual deseada. Acerca de las máquinas virtuales.
Copie el archivo PVM de la máquina virtual a una ubicación segura.
Parallels Desktop le permite conectar o desconectar determinados dispositivos en tiempo de ejecución o bien cambiar algunos de estos dispositivos para así usar otros dispositivos.
Generalmente puede conectar o desconectar los siguientes dispositivos virtuales mientras esté en funcionamiento:
Unidades de medios extraíbles
Adaptador de red
Dispositivo de sonido
dispositivo USB
Carpetas compartidas
Si los puertos serie o de impresora están presentes en la configuración de la máquina virtual, también puede administrarlos en tiempo de ejecución.
Para configurar cualquiera de estos dispositivos, use el comando correspondiente del menú Dispositivos presente en la barra de menús. Este menú solo está disponible cuando la máquina virtual esté en funcionamiento.
Si dispone de numerosas unidades de CD/DVD conectadas a su máquina virtual, en el menú Dispositivos aparecerán listadas en el mismo orden en que fueron conectadas. La primera unidad de CD/DVD-ROM será CD/DVD 1, la segunda será CD/DVD 2 y así consecutivamente.
Puede definir cualquiera de estos tres modos de conexión: Conexión de red compartida, conexión de red en modo Bridge o conexión solo-host.
Para conectar o desconectar un dispositivo de sonido, seleccione el tipo de dispositivo de salida (o entrada) o la opción Silenciar respectivamente.
Parallels Desktop detecta de forma automática todos los dispositivos USB conectados a su equipo Mac. Los dispositivos actualmente conectados a la máquina virtual aparecen en la lista del menú Dispositivos. No puede usar un dispositivo USB en macOS si una máquina virtual lo está utilizando.
Las opciones de carpetas compartidas disponibles durante el tiempo de funcionamiento son similares a las opciones del cuadro de diálogo Configuración de máquina virtual.
Puede:
compartir todos los discos Mac o solo la Carpeta de Inicio con la máquina virtual
compartir los discos del sistema operativo huésped Windows con macOS
añadir una carpeta compartida nueva
para conectar o desconectar un puerto serie, haga clic en el menú Dispositivos, seleccione el puerto serie correspondiente y escoja el comando apropiado en el menú emergente.
Para conectarse a una impresora o a un archivo de salida, haga clic en el menú Dispositivos > Impresora, seleccione su impresora favorita o elija imprimir a un archivo.
Una instantánea es un estado guardado del SO huésped. La creación de instantáneas resulta útil antes de:
ejecutar algunas aplicaciones que pueden dañar el SO huésped;
configurar algún software del SO huésped que requiera modificar muchos parámetros de configuración;
realizar importantes mejoras en el proceso de desarrollo.
Notas:
1. No se pueden crear instantáneas para máquinas virtuales Windows que usen la partición Boot Camp.
2. Si su máquina virtual tiene una o más instantáneas, no podrá comprimir ni redimensionar el disco duro virtual.
3. La creación de instantáneas aumenta el tamaño del paquete .pvm de la máquina virtual.
4. En los Mac con Apple Silicon que ejecutan máquinas virtuales macOS, se requiere macOS Sonoma 14 o posterior para realizar instantáneas.
Si experimenta errores, puede deshacer los cambios y volver a tener el estado de cualquiera de sus instantáneas para así seguir usando el SO huésped.
Nota: Cuando la máquina virtual está activa, el Administrador de instantáneas está disponible en el menú Acciones de la barra de menús de macOS, en el menú de Parallels Desktop en la barra de menús de macOS y en el menú contextual de Parallels Desktop en el Dock.
Inicie Parallels Desktop.
En el Centro de control, haga clic con el botón derecho en la máquina virtual para la que desea crear una instantánea y seleccione Administrar instantáneas.
Haga clic en Nueva, especifique el nombre de la instantánea y haga clic en ACEPTAR.
La funcionalidad SmartGuard le permite automatizar la creación de instantáneas.
Nota: SmartGuard solo está disponible cuando la máquina virtual no funciona en .
Para acceder a la configuración para la automatización de las instantáneas:
Inicie Parallels Desktop.
En el Centro de control, haga clic con el botón derecho en la máquina virtual para la que desea crear una instantánea y seleccione Configurar.
Haga clic en Copia de seguridad.
Para automatizar las instantáneas, habilite SmartGuard, haga clic en Detalles y realice una de las siguientes acciones:
Seleccione Optimizar para Time Machine. Si selecciona esta opción, se realizará una instantánea cada 48 horas y solo se conservarán 3 instantáneas (cuando llegue el momento de realizar la cuarta, Parallels Desktop eliminará la primera y creará una nueva). De esta forma, el tamaño de su máquina virtual no se incrementará debido a un tamaño excesivo de instantáneas.
Time Machine, cuando realiza copias de seguridad de su Mac, realizará una copia de seguridad de su máquina virtual y de estas tres instantáneas. Este le permite reducir la cantidad de datos que deben ser copiados por Time Machine, reducir el tiempo necesario para que Time Machine realice la copia de seguridad de los disco duros virtuales y minimizar el riesgo de pérdida o corrupción de datos cuando se restauren los discos duros de la máquina virtual a partir de la copia de seguridad de Time Machine.
Establezca manualmente la frecuencia con la que se realizan instantáneas y el número máximo de instantáneas a conservar. Si desea saber cuándo se creará la próxima instantánea y poder rechazar la creación de la misma, seleccione Notificar antes de crear instantánea.
Para establecer la frecuencia con la que deben realizarse las instantáneas:
Use el campo Hacer instantánea cada. Puede definir un intervalo desde una hora hasta 48 horas.
Si el intervalo de tiempo es inferior a 24 horas, SmartGuard le permitirá restaurar la instantánea realizada la última hora, día o semana. Si el intervalo de tiempo es superior a 24 horas, podrá restaurar la última instantánea realizada cada día, semana o mes.
Para limitar la cantidad de instantáneas a guardar:
Use el campo Instantáneas a conservar para definir el número máximo de instantáneas que pueden guardarse en su Mac.
El valor máximo disponible es de 100 instantáneas. Cuando el Administrador de Instantáneas alcance el límite permitido de instantáneas y necesite realizar una instantánea nueva, este eliminará la instantánea más antigua.
Para revertir a una instantánea creada anteriormente:
Inicie Parallels Desktop.
En el Centro de control, seleccione la máquina virtual que desea revertir y haga clic en el icono de las instantáneas.
Seleccione la instantánea a la que desea revertir y haga clic en Ir A.
Si decide revertir a una instantánea, se le preguntará si quiere guardar el estado actual como una instantánea nueva. Haga clic en Guardar para guardar el estado actual o en No guardar para continuar sin guardar.
Para eliminar una instantánea:
Inicie Parallels Desktop.
En el Centro de control, seleccione la instantánea que desea eliminar y haga clic en el icono de las instantáneas.
Seleccione la instantánea que desea eliminar y haga clic en Eliminar.
Cuando elimine una instantánea intermedia, la información que contiene se añade a la siguiente instantánea.
Si ya no necesita alguna de sus máquinas virtuales, puede eliminarla permanentemente de su Mac:
Advertencia: Antes de proceder con la eliminación, compruebe que ninguno de los archivos de la máquina virtual (por ejemplo el disco duro virtual) está siendo usar por otras máquinas virtuales. Si usted elimina una máquina virtual Boot Camp, la partición Boot Camp que tiene instalado Windows sigue estando disponible en su Mac.
Apague la máquina virtual si está en ejecución, haga clic con el botón secundario en la ventana de la máquina virtual y seleccione Eliminar. También puede hacer clic en Archivo > Eliminar o hacer clic con el botón derecho en esta máquina virtual en el Centro de control y seleccionar Eliminar.
Haga clic en Mover a la papelera.
Si desea eliminar una máquina virtual de forma temporal del Centro de control:
Apague la máquina virtual si está en ejecución, haga clic con el botón secundario en la ventana de la máquina virtual y seleccione Eliminar. También puede hacer clic en Archivo > Eliminar o hacer clic con el botón derecho en esta máquina virtual en el Centro de control y seleccionar Eliminar.
Haga clic en Conservar archivos.
Cuando vuelva a necesitar esta máquina virtual, puede importarla fácilmente a Parallels Desktop.
Usted puede cambiar el SO huésped con el que debe funcionar una máquina virtual. Debe cambiarlo en los siguientes casos:
Si actualiza el sistema operativo huésped (por ejemplo, de Windows 10 a Windows 11), deberá cambiar el tipo y la versión del SO huésped, ya que de lo contrario puede que Parallels Tools no funcione correctamente.
Si usted crea una máquina virtual sin instalar un sistema operativo y más adelante decide usarlo con otro sistema operativo que no es el especificado inicialmente.
Para configurar el tipo y la versión del SO huésped:
Abra el menú Acciones y escoja Configurar.
Haga clic en General y seleccione un SO en el menú que aparece justo debajo del campo Nombre.
Gracias al asistente de liberación de espacio en disco, puede comprimir el/los disco(s) duro(s) de la máquina virtual y eliminar archivos innecesarios para así disponer de más espacio en disco.
Para comprimir discos rápidamente, eliminar archivos innecesarios y liberar espacio en disco:
Apague la máquina virtual.
Seleccione Archivo > Liberar espacio en disco.
El asistente de liberación de espacio en disco indica si puede liberar espacio de disco mediante la eliminación de instantáneas de la máquina virtual, archivos caché y diversos archivos innecesarios como puede ser el caso de archivos estadísticos, de volcados de memoria y de volcados de errores generados durante el ciclo de vida de la máquina virtual.
También puede conservar espacio en el disco comprimiendo discos virtuales de forma manual o haciendo clic en Recuperar en la pestaña General de las opciones de configuración de la máquina virtual.
Puede usar AppleScript para abrir distintos archivos y sitios web en aplicaciones del SO huésped. Esto puede se necesario cuando cree flujos de trabajo automatizados.
Supongamos que necesita abrir algún archivo .txt en el bloc de notas de Windows usando AppleScript (en AppleScript Editor). La sintaxis de este comando es la siguiente:
Como ejemplo de apertura de un sitio web en la aplicación del SO huésped, supongamos que necesita abrir "www.parallels.com" en Microsoft Edge. La sintaxis de este comando es la siguiente:
Si necesita mover una máquina virtual a otro Mac o compartirla con alguien, puede prepararla para transferirla. Su tamaño se reducirá tanto como sea posible, por lo que necesitará menos espacio en disco y tiempo para la transferencia.
Nota: Esta función solo está disponible en Parallels Desktop para Mac Pro y Business Edition. Las máquinas virtuales basadas en Boot Camp, las archivadas y los clones vinculados no pueden prepararse para su transferencia.
Haga lo siguiente:
Compruebe que la máquina virtual está apagada. Si se está ejecutando, apáguela. Si se encuentra en pausa o suspendida, reanude la máquina virtual y apáguela.
Si su máquina virtual cuenta con instantáneas, es recomendable que las elimine. Esto permitirá reducir de forma considerable el tamaño de la máquina virtual. Asimismo, estas instantáneas dejarán de ser útiles en otro Mac, ya que el hardware es diferente.
La transferencia de máquinas virtuales Windows 11 (y otras máquinas con TPM habilitado) entre equipos Mac que han iniciado sesión en la misma cuenta de Apple suele funcionar sin problemas. En todos los demás casos, siga los pasos descritos en este artículo de la base de conocimiento.
Abra el centro de control de Parallels Desktop haciendo clic en el icono de Parallels Desktop en la barra de menús de macOS y seleccione Centro de control.
Haga clic con el botón derecho en la máquina virtual que quiere transferir y seleccione Preparar para transferencia. Parallels Desktop comenzará a crear un paquete con la máquina virtual. Este proceso puede requerir algo de tiempo y la duración dependerá del tamaño de la máquina virtual.
Una vez que se haya creado el paquete, podrá hacer clic con el botón derecho tendrá la opción de ver la opción en la que se almacena en el Finder. La extensión del paquete es .pvmp.
Si no se muestra ningún mensaje de error durante el proceso, esto indica que los datos de la máquina virtual se han guardado correctamente. Si lo desea, puede comprobarlo de forma manual. Tendrá que comparar la suma de comprobación de la máquina virtual con la del paquete. Ambos paquetes deben coincidir.
Para ver la suma de comprobación de la máquina virtual, abra el archivo .txt que se ha creado y guardado junto al paquete. La cadena en el archivo es una suma de comprobación codificada.
Para obtener la suma de comprobación del paquete, abra el Terminal y ejecute el siguiente comando:
shasum -a 256 <path to the package>/"<package_name>"
Este comando tendría el siguiente aspecto:
shasum -a 256 /Users/<your_user>/Parallels/"Windows 11.pvmp"
El resultado debería ser el siguiente:
63a90c3c38cc8c358221da339068fc1292b10bf7c00ed8449787b0e6019d706b /Users/parallels/Parallels/Windows 11.pvmp
La cadena del principio debe coincidir con la del archivo .txt mencionado anteriormente. Sin embargo, no es necesario comparar toda la cadena. Es suficiente comprobar los cuatro símbolos iniciales y finales.
Una vez creado el paquete, deberá transferirlo a otro Mac. Para ello, puede utilizar el almacenamiento en la nube, una unidad de red, un disco duro externo, etc.
Para abrir el paquete en otro Mac, siga estos pasos:
Abra Parallels Desktop y seleccione Archivo > Abrir.
Acceda a la carpeta en la que se encuentra almacenado el paquete, selecciónelo y haga clic en Abrir. El paquete se mostrará en el centro de control de Parallels Desktop.
Haga clic con el botón derecho en el paquete y seleccione Abrir paquete. Parallels Desktop comenzará a descomprimir la máquina virtual. Este proceso puede requerir algo de tiempo y la duración dependerá del tamaño del paquete. Una vez que se haya descomprimido la máquina virtual, podrá comenzar a trabajar con ella.
Si tiene dos o más máquinas virtuales, es posible que no disponga de suficiente espacio en su Mac. Si utiliza poco una máquina virtual, puede archivarla para que ocupe mucho menos espacio en el disco duro del Mac.
Para archivar una máquina virtual, siga estos pasos:
Haga clic con el botón derecho en el icono de Parallels Desktop en el Dock y seleccione Centro de control.
Haga clic con el botón derecho en la máquina virtual y seleccione Archivar.
Las máquinas virtuales archivadas no pueden ejecutarse. Para poder iniciarles, antes tendrá que desarchivarlas. Haga lo siguiente:
Haga clic con el botón derecho en el icono de Parallels Desktop en el Dock y seleccione Centro de control.
Haga clic con el botón derecho en la máquina virtual y seleccione Iniciar.
En el cuadro de diálogo en el que se le pregunta si desea desarchivar la máquina virtual, haga clic en Desarchivar.