Fusionner Windows et macOS
Vous pouvez configurer Windows et macOS afin qu'ils fonctionnent en parallèle sans le moindre problème, comme s'ils faisaient partie d'un seul et unique système d'exploitation. Dans ce mode appelé Coherence, les applications Windows apparaissent sur le Bureau macOS, à côté des applications de votre Mac. Les documents des applications Windows et Mac sont stockés dans les mêmes dossiers.

Passer en mode Coherence
Pour passer du mode Fenêtre en mode Coherence, effectuez l'une des procédures suivantes :
Cliquez sur l'icône Coherence (bleue) en haut à gauche de la fenêtre de la machine virtuelle.
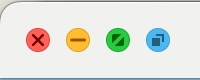
Choisissez Affichage > Entrer en mode Coherence.
Appuyez sur Contrôle-Commande-C.
Pour passer du mode Plein écran au mode Coherence, effectuez l'une des procédures suivantes :
Appuyez sur Ctrl-Commande-F pour quitter le mode Plein écran. Puis cliquez sur Affichage > Entrer en mode Coherence.
Déplacez le pointeur vers le haut de l'écran jusqu'à ce que la barre de menus macOS apparaisse et cliquez sur Affichage > Quitter le Plein écran. Puis cliquez de nouveau sur le menu Affichage et sélectionnez Entrer en mode Coherence. Si vous utilisez le mode Plein écran optimisé pour les jeux, appuyez sur Ctrl-Option (Alt) pour afficher la barre de menus du Mac.
Menu Parallels
En mode Coherence, le menu Parallels Desktop apparaît dans la barre de menus en haut de l'écran.

Utilisez le menu pour ces fonctions communes :
Cliquez sur l'icône Parallels Desktop pour ouvrir un menu de base qui propose les éléments suivants :
Menu Démarrer de Windows : Accédez au menu Démarrer de Windows.
Affichage : modifie le mode d'affichage de la machine virtuelle.
Actions : sert à effectuer diverses actions.
Périphériques : gérez les périphériques matériels comme les imprimantes et les lecteurs DVD.
Configurer : ouvre la boîte de dialogue Configuration de la machine virtuelle.
Centre de contrôle : permet d'ouvrir le Centre de contrôle de Parallels Desktop.
Nouveau : permet de créer une nouvelle machine virtuelle.
Ouvrir : permet d'ouvrir une machine virtuelle existante.
Préférences : permet d'ouvrir les préférences de Parallels Desktop.
Et plus encore...
Cliquez avec le bouton droit de la souris sur cette icône pour ouvrir le menu Démarrer de Windows.
Barre des tâches de Windows
Lorsque Parallels Desktop est en mode Coherence, les icônes de la barre système de Windows s'affichent dans la barre de menus macOS en haut de l'écran.
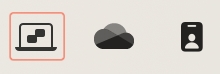
Vous pouvez utiliser les icônes de la barre système de Windows exactement comme vous le feriez avec le Bureau de Windows.
Déplacer les applications Windows entre les Bureaux (espaces)
Lorsque Windows est en mode Coherence, vous pouvez facilement déplacer les fenêtres des applications de l'OS invité entre les bureaux de macOS (espaces).
Was this helpful?