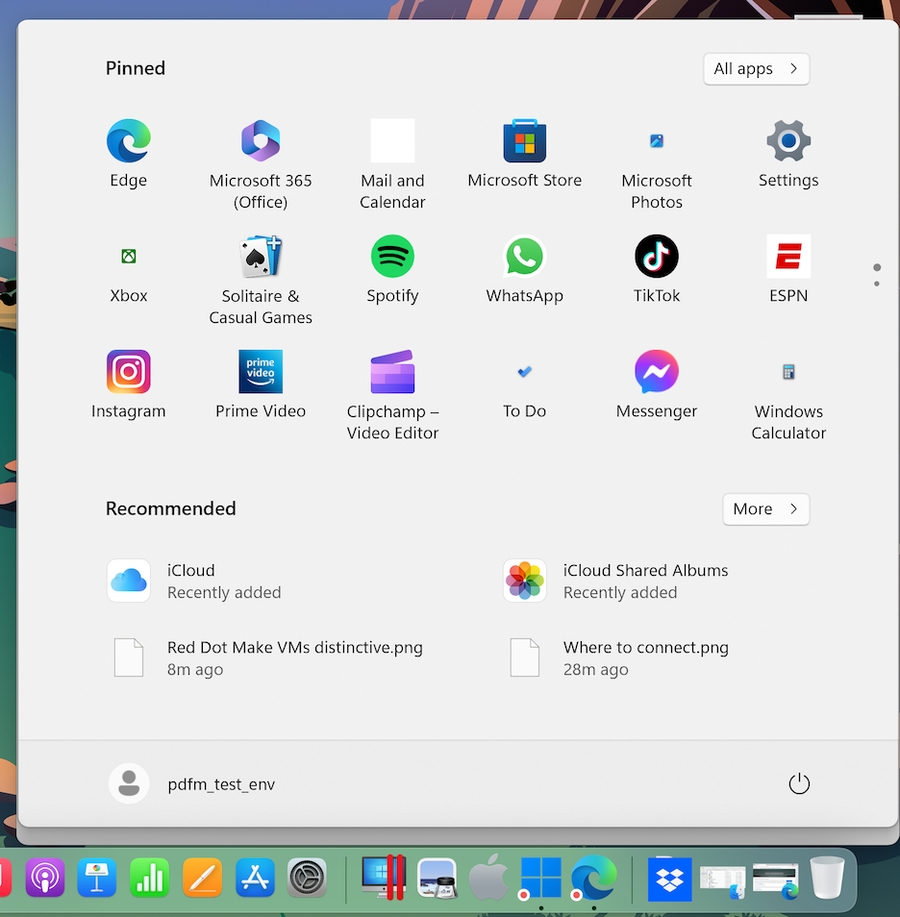アプリケーション設定
[Applications] ペインで、Windows アプリケーションを macOS と共有し、macOS アプリケーションを Windows と共有するかどうかを選択する、Windows アプリケーションを含むフォルダーを Dock に追加する、Dock でアラート時に Windows アプリケーションがバウンドするかどうかを設定することができます。
この設定を開くには、[アクション] > [構成] > [オプション] を選択し、[アプリケーション] をクリックします。

Windows アプリケーションを Mac と共有する
Windows アプリケーションの共有が有効になっていると、macOS の Finder から Windows アプリケーションを開くことができます。また、すべての Windows アプリケーションを含むフォルダーを Dock に追加すると簡単にアクセスできます。
Dock に Windows アプリケーションフォルダーを表示する
Dock アイコンを Coherence でのみ表示する
ウィンドウモードまたはフルスクリーンモードのときに、macOS Dock に Window アプリケーションのアイコンを表示するかどうかを選択できます。アプリケーションを Windows デスクトップで操作する場合は、混乱をきたさないよう、Dock の macOS アプリケーションのアイコンの隣にアプリケーションを表示したくないことがあります。
ウィンドウモードまたはフルスクリーンモードで、Dock に Windows アプリケーションのアイコンを表示するには、[Dock アイコンを Coherence でのみ表示する] を選択解除します。
Dock アイコンがバウンドしてアラート
Windows タスクバーで Windows アプリケーションアイコンが点滅して Skype の新規メッセージや Microsoft Outlook の通知をアラートするとき、デフォルトでは macOS の Dock でも当該アイコンがバウンドします。
Windows アプリケーションアイコンのバウンドによるアラートを有効または無効にするには、[Dock アイコンがバウンドしてアラート] を選択するか、選択を解除します。
Mac メニューバーに Windows 通知領域を表示する
このオプション選択すると、macOS メニューバーに Windows システムトレイのアイコンが表示されます。
アプリケーションのフルスクリーンへの自動切り替えを許可する
一部のアプリケーション(特に 3D ゲーム)は、フルスクリーンで表示するのが最適です。Coherence ビューモードでこのようなアプリケーションを開き、フルスクリーン表示にするには、このオプションを選択します。
Mac アプリケーションを Windows と共有する
このオプションは、macOS アプリケーションを共有する場合に選択します。有効にすると、Windows または Windows アプリケーションから macOS アプリケーションを開くことができます。
Last updated
Was this helpful?