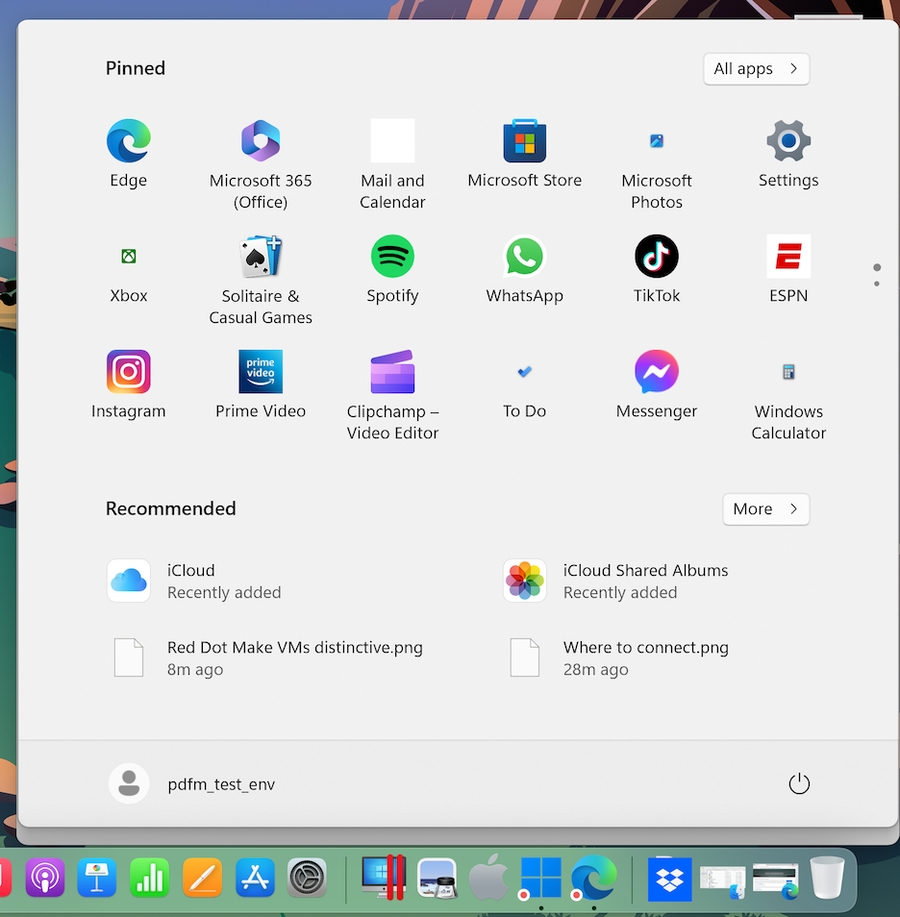应用程序设置
在**“应用程序”**窗格中,可以选择是否与 macOS 共享 Windows 应用程序,以及是否与 Windows 共享 macOS 应用程序,并能向 Dock 添加包含 Windows 应用程序的文件夹,还能设置 Dock 是否弹出 Windows 应用程序以提醒用户等。
要启用这些设置,请依次选择**“操作”、“配置”和“选项”,然后单击“应用程序”**。

与 Mac 共享 Windows 应用程序
启用 Windows 应用程序共享后,您就可以从 macOS Finder 中打开 Windows 应用程序。您还可选择添加一个文件夹到包含您所有 Windows 应用程序的 Dock,以便于访问。
在 Dock 中显示 Windows 应用程序文件夹
仅在融合 (Coherence) 模式下显示 Dock 图标
可以选择是否在窗口模式或全屏模式下在 macOS Dock 中显示 Windows 应用程序图标。如果您希望在 Windows 桌面上使用这些应用程序,则不想让这些程序的图标与 macOS 应用程序图标一起显示在 Dock 中,因为这样会分散您的注意力。
要在窗口模式或全屏模式下在 Dock 中显示 Windows 应用程序图标,请取消选中“仅在融合 (Coherence) 模式下显示 Dock 图标”。
为提醒用户而弹出 Dock 图标
当 Windows 任务栏中的 Windows 应用程序图标正常闪烁以提醒用户注意某情况(如 Skype 有新消息或 Microsoft Outlook 有通知)时,此图标默认还会在 macOS Dock 中重复弹出。
要启用或禁用为提醒用户而弹出 Windows 应用程序图标,请选中或取消选中“为提醒用户而弹出 Dock 图标”。
在 Mac 菜单栏中显示 Windows 通知区域
选中此选项可以在 macOS 菜单栏中显示 Windows 系统托盘图标。
允许应用程序自动切换到全屏
一些应用程序(主要是 3D 游戏)在全屏模式下运行效果最佳。选中此选项后,若在融合 (Coherence) 视图模式下打开此类应用程序,它们会全屏显示。
与 Windows 共享 Mac 应用程序
选中此选项可以共享 macOS 应用程序。启用后,可以在 Windows 或 Windows 应用程序中打开 macOS 应用程序。
Last updated
Was this helpful?