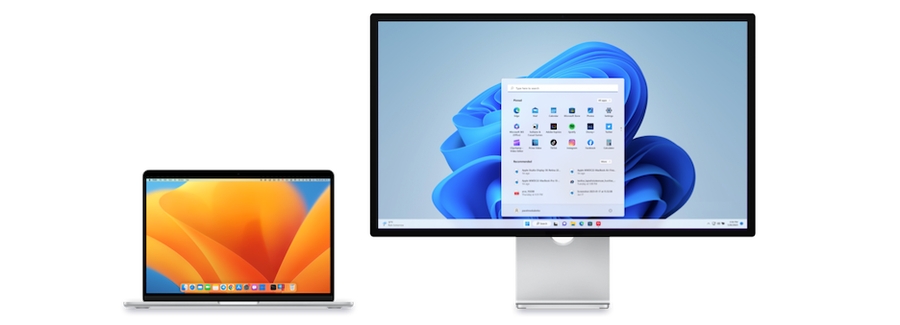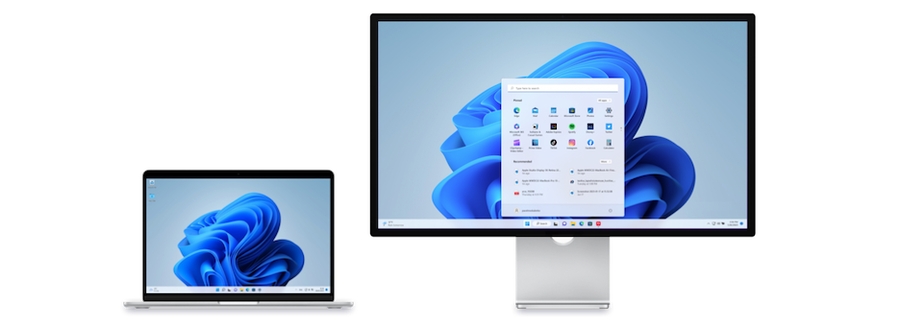Vollbildeinstellungen
Last updated
Last updated
Im Bereich Vollbild können Sie diese Einstellungen für den Ansichtsmodus konfigurieren.
Um diese Einstellungen zu öffnen, wählen Sie Aktionen > Konfigurieren > Optionen und klicken Sie dann auf Vollbild.
Alle Fenster in Vollbild anzeigen
Wenn ein zweiter Bildschirm an Ihren Mac angeschlossen ist, und Sie in den Vollbildmodus wechseln, wird Windows standardmäßig nur auf einem Bildschirm angezeigt.
Sie können wählen, auf welchem Bildschirm Windows angezeigt wird, indem Sie das Windows-Fenster auf den gewünschten Bildschirm ziehen und anschließend das grüne Vollbildsymbol anklicken.
Wenn Sie Windows auf allen Bildschirmen anzeigen lassen möchten, wählen Sie Alle Bildschirme in Vollbild verwenden.
Spaces auf allen Monitoren gleichzeitig anzeigen und ausblenden
Falls Sie gewählt haben, dass Ihre virtuellen Maschinen auf allen Monitoren angezeigt werden, wenn auf Vollbild umgeschaltet wird, können Sie auch Spaces auf allen Monitoren gleichzeitig anzeigen und ausblenden wählen.
Wenn diese Option ausgewählt ist und Sie auf einem Ihrer Bildschirme auf die virtuelle Maschine klicken, erscheint sie auch auf allen anderen Monitoren. Und wenn Sie den Fokus auf einem Ihrer Bildschirme auf etwas anderes schalten, werden die Spaces der virtuellen Maschine auf allen anderen Monitoren ausgeblendet.
Vollbild für Computerspiele optimieren
Wenn Sie eine virtuelle Maschine benutzen, um Videospiele im Vollbildmodus zu spielen, wählen Sie Vollbild für Spiele optimieren. Falls diese Option aktiviert ist, werden macOS Dock, Menüleiste und Benachrichtigungen nicht angezeigt. Um die Mauseingabe freizugeben, drücken Sie Strg+Alt.
Windows-Gammaeinstellungen verwenden
Wenn Sie die virtuelle Maschine für Videospiele nutzen, kann es erforderlich sein, dass die virtuelle Maschine die Monitorgamma-Einstellungen Ihres Macs kurzzeitig ändert, um verschiedene visuelle Effekte korrekt darzustellen. Damit die virtuelle Maschine die Gammaeinstellungen ändern kann, wählen Sie Verwenden Sie die Windows-Gammaeinstellungen aus. Diese Option funktioniert nur im Vollbildmodus.
Anpassung an Bildschirm
Verwenden Sie dieses Menü, um zu konfigurieren, wie die virtuelle Maschine angezeigt wird, wenn Sie im Vollbildmodus arbeiten:
Aus. Wenn die Parallels Tools installiert sind, wird die Auflösung der virtuellen Maschine an die des Macs angepasst. Wenn die Parallels Tools nicht installiert sind, wird die Auflösung der virtuellen Maschine nicht verändert. Ist die Auflösung geringer als die des Mac, so wird die virtuelle Maschine auf einem schwarzen Hintergrund angezeigt. Ist die Auflösung höher, werden in der virtuellen Maschine Scrollbalken angezeigt.
Automatisch. Wenn die Parallels Tools installiert sind, wird die Auflösung der virtuellen Maschine an die des Macs angepasst. Wenn die Parallels Tools nicht installiert sind, wird die Auflösung der virtuellen Maschine nicht verändert. Ist die Auflösung geringer als die des Mac, so wird die virtuelle Maschine auf einem schwarzen Hintergrund angezeigt. Ist sie höher, wird die virtuelle Maschine vollständig und ohne Scrollbalken auf dem Bildschirm angezeigt.
Verhältnis beibehalten: Ganz gleich, ob die Parallels Tools installiert sind, die Auflösung der virtuellen Maschine bleibt unverändert. Ist die Auflösung geringer als die des Mac, so wird die virtuelle Maschine auf einem schwarzen Hintergrund angezeigt. Ist sie höher, wird die virtuelle Maschine vollständig und ohne Scrollbalken auf dem Bildschirm angezeigt.
Strecken: Ganz gleich, ob die Parallels Tools installiert sind, die Auflösung der virtuellen Maschine bleibt unverändert. Die virtuelle Maschine wird jedoch gestreckt, sodass sie den gesamten Bildschirm ausfüllt.