Installer Windows
Si vous disposez d'une source d'installation pour Windows (un DVD, un fichier image ou une clé USB) et d'une clé de produit Windows valide, vous pouvez installer Windows sur votre Mac et l'utiliser à l'aide de Parallels Desktop.
Pour installer Windows :
Ouvrez Parallels Desktop (dans le dossier Applications) et choisissez Fichier > Nouveau.
Si vous avez un disque d'installation Windows, insérez-le dans le lecteur de DVD. Si vous avez une clé de stockage USB avec une version de Windows, connectez-la au Mac.
Cliquez sur Installer Windows ou un autre système d'exploitation depuis un DVD ou un fichier image.
Parallels Desktop analyse les systèmes d'exploitation et répertorie ceux qui peuvent être installés. Si vous voyez la version de Windows que vous souhaitez installer, sélectionnez-la et procédez comme suit :
Si vous souhaitez que Parallels Desktop installe Windows automatiquement, cliquez sur Continuer et passez à l'étape 6.
Si vous souhaitez installer Windows manuellement, sélectionnez Installation manuelle du système d'exploitation en bas à gauche de la fenêtre, puis cliquez sur Continuer et passez à l'étape 7.
Si la source d'installation pour Windows ne s'affiche pas automatiquement à l'étape 4, cliquez sur Choisir manuellement pour parcourir la liste et sélectionner la source manuellement. Vous pouvez choisir l'une des sources suivantes :
DVD : si vous avez un DVD Windows, insérez-le dans le lecteur DVD. Une fois que Windows est détecté, cliquez sur Continuer. Si votre Mac ne dispose pas de lecteur DVD, vous pouvez soit utiliser un SuperDrive Apple ou un autre lecteur DVD Mac via la fonction Disque distant, soit créer une image du disque.
Fichier image : Si vous avez un fichier image Windows, cliquez sur Fichier image et déposez l'image sur la fenêtre de l'assistant d'installation Parallels. Une fois que Windows est détecté, cliquez sur Continuer.
Lecteur USB : Si vous avez un programme d'installation amorçable sur la clé USB, cliquez sur Lecteur USB et connectez le lecteur au Mac. Une fois que Windows est détecté, cliquez sur Continuer.
Entrez une clé de licence Windows. Si vous n'en avez pas, vous pouvez suivre les liens figurant dans l'assistant afin d'acheter une clé dans la boutique en ligne Microsoft.
Indiquez quelle sera votre utilisation principale de Windows. Ses paramètres seront affinés en fonction de vos besoins.
Choisissez où vous voulez stocker Windows depuis le menu Enregistrer dans.
Par défaut, Parallels Desktop stocke Windows dans le dossier
/Users/<nom_utilisateur>/Parallels.Si vous voulez préconfigurer notamment le volume de mémoire utilisé par Windows ou si la machine virtuelle doit démarrer automatiquement à l'ouverture de Parallels Desktop, sélectionnez Personnaliser les paramètres avant l'installation. Vous pourrez également adapter ces paramètres une fois le système d'exploitation installé.
Cliquez sur Créer. L'assistant installe Windows.
Une fois Windows installé, vous pouvez le démarrer en ouvrant une application Windows ou en cliquant sur le bouton d'alimentation dans le Centre de contrôle.
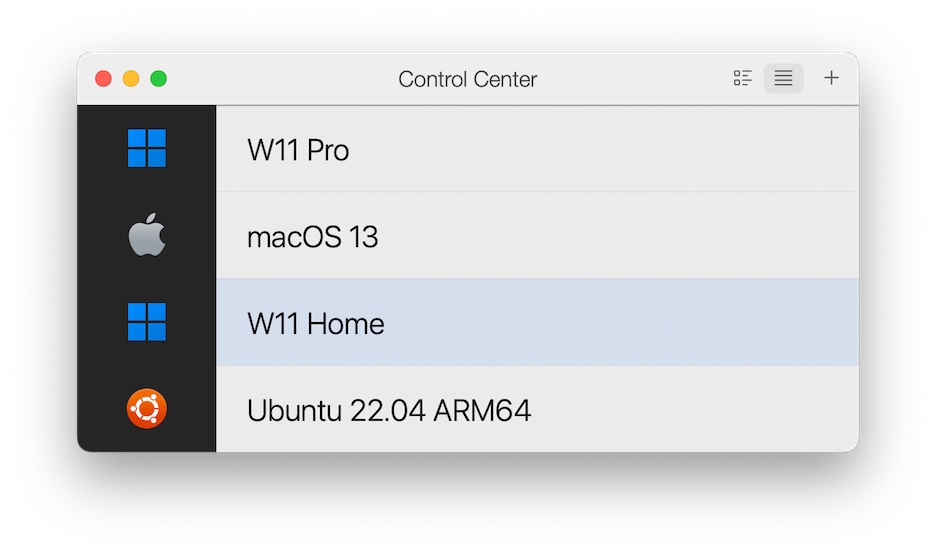
Lorsque vous installez Windows, Parallels Desktop crée un compte administrateur avec un mot de passe vierge. Une fois l'installation du système d'exploitation terminée, nous vous conseillons de changer ce mot de passe.
Last updated
Was this helpful?