连接外部设备
Parallels Desktop 能够让您把 USB、Thunderbolt 和 FireWire 设备用于 Windows。
许多外部设备如鼠标与打印机在连接到 Mac 时,默认可用于 Windows 与 macOS。
一些外部设备如 Apple iPhone,只能用于 macOS 应用程序或 Windows 应用程序,不能同时用于两个系统的应用程序。当您连接此类设备时,您可以选择是将它用于 macOS 还是用于 Windows。
要连接外部设备:
连接设备到 Mac。
如果 Windows 正在运行,且设备无法同时用于 Windows 和 macOS,则系统会提示您选择将设备用于哪个系统。要让 Parallels Desktop 记住您的选择,请选中相应复选框。要将设备用于 macOS 应用程序,请单击 Mac 图标。要将设备用于 Windows 应用程序,请单击 Windows 屏幕。

您还可以设定连接任何新的外部设备时出现什么情况以及设定某个外部设备总是用于 macOS 或 Windows。
若有 USB 设备已连接到 Mac,可以执行下列操作,将它连接到 Windows:
如果 Windows 是在全屏模式或窗口模式下运行,请将鼠标指针移至屏幕顶部,依次单击设备 > USB 和蓝牙,然后选择要连接的设备。
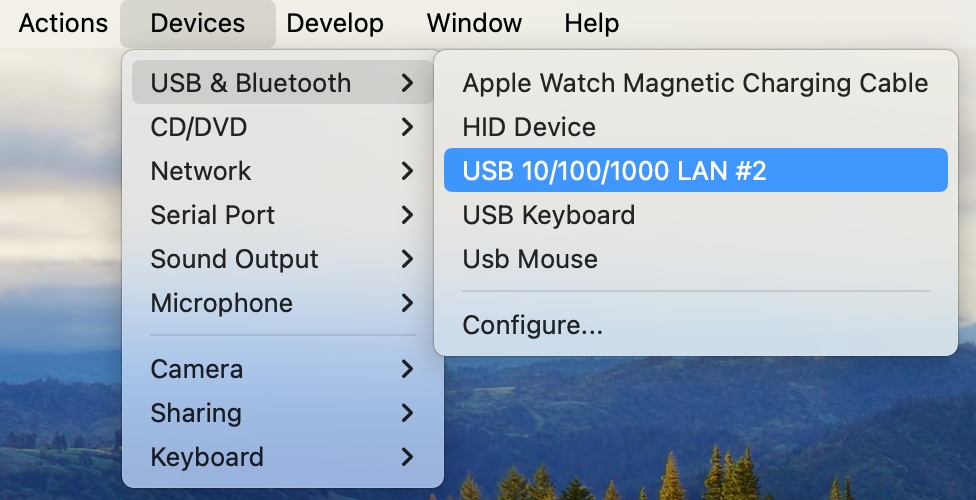
如果 Windows 在融合 (Coherence) 模式下运行,请单击菜单栏中的 Parallels Desktop 图标,然后依次单击设备 > USB 和蓝牙,并选择要连接的设备。

连接一个通用访问卡读卡器
通用访问卡 (CAC) 读卡器可以同时在 macOS 和 Windows 中运行。
将 CAC 读卡器连接到您的 Mac。
当系统提示您选择使用 Windows 还是 Mac 时,请单击 Windows 屏幕。此时,CAC 读卡器可同时用于 Windows 和 macOS。
Last updated
Was this helpful?