Windows アプリケーションを開く
Windows アプリケーションは、Mac アプリケーションのように簡単に開くことができます。Windows アプリケーションを開くには、いくつかの方法があります。
Dock の Windows アプリケーションフォルダーから
Windows の [スタート] メニューから
macOS Finder から
Dock から
Spotlight 検索を使用
Windows アプリケーションフォルダー
このフォルダーは macOS の Dock にあり、Windows アプリケーションがすべて含まれています。さらにアプリケーションをインストールすると、そのアプリケーションも自動的に追加されます。
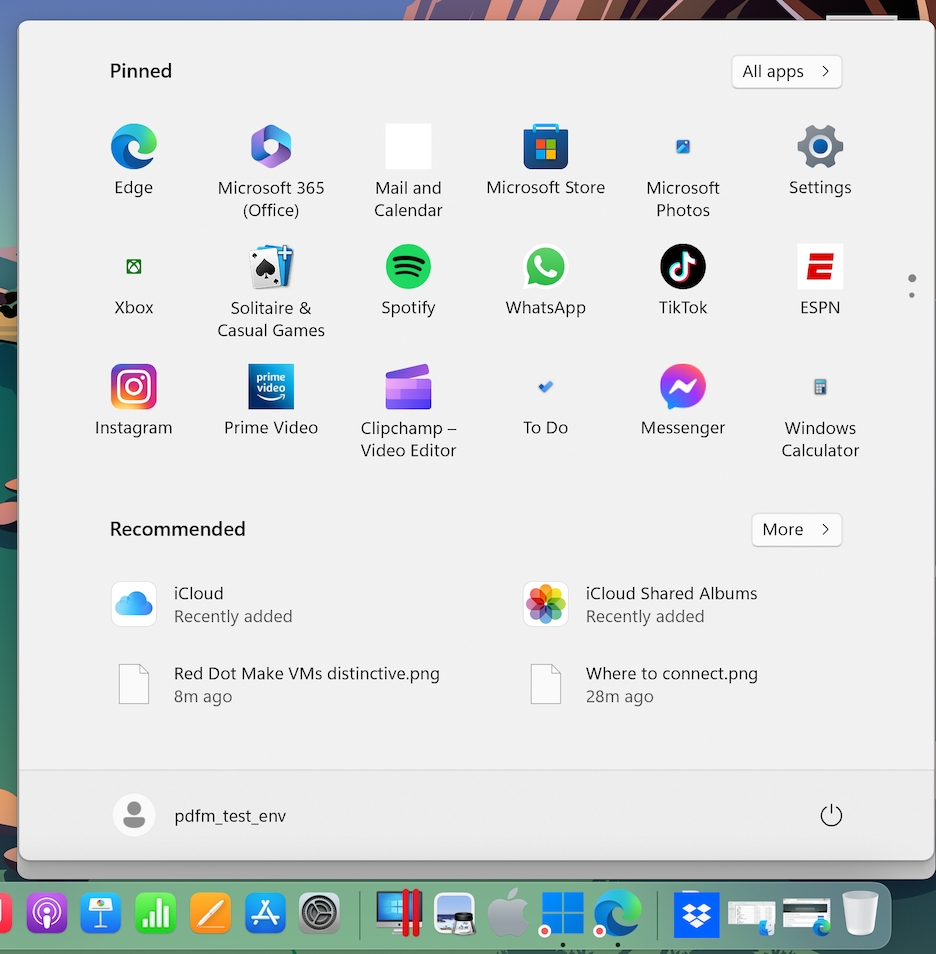
Windows アプリケーションフォルダーを使用して、Windows アプリケーションを開くには、以下の操作を実行します。
フォルダーをクリックし、アプリケーションを選択します。
Windows アプリケーションフォルダーを Dock に追加するには、以下の操作を実行します。
次のいずれかを実行します。
メニューバーの Parallels Desktop アイコンをクリックし、[構成] を選択します。
Parallels Desktop のメニューバーが画面上部にある場合は、[処理] > [構成] を選択します。
[オプション]、[アプリケーション] の順にクリックします。
[Windows アプリケーションを Mac と共有する] が選択されていることを確認し、[Windows アプリケーションフォルダーを Dock に表示] を選択します。
Windows の [スタート] メニュー
[スタート] メニューから Windows アプリケーションを開くには、以下の操作を実行します。
次のいずれかを実行します。
メニューバーの Parallels Desktop アイコンをクリックし、[Windows スタートメニュー] を選択します。
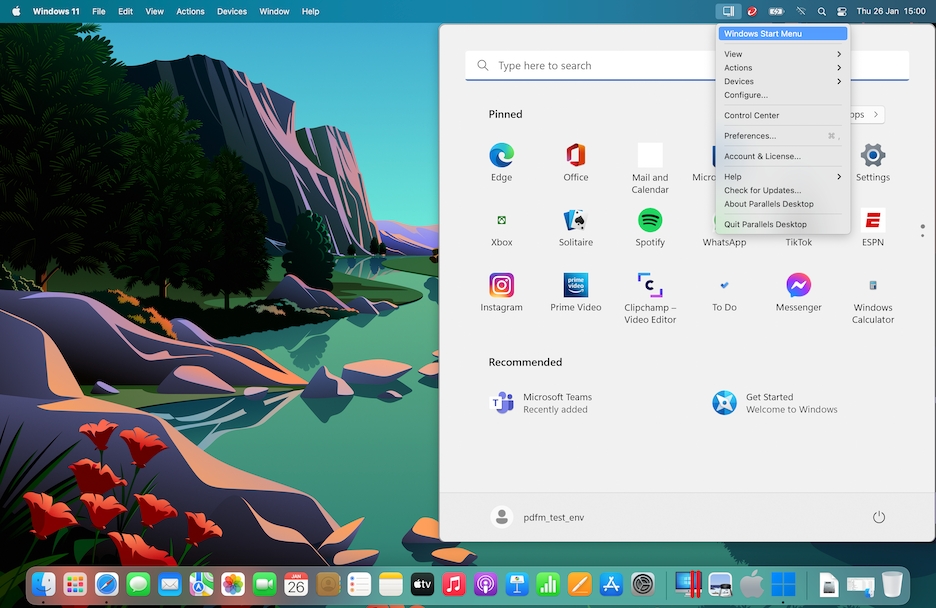
Windows がフルスクリーンまたはウィンドウモードである場合、通常通りに [スタート] メニューを開きます。
使用するアプリケーションをクリックします。
Dock のアプリケーションアイコン
Windows アプリケーションを開くと、画面下部にある macOS の Dock にそのアイコンが表示されます。デフォルトでは、アプリケーションを閉じると、アイコンは Dock から消えます。アプリケーションのアイコンを Dock に保持すると、アプリケーションをいつでもすばやく開くことができます。
Windows アプリケーションのアイコンを Dock に保持しておくには、次のいずれかを実行します。
Dock で Windows アプリケーションのアイコンを右クリックするか Control キー + クリックし、ショートカットメニューから [Dock に追加] を選択します。
アプリケーションのアイコンを Finder から Dock にドラッグします。
Dock のアイコンをクリックすると、アプリケーションをいつでも開くことができます。
Spotlight
Spotlight を使用し、Windows アプリケーションを検索し、開くことができます。
画面右上隅の Spotlight アイコンをクリックするか、キーボードで Command キー + スペースバーを押します。次に、アプリケーションの名前を入力し、リストから選択します。
Was this helpful?