Customizing Keyboard Shortcuts
By default, Parallels Desktop maps common macOS keyboard shortcut key combinations to the equivalent Windows key combinations. That way if you're used to, for example, pressing Command-C to copy text in macOS, you don't have to switch to the Windows equivalent, Control-C.
You can also use and customize keyboard shortcuts for switching between Coherence, Full Screen, and Window view modes, and for showing and hiding Parallels Desktop.
Customize Keyboard Shortcuts
Do one of the following:
Click the Parallels Desktop icon in the menu bar and choose Preferences.
Right-click the Parallels Desktop icon in the Dock and choose Preferences.
Click Shortcuts
Select Windows from the Virtual Machines list in the sidebar. Or if you're using another operating system with Parallels Desktop and you want to customize keyboard shortcuts for it, select it in the sidebar. When you're using a Windows application, pressing a key combination in the From column above triggers the key combination in the To column.

If the lock icon is locked, click it and enter an administrator password.
Do one of the following:
To edit an existing key combination, double-click the key combination or select it and click the Edit button. Click modifier keys to select or deselect them. If you wish, change the character in the text field.
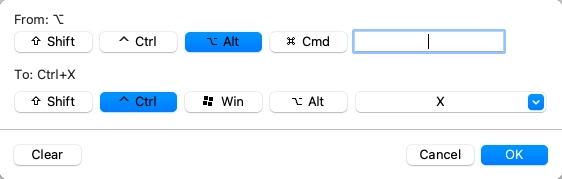
To delete a key combination, select it and click the Remove button.
To add a new key combination, click the Add button.
If you're using multiple operating systems with Parallels Desktop, you can create keyboard profiles for each OS.
Enable or Disable macOS System Shortcuts
In macOS, the function keys on your keyboard (F1, F2, F3, and so on) control functions like activating Dashboard and Mission Control, adjusting screen brightness, and controlling the volume. By default, when a Windows application is active, the function keys and other Mac system shortcut key combinations (such as pressing Cmd + Tab to switch between open applications) continue to activate macOS functions.
To set whether function keys and macOS system shortcut key combinations activate functions in macOS or Windows:
Click macOS system shortcuts in the sidebar.
Select one of the following from the Send macOS system shortcuts menu:
Always: When Windows or Windows applications are active, function keys and other system shortcuts always trigger functions in Windows.
Never: Function keys and other system shortcuts always trigger functions in macOS.
Auto: If you're working with Windows, system shortcuts that don't function in Windows (for example, Control-Up Arrow button to display Mission Control) trigger functions in macOS. If you're using macOS as a guest OS and a guest OS or its application is active, system shortcuts that are typical only to macOS trigger functions in the guest version of macOS.
Customize Keyboard Menu
In Window mode, you can enter key combinations by choosing Devices > Keyboard and then choosing a key combination. To customize available key combinations, do the following:
Do one of the following:
Click the Parallels Desktop icon in the menu bar and choose Preferences.
If the Parallels Desktop menu bar is visible at the top of the screen, choose Parallels Desktop > Preferences.
Click Shortcuts > Keyboard Menu.
If the lock icon is locked, click it and enter an administrator password.
Do one of the following:
To add a new key combination, click the Add (+) button.
To remove a key combination from the Keyboard menu, select it and click the Remove (-) button.
To edit an existing key combination, double-click the key combination or select it and click the Edit button. Click modifier keys to select or deselect them. If you wish, change the character in the text field.
Was this helpful?