Setting Your Mouse or Trackpad to Right-Click and Middle-Click
In Windows, many tasks (e.g., bringing up shortcut menus) are accomplished by right-clicking.
By default, Parallels Desktop is set to mimic a right-click when you press Shift+Control and click the mouse. You can change which key combination triggers a right-click.
You can also set your trackpad to allow right-clicking, and if you have Apple Magic Mouse, you can set the mouse to allow right-clicking.
Most other mice are pre-configured for right-clicking.
Set the Trackpad for Right-Clicking
Choose Apple menu > System Settings and click Trackpad.
Select Secondary Tap.
Now, you can tap the trackpad with two fingers to imitate a right-click.
Set an Apple Mighty Mouse for Right-Clicking
Choose Apple menu > System Settings and click Mouse or Keyboard & Mouse.
Choose Secondary Button from the menu to the right of the mouse.
Now, you can press the right side of the mouse to right-click.
Set an Apple Magic Mouse for Right-Clicking
Choose Apple menu > System Settings and click Mouse or Keyboard & Mouse.
Select Secondary click.
Now, you can press the right side of the mouse to right-click.
Set a Keyboard Shortcut for Triggering a Right- and Middle-Click
Do one of the following:
Click the Parallels Desktop icon in the menu bar and choose Preferences.
Right-click the Parallels Desktop icon in the Dock and choose Preferences.
Click Shortcuts.
If necessary, click the lock icon and enter an administrator password.
Select Mouse Shortcuts in the sidebar.
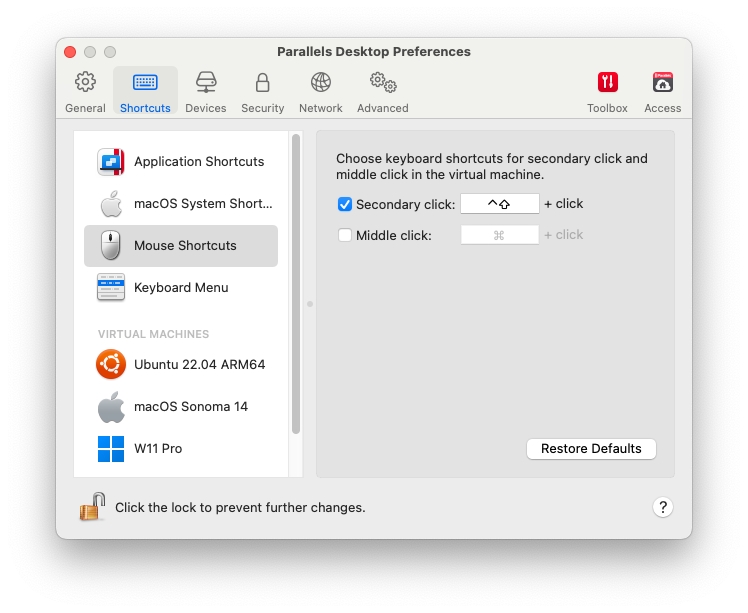
Select Secondary click (for right-click) or Middle click.
Click in the corresponding text field and press the key or combination of keys that you want to use with a mouse click to trigger a right-click or middle-click.
You can use any combination of the Control, Option (Alt), Shift, and Command keys.
Was this helpful?