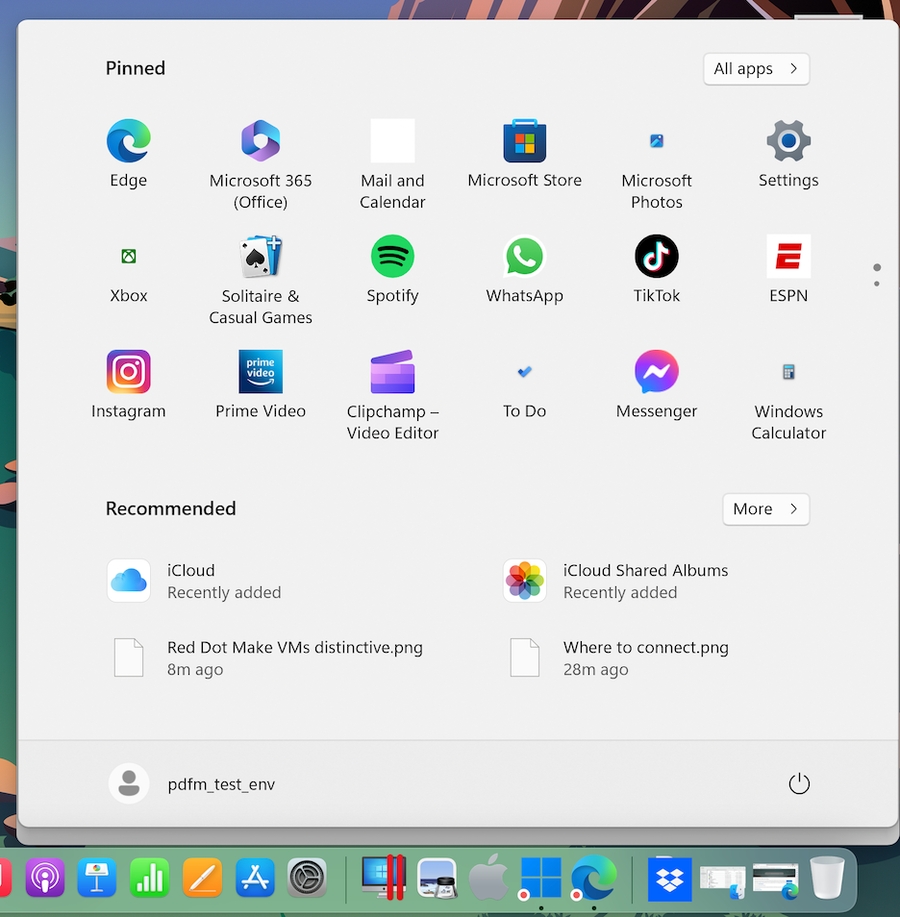Configuración de aplicaciones
En el panel Aplicaciones, puede decidir si las aplicaciones de Windows se van a utilizar de forma compartida con macOS y a la inversa, podrá añadir una carpeta con las aplicaciones de Windows al Dock, tendrá la opción de configurar las aplicaciones de Windows para que muestren alertas en el Dock y mucho más.
Para abrir estas opciones de configuración, seleccione Acciones > Configurar > Opciones y haga clic en Aplicaciones.
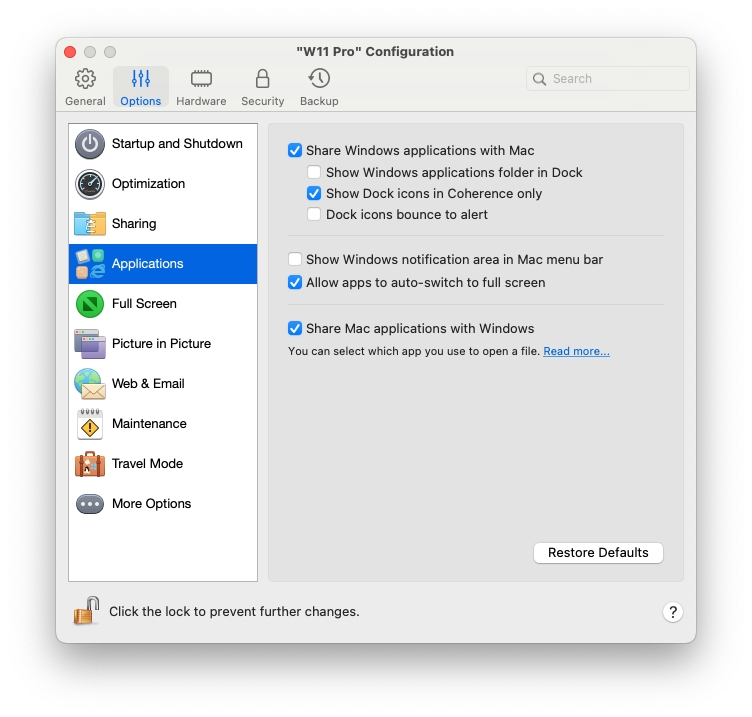
Compartir aplicaciones Windows con Mac
Cuando se tiene activado el uso compartido de aplicaciones de Windows, podrá abrirlas a través del Finder de macOS. También podrá añadir una carpeta al Dock con todas sus aplicaciones de Windows para poder acceder a estas con facilidad.
Mostrar carpeta de aplicaciones Windows en el Dock
Seleccione esta opción para añadir una carpeta de aplicaciones de Windows al Dock.
Esta carpeta está disponible en el Dock de macOS y contiene todas sus aplicaciones de Windows. A medida que instale nuevas aplicaciones, se añadirán a esta carpeta de forma automática.
Para abrir una aplicación de Windows a través de esta carpeta, haga clic en ella y seleccione una aplicación.
Solo mostrar iconos del Dock en Coherence
Puede decidir si desea mostrar o no los iconos de las aplicaciones de Windows en el Dock de macOS cuando se encuentre en modo Ventana o Pantalla completa. Si prefiere usar las aplicaciones manipulándolas en el escritorio de Windows, puede que no desee distraerse viéndolos en el Dock, junto con los iconos de sus aplicaciones de macOS.
Para mostrar los iconos de las aplicaciones de Windows en el Dock cuando esté en modo Ventana o Pantalla completa, deseleccione Solo mostrar iconos del Dock en Coherence.
Los iconos del Dock rebotan para alertarle
En aquellos casos en los que el icono de una aplicación de Windows parpadearía para alertarle sobre algo (por ejemplo, al recibir un nuevo mensaje de Skype o una notificación de Microsoft Outlook), por defecto su icono también rebota repetidamente en el Dock de macOS.
Para activar o desactivar este rebote de los iconos de las aplicaciones Windows para alertarle sobre algo, utilice la opción Los iconos del Dock rebotan para alertarle.
Mostrar área de notificaciones de Windows en la barra de menús del Mac
Seleccione esta opción si desea que los iconos de la bandeja del sistema de Windows se muestren en la barra de menús de macOS.
Permitir que las aplicaciones cambien automáticamente a pantalla completa
Algunas aplicaciones (sobre todo los juegos en 3D), funcionan mejor cuando se ejecutan en pantalla completa. Seleccione esta opción para que estas aplicaciones puedan ocupar toda la pantalla cuando los abra estando en modo Coherence.
Compartir aplicaciones Mac con Windows
Seleccione esta opción para permitir el uso compartido de las aplicaciones de macOS. Al activar esta opción, podrá abrir las aplicaciones de macOS desde Windows o desde las aplicaciones de este sistema.
Last updated
Was this helpful?