Initialiser un disque nouvellement ajouté
Lorsqu'un nouveau disque dur virtuel vierge est ajouté à la configuration de la machine virtuelle, il est invisible pour le système d'exploitation installé dans la machine virtuelle jusqu'au moment de son initialisation.
Initialisation du nouveau disque dur virtuel dans Windows
Pour initialiser un nouveau disque dur dans Windows 11, vous devez procéder comme suit :
Ouvrez le menu Démarrer en cliquant sur le logo Windows, puis choisissez Paramètres.
Dans la partie gauche, sélectionnez Système et fait défiler l'affichage jusqu'à l'option de menu Stockage.
Dans Gestion du stockage, développez le sous-menu des paramètres Stockage avancé, puis sélectionnez Disques et volumes.
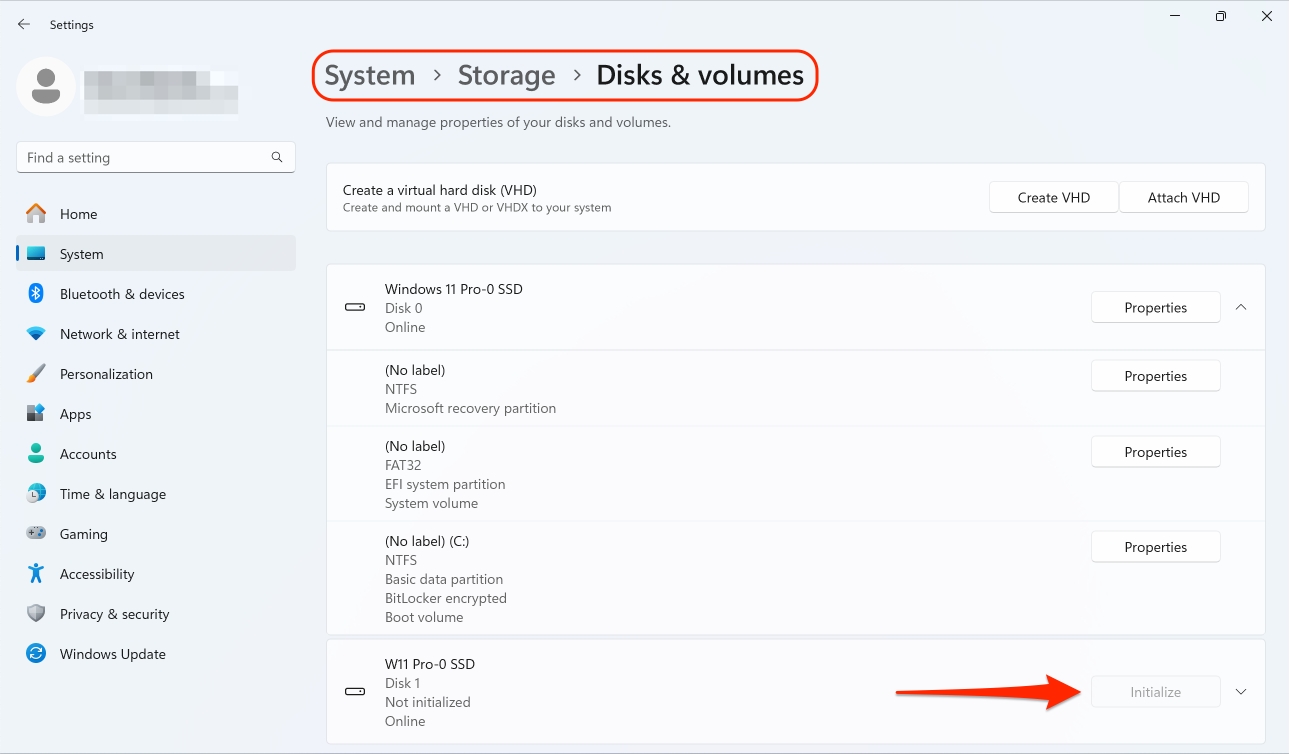
Recherchez dans la liste le nouveau disque dur virtuel et cliquez sur Initialiser.
Dans les anciennes versions de Windows, vous pouvez initialiser un nouveau disque en localisant l'utilitaire Gestion des disques dans le Panneau de configuration, en lançant l'assistant Initialiser et convertir le disque et en créant ensuite un nouveau volume sur ce disque.
Initialisation du nouveau disque dur virtuel dans Linux
L'initialisation d'un nouveau disque dur virtuel dans un système d'exploitation invité Linux s'effectue en deux étapes : (1) allocation de l'espace disque dur virtuel et (2) montage de ce disque dans le système d'exploitation invité.
Pour allouer de l'espace, vous devez créer une nouvelle partition sur ce disque dur virtuel à l'aide de l'utilitaire fdisk :
Lancez une fenêtre de terminal.
Pour répertorier les périphériques IDE présents dans la configuration de votre machine virtuelle, entrez :
fdisk /dev/hd*Par défaut, le deuxième disque dur virtuel apparaît en tant que
/dev/hdcdans votre machine virtuelle Linux. Pour utiliser ce périphérique, entrez :fdisk /dev/hdcPour obtenir des informations plus précises sur le disque, entrez :
pPour créer une nouvelle partition, entrez :
nPour créer la partition primaire, entrez :
pIndiquez le numéro de la partition. Par défaut, il s'agit de
1.Indiquez le premier cylindre. Si vous voulez créer une seule partition sur ce disque dur, utilisez la valeur par défaut.
Indiquez le dernier cylindre. Si vous voulez créer une seule partition sur ce disque dur, utilisez la valeur par défaut.
Pour créer une partition avec les paramètres indiqués, entrez :
w
Lorsque vous allouez l'espace sur le disque dur virtuel nouvellement ajouté, vous devez le formater en entrant la commande suivante dans le terminal :
mkfs -t <FileSystem> /dev/hdc1Une fois le disque dur ajouté formaté, vous pouvez le monter dans le système d'exploitation invité.
Pour créer un point de montage pour le nouveau disque dur virtuel, entrez :
mkdir /mnt/hdc1Pour monter le nouveau disque dur virtuel dans le point de montage indiqué, entrez
mount /dev/hdc1 /mnt/hdc1
Lorsque vous avez monté le disque dur virtuel, vous pouvez utiliser son espace dans votre machine virtuelle.
Last updated
Was this helpful?