デバイス設定の調整
Parallels Desktop 環境設定の [デバイス] ペインで、次の操作を実行できます。
新しい USB、Thunderbolt、または FireWire デバイスを Mac に接続したときに、どのような動作を行うかを設定する。
特定の外部デバイスが macOS または Windows で常に使用されるように設定する。
Windows に接続された外部 NTFS ドライブを Mac にマウントすることを選択する。
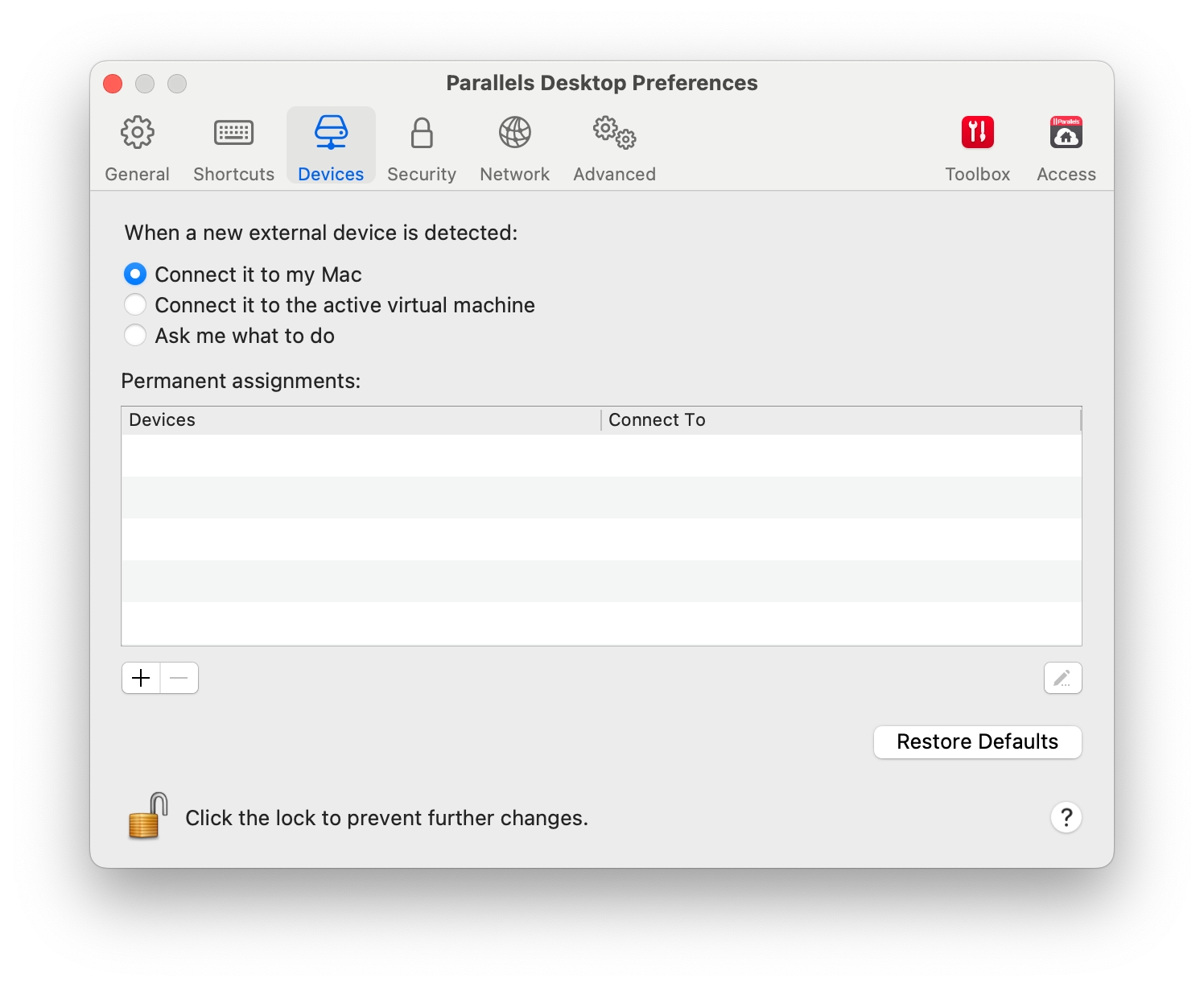
デバイス設定にアクセスするには、以下の操作を実行します。
次のいずれかを実行します。
メニューバーの Parallels Desktop アイコンをクリックし、[環境設定] を選択します。
Dock 内の Parallels Desktop のアイコンを右クリックし、[環境設定] を選択します。
[デバイス] をクリックします。
新しい外部デバイスを Mac に接続したときに、どのような動作を行うかを設定する
次のいずれかを選択します。
自分の Mac に接続する。新しい外部デバイスは、macOS アプリケーションで自動的に使用できるようになります。
デバイスをアクティブな仮想マシンに接続する。新しい外部デバイスは、Windows アプリケーションで自動的に使用できるようになります。Windows が実行されていない場合は、外部デバイスは macOS に接続されます。
処理を確認する。外部デバイスを接続するたびに、デバイスを Windows に接続するか、Mac に接続するかの確認が表示されます。
特定の外部デバイスが常に macOS または Windows で使用されるように設定します
特定の外部デバイスを常に macOS か Windows のいずれかで使用するかがわかっている場合は、次の手順に従って設定を行います。デバイスは、少なくとも 1 回は Mac に接続されている必要があります。
ウィンドウの下部にある [追加](+)ボタンをクリックします。
リストからデバイスを選択します。
[接続先] 列に表示される単語([コンピューター] や [Windows] など)をダブルクリックします。その単語がポップアップメニューとして表示されます。
次のいずれかを実行します。
デバイスを常に macOS アプリケーションで使用できるようにするには、メニューから [コンピューター] を選択します。
デバイスを常に Windows アプリケーションで使用できるようにするには、メニューから [Windows] を選択します。
既存の割り当てを解除し、そのデバイスが macOS または Windows に自動的に接続されないようにするには、[外部デバイス] 列でデバイスを選択し、[削除](-)ボタンをクリックします。
Last updated
Was this helpful?